- Scoprire EaseUS
- Chi Siamo
- Recensioni & Premi
- Contatta EaseUS
- Rivenditore
- Affiliato
- Mio Conto
- Sconto Education
4 modi per convertire PDF in Pages su Mac [2025]
Modificato da Aria 13/08/2025 PDF Editor | Soluzioni
Le persone spesso ricevono file in formato PDF, quindi devono copiare tutto il testo dal file PDF e incollarlo in Pages se stanno usando un Mac, il che è molto estenuante. Esiste un modo più semplice per aprire e modificare il file PDF come se fosse Pages? Convertire i PDF in Pages è il modo.
Dopo la conversione, puoi anche aggiungere una firma al tuo file Pages per renderlo sicuro. Poiché molte persone sono confuse su come convertire PDF in Pages su Mac, in questo articolo condivideremo 4 utili suggerimenti per farlo in modo rapido e semplice. Immergiamoci!
Converti PDF in Pages su Mac utilizzando Anteprima
Preview è lo strumento di utilità macOS per visualizzare, modificare e gestire i file PDF. Gli utenti Mac possono convertire facilmente i PDF in Pages con questo strumento. Tuttavia, questo può essere un po' complicato perché, in realtà, devi farlo copiando e incollando il contenuto del PDF in Pages, e questo potrebbe portare alla perdita di formato. Tutto sommato, è un modo per provare. Diamo un'occhiata ai passaggi seguenti.
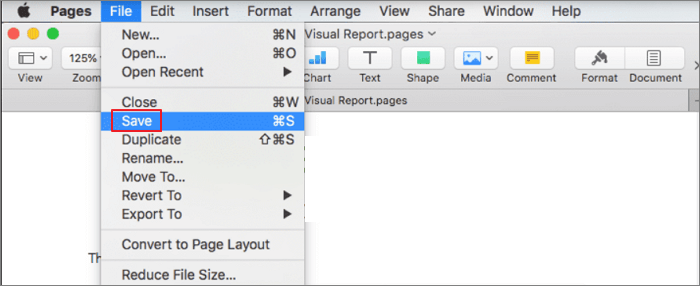
Passaggio 1. Apri il file PDF che vuoi convertire con macOS Preview.
Passaggio 2. Selezionare e copiare il contenuto del file PDF nella bacheca cliccabile.
Passaggio 3. Crea un nuovo documento Pages e fai clic su "Incolla" per salvare il contenuto PDF nel file Pages.
Passaggio 4. Vai su "File" > "Salva" e il tuo file PDF verrà salvato nel formato Pages.
I 6 migliori modi per convertire PDF in CAD nel 2025
Scopri i 6 migliori modi per convertire PDF in CAD nel 2025!

Converti PDF in Pages su Mac con CleverPDF
CleverPDF ti consente di convertire, proteggere, sbloccare, comprimere e organizzare i tuoi file PDF. Il suo PDF Converter aiuta a convertire i file PDF in formati Pages, Keynote, Numbers, Word, Excel, PowerPoint e immagine. Inoltre, supporta la conversione batch di PDF in formato Pages. Pertanto, non devi convertire i file PDF uno per uno. Tuttavia, converte solo PDF nativi, il che significa che un PDF scansionato non può essere convertito. Inoltre, poiché è uno strumento online, comporta un potenziale rischio di perdita di informazioni.
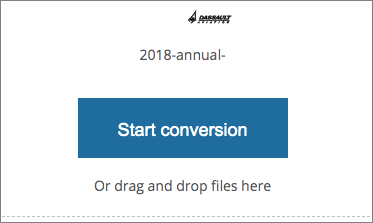
Passaggio 1. Vai su CleverPDF e apri la pagina della funzione "PDF in Pages".
Passaggio 2. Trascina e rilascia un file PDF su CleverPDF.
Passaggio 3. Seleziona "Pagine" come formato di output e clicca su "Avvia conversione".
Passaggio 4. Dopo la conversione, scarica il documento Pages sul tuo Mac.
4 modi | Come convertire PDF in Excel su Mac nel 2025
Scopri i 4 modi per convertire PDF in Excel su Mac con alcuni convertitori efficaci nel 2025!

Converti PDF in Pages su Mac con Zamzar
Zamzar ti consente di convertire facilmente i documenti PDF in Pages e viceversa. Ti consente anche di convertire i file PDF e Pages in altri formati di file. Tutto ciò che devi fare è importare i file che vuoi convertire, scegliere il formato di file di output e lasciare che lo strumento converta i file per te. Guarda il tutorial dettagliato qui sotto.
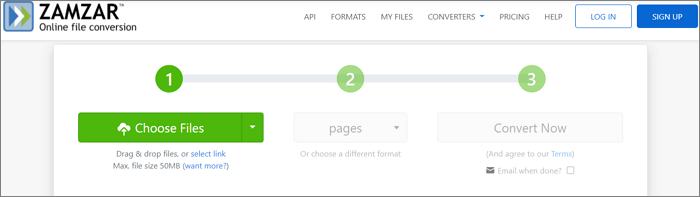
Passaggio 1. Fare clic su "Scegli file" per scegliere il file PDF che si desidera convertire.
Passaggio 2. Seleziona "Pagine" come formato in cui desideri convertire il file PDF.
Passaggio 3. Fai clic su "Converti ora" per convertire il tuo file PDF. Dopo la conversione, puoi scaricare e salvare il file Pages sul tuo Mac.
Aprire un file PDF in Pages
Principalmente, convertiamo un file PDF in formato Pages perché dobbiamo aprire e visualizzare il file PDF in Pages. Quindi, possiamo aprire direttamente il PDF in Pages ? La risposta è Sì. Tuttavia, questo può salvare solo il PDF importato in Pages in formato immagine. Se hai solo bisogno di visualizzare il file PDF invece di modificarlo, puoi usare questo trucco. Ora, segui i passaggi sottostanti per aprire un file PDF in Pages.
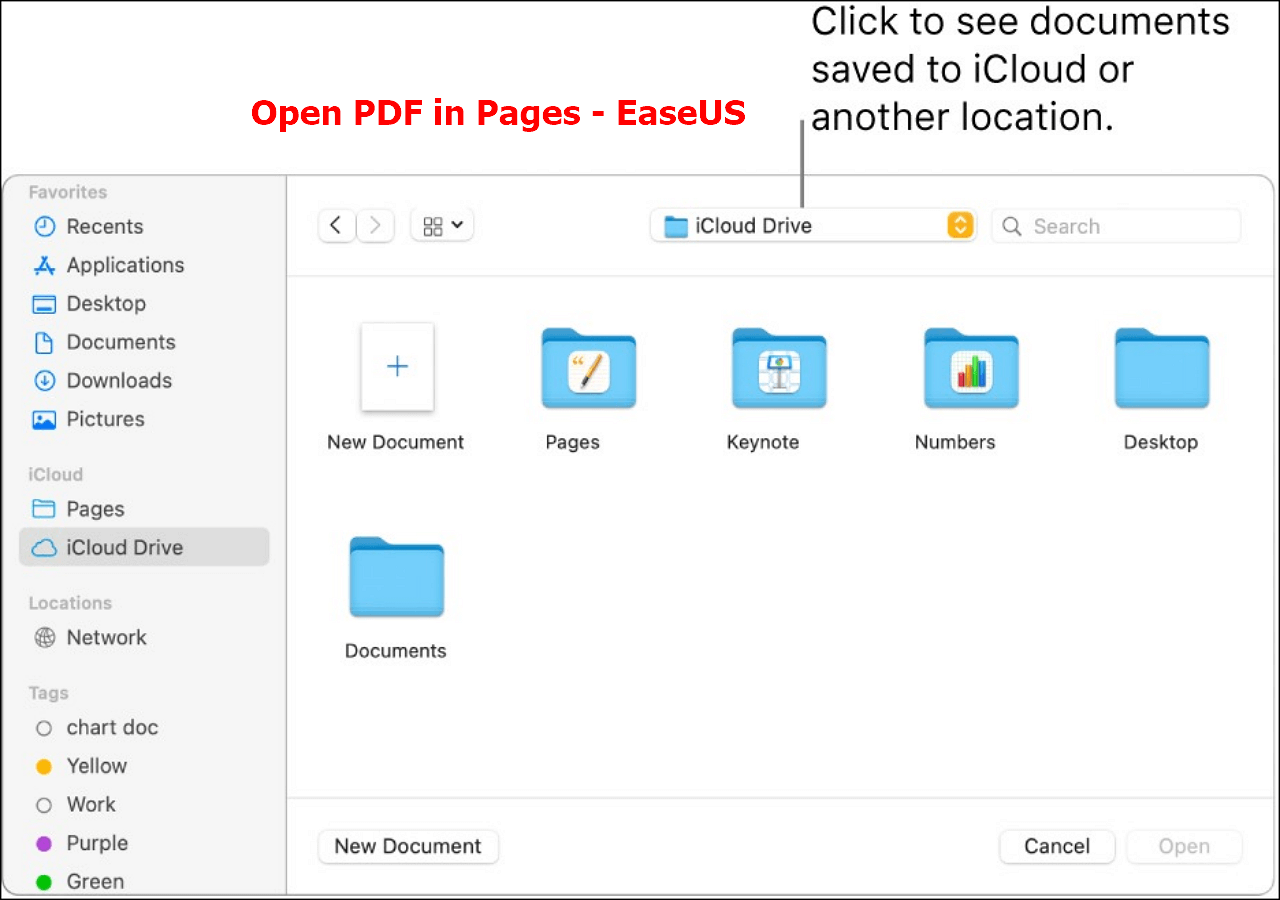
Passaggio 1. Aprire un file Pages esistente con iWork Pages.
Passaggio 2. Apri un nuovo file Pages vuoto e trascina e rilascia il file PDF in una pagina vuota.
Fase 3. Una volta fatto tutto, vai su "File" > "Salva" per salvare il file. Il contenuto del tuo file PDF verrà salvato come file Pages.
Da non perdere: un eccellente convertitore PDF
EaseUS PDF Editor è un eccellente editor PDF per Windows che supporta la conversione di un file PDF in formati come JPG, PNG, DOC, XLS, PPT, ecc. E manterrà il contenuto e il formato originali dopo la conversione. Inoltre, può aiutarti a cambiare il colore del testo in PDF, aggiungere annotazioni e dividere/unire file PDF in pochi minuti. Se vuoi proteggere il tuo PDF, puoi aggiungere una password al tuo PDF. Ci sono alcune caratteristiche principali di EaseUS PDF Editor. Diamo un'occhiata a loro.
- Converti i file PDF in formati come doc , xlsx, ppt, png, ecc.
- Rendi modificabile un PDF convertendolo in altri formati
- Proteggi un file PDF aggiungendo una password e una filigrana
- La funzione OCR può estrarre il contenuto da file non modificabili
- Unisci o dividi i file PDF con un clic come preferisci
Conclusione
Convertire PDF in Pages su Mac non è difficile, dato che ci sono molti strumenti tra cui scegliere. Ma se vuoi apportare più modifiche al tuo file PDF, devi scegliere un convertitore e un editor PDF capaci. EaseUS PDF Editor è ciò di cui hai bisogno. Scaricalo subito!
Domande frequenti su come convertire PDF in Pages su Mac
1. Come faccio a convertire un PDF in Pages?
Con l'aiuto di Anteprima puoi convertire facilmente un PDF in Pages su Mac:
- Apri PDF in anteprima
- Seleziona e copia il contenuto del tuo file PDF.
- Crea un nuovo documento di pagina e incolla il contenuto copiato in questo documento di pagina
- Una volta terminato, fare clic su File > Salva per esportare il file.
2. Posso importare un PDF in Pages su Mac?
Certo, sì. Puoi importare PDF in Pages su Mac. Ma devi sapere che il PDF inserito apparirà come un'immagine e non puoi modificare il contenuto del PDF in Pages.
3. Qual è il formato di Pages su Mac?
I file Pages sono in realtà file Zip.



