- Scoprire EaseUS
- Chi Siamo
- Recensioni & Premi
- Contatta EaseUS
- Rivenditore
- Affiliato
- Mio Conto
- Sconto Education
Come Inserire un PDF in Word in 3 Semplici Metodi
Modificato da Anna 13/08/2025 PDF Editor | Soluzioni
Quando si crea un documento Word, è necessario aggiungere alcuni file supplementari per renderlo più utile ed informativo. Ad esempio, puoi inserire un'immagine o un modulo. Oltre a ciò, puoi anche importare un file PDF dal tuo dispositivo ed inserirlo nel documento Word.
Ma come farlo? Molti di voi potrebbero non conoscere i passaggi nei dettagli. In realtà, ci sono diversi metodi che puoi utilizzare per inserire un file PDF in Word. Se vuoi saperne di più su come inserire un PDF in Word, continua a leggere questo articolo.
Come Inserire PDF in Word come Oggetto Incorporato/Collegato
Per importare PDF in Word ed inserirlo come allegato, puoi scegliere di aggiungere il file come oggetto incorporato o come oggetto collegato. Entrambi i metodi ti consentono di creare l'oggetto dai file sul tuo dispositivo, ma c'è una differenza fondamentale tra i due.
Se inserisci un file PDF in un documento Word come un oggetto incorporato, diventerà parte del documento. In altre parole, se lo incorpori nel documento di Word, non rifletterà alcuna modifica apportata al file di origine. Pertanto, quando decidi di utilizzare questo metodo per inserire file PDF, devi assicurarti di aver terminato la modifica del PDF.
Se scegli di importare PDF in Word come oggetto collegato, le cose sono diverse. L'inserimento di PDF in Word come oggetto collegato significa che il file viene aggiunto semplicemente come documento esterno. Apparirà come prima pagina mentre riflette le modifiche apportate al file sorgente.
C'è una cosa che vale la pena menzionare: non dimenticare di avere il file ospitato, ad esempio su OneDrive o altri servizi cloud, e assicurati che sia i documenti Word che PDF siano collegati al cloud. In caso contrario, il PDF collegato in Word non sarà in grado di riflettere le modifiche apportate.
Come inserire PDF in un documento di Word come oggetti:
Passo 1. Apri il documento Word e posiziona il cursore nel punto in cui desideri inserire il file PDF. Quindi, fai clic su "Inserisci" nella parte superiore dell'interfaccia.

Passo 2. Nel gruppo "Testo", puoi trovare l'opzione "Oggetto" dal menu a cascata, fare clic sul pulsante per sceglierlo.
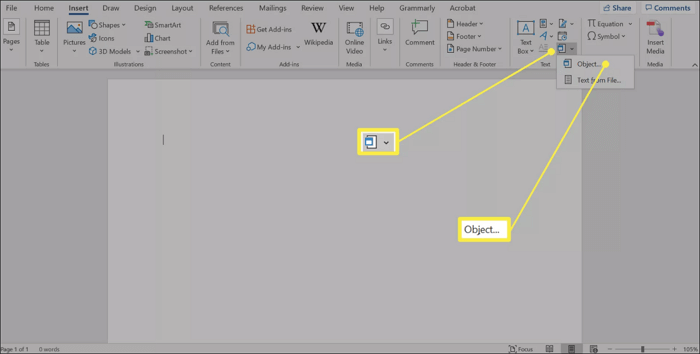
Passo 3. Nella finestra pop-up, ci saranno due schede che dicono "Crea nuovo" e "Crea da file", fai clic su quest'ultima, quindi puoi sfogliare il file che desideri inserire in Word dal tuo dispositivo.
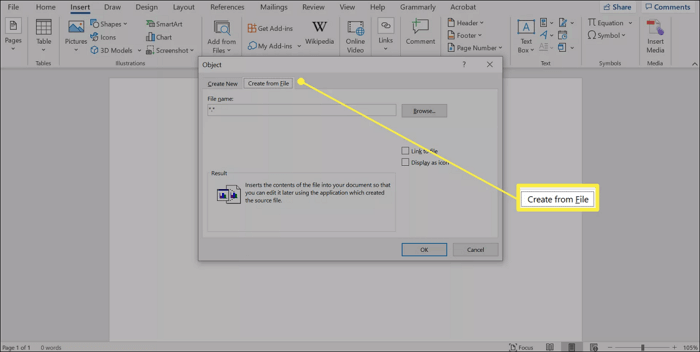
Passo 4. Ora hai due scelte:
- Inserimento di un PDF in Word come oggetto incorporato: Dopo aver selezionato il file PDF dalla cartella, fare clic sul pulsante "OK" per importarlo come file incorporato. Puoi scegliere di visualizzare il PDF come icona se non vuoi mostrare la prima pagina.
- Inserimento di un PDF in un documento Word come oggetto collegato: Dopo aver selezionato il file PDF dalla cartella, spuntare la casella prima di "Link al file". Se vuoi mostrare il PDF come icona invece della sua prima pagina, spunta anche la casella prima di "Mostra come icona".

Passo 5. Ora, il PDF che vuoi inserire apparirà nel tuo modulo preferito.
![]()
Come Inserire un PDF in Word come Immagine
Se ci sono solo poche pagine nel tuo file PDF, l'inserimento di PDF in Word come immagine statica è un'ottima scelta poiché sarà più conveniente per te dimostrare il suo contenuto e assicurarti che nessuno possa modificarlo per errore. Per aggiungere un PDF in Word come immagine, il primo passaggio consiste nel convertire un file PDF in un formato immagine, come JPG o PNG.
È possibile utilizzare lo strumento screenshot preinstallato del sistema Windows per creare un'immagine da PDF se il file PDF è lungo solo una pagina. Puoi farlo facilmente premendo la scorciatoia da tastiera "Stampa schermo". E se contiene tre o quattro pagine? Puoi utilizzare un convertitore PDF di terze parti per creare immagini da PDF. Noi prenderemo EaseUS PDF Editor come esempio.
EaseUS PDF Editor ti offre una vasta gamma di strumenti che puoi usare in pochi clic e puoi usarlo per leggere, ruotare, dividere e unire pagine PDF. Oltre alle sue funzionalità che funzionano come editor PDF, può anche aiutarti come convertitore per convertire PDF in Excel, PPT, JPG, ecc. Inoltre, supporta anche molti altri formati di immagine, come BMP, GIF o TIFF.
Ti mostreremo ora i passaggi operativi per convertire PDF in un'immagine e inserirlo in un documento Word.
Fase 1. Come Convertire PDF in Immagini
Passaggio 1. Avvia EaseUS PDF Editor, quindi fai clic su "File" > "Apri" per scegliere il documento PDF. Oppure puoi fare clic direttamente su "Apri file ..." per importare il PDF che desideri convertire.
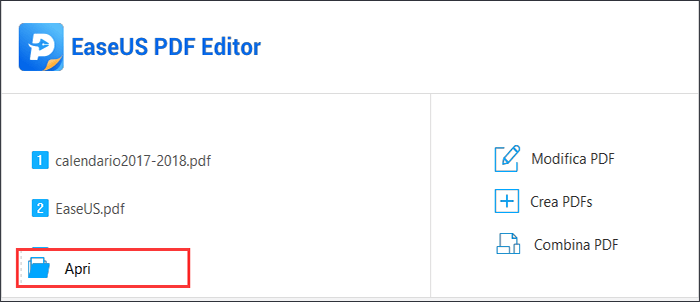
Passaggio 2. Una volta importato correttamente il file PDF, fai clic sul pulsante "Converti" nella parte superiore dell'interfaccia e scegli cosa desideri salvare.
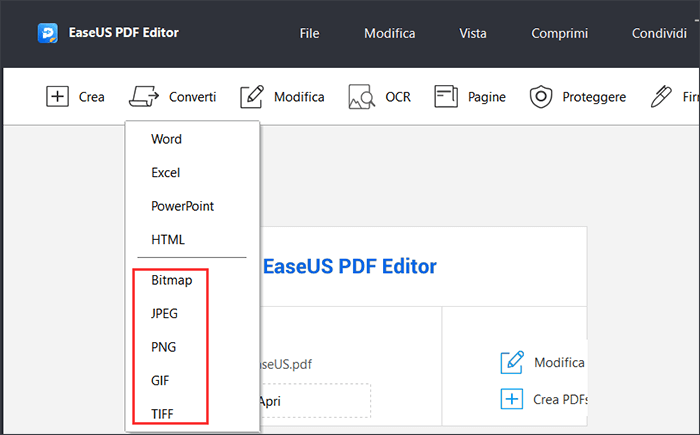
Passaggio 3. Successivamente, seleziona le pagine che desideri convertire in modo flessibile in base alle tue esigenze.
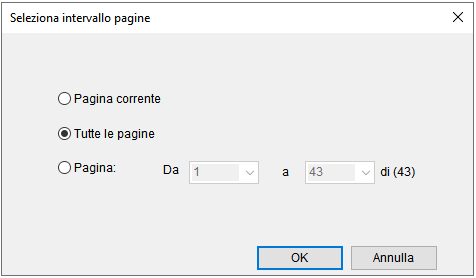
Al termine del processo di conversione, è possibile personalizzare il nome del file e il percorso del file per salvarlo.
Fase 2. Inserire l'immagine in Word
Passo 1. Apri il documento di Word in cui desideri inserire le immagini. Nella scheda "Inserisci", scegli l'opzione "Immagine".

Passo 2. Seleziona l'immagine e fai clic sul pulsante "Inserisci" in basso a destra. Quindi, puoi inserire l'immagine convertita da un file PDF nel documento Word.

Come Inserire un PDF in un Documento Word come Testo
Puoi inserire un PDF in Word come testo? Alcune persone vogliono farlo perché possono facilmente modificare i contenuti e rinnovarli nel tempo. Ma la maggior parte delle persone non sa esattamente come farlo. In questa parte, verrà offerto un tutorial passo passo per dirti come estrarre il testo da un file PDF e aggiungerlo a un documento Word.
Essendo un ottimo software per ufficio, Microsoft Word offre agli utenti uno strumento di conversione da PDF a testo integrato. Quando utilizzi questa funzione per la prima volta, una finestra pop-up ti chiederà l'autorizzazione alla conversione. E ci vorranno secondi per completare la conversione dopo aver scelto di consentirlo.
Dovresti prestare attenzione a qualcosa: il risultato potrebbe sembrare diverso dal PDF originale, specialmente quando contiene troppa grafica. Ora, diamo un'occhiata alla guida qui sotto.
Come Inserire un PDF in Word come Testo:
Passo 1. Apri il documento di Word in cui prevedi di inserire il testo. Quindi, scegli la scheda "Inserisci" nella parte superiore dell'interfaccia.

Passo 2. Fare clic sull'opzione "Oggetto" nel gruppo "Testo" e selezionare "Testo da file" nel menu a discesa.
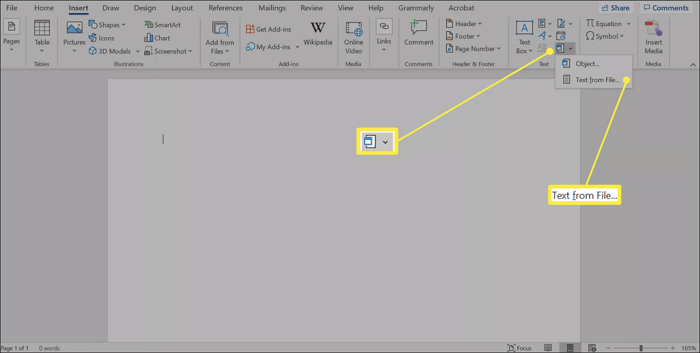
Passo 3. Seleziona il file PDF, che è la fonte del testo. E fai clic sul pulsante "Inserisci". Quando viene visualizzata la finestra pop-up che ti informa di un messaggio di notifica, fai clic su "OK" per continuare.
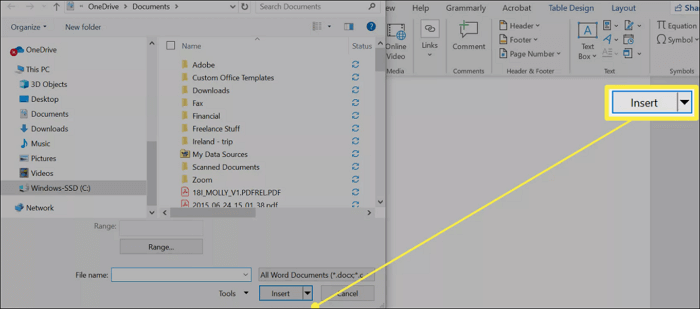
Passo 4. Il processo di conversione durerà diversi secondi e dipende dalle dimensioni del file PDF e dalle prestazioni del computer. Quindi, il testo convertito dal file PDF apparirà nel documento Word.
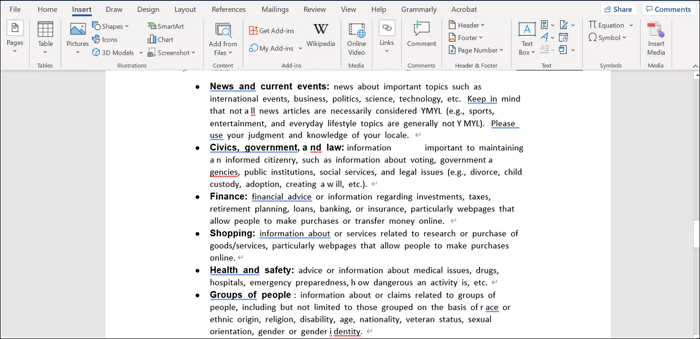
In Conclusione
In questa pagina abbiamo parlato principalmente di tre metodi per inserire PDF in Word. Puoi facilmente utilizzare questi metodi per inserire file PDF in qualsiasi forma tu voglia. Non importa che tu voglia inserirli come file PDF incorporati in file Word o PDF collegati, i tutorial che abbiamo offerto sopra saranno utili.
Se hai bisogno di trasformare il PDF in altri formati, come formati di immagine o formati di testo, puoi anche provare EaseUS PDF Editor e seguire le guide sopra per convertire e inserire l'output convertito in un documento di Word. Prova subito.



