- Scoprire EaseUS
- Chi Siamo
- Recensioni & Premi
- Contatta EaseUS
- Rivenditore
- Affiliato
- Mio Conto
- Sconto Education
2025 | Come Appiattire un PDF in Adobe Acrobat | 2 Metodi
Modificato da Elsa 13/08/2025 PDF Editor | Soluzioni
Appiattire un PDF o renderlo di sola lettura significa rendere l'intero documento non modificabile. Moduli, immagini e campi di testo sono fissi. Nessuno può modificarlo ed è utile stampare un file PDF. Poiché potrebbero esserci vari livelli in un PDF non appiattito, renderlo di sola lettura può portare a un singolo livello. Qui, prova il software di editing PDF dedicato come Adobe Acrobat Pro DC e imparerai come appiattire un PDF in Adobe con passaggi dettagliati. Inoltre, ti viene presentata un'alternativa ad Adobe Acrobat.
| Metodi praticabili | Risoluzione dei problemi passo dopo passo |
|---|---|
| Metodo 1. Produzione di stampe in Adobe | Fai clic su "File" > "Apri" per importare i file. Trova un'opzione denominata "Produzione di stampa". Nella finestra "Anteprima appiattita"...Scopri di più>> |
| Metodo 2. Appiattire con la scorciatoia di Adobe | Usa la scorciatoia Stampa (Ctrl + P) per ottenere un PDF appiattito in Adobe Acrobat. Devi scegliere la scala personalizzata... Scopri di più>> |
| Appiattire un PDF con Adobe Alternative | Dopo 7 giorni di prova gratuita in Adobe Acrobat, puoi utilizzare questo software di editing PDF di Windows per ottenere un PDF appiattito...Scopri di più>> |
Come appiattire un PDF in Adobe Acrobat Pro DC - 2 metodi
Esistono due modi per trovare la funzione di conversione dei PDF in Adobe, incluso l'utilizzo dello strumento di modifica (Produzione di stampe) e la scorciatoia da tastiera (Crtl+P). Ciascun metodo è utile per regolare i layout e altre opzioni su un PDF.
Metodo 1. Creazione di un PDF appiattito nella produzione di stampe
È utile se devi stampare un PDF appiattito mentre blocchi gli elementi compilabili. Inoltre, se stai utilizzando un editor per importare un PDF, elementi come i moduli possono ancora essere modificabili. Un modo per evitare che sia modificabile è appiattire un PDF.
Conversione di un PDF in Adobe Acrobat Pro DC su Windows 10:
Passaggio 1. Apri questo strumento e importa il file facendo clic su "File" > "Apri". Torna agli Strumenti e scorri il menu verso il basso e cerchi una funzione denominata "Produzione di stampe". Cliccalo e vedrai una nuova finestra.
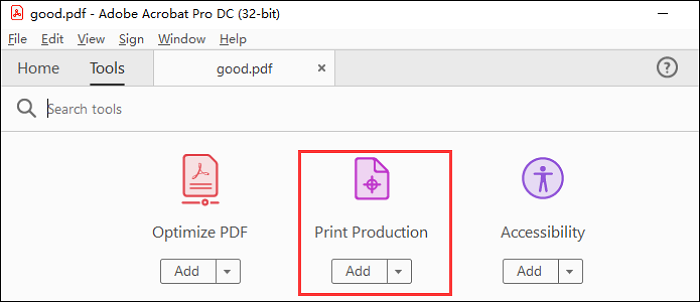
Passaggio 2. Ora vedi l'opzione "Anteprima Flattener" sul lato destro della barra degli strumenti. Seleziona questa opzione e mostra la finestra Anteprima conversione conversione. Per stampare meglio le tue pagine PDF, dovresti applicare queste opzioni nel flattener.
Fornisce le opzioni come segue:
- Flattener della trasparenza da bassa ad alta risoluzione e bilanciamento raster/vettoriale
- Appiattisce e regola la trasparenza per una pagina PDF relativa allo spazio colore
- Immagini generate da flattener dell'opzione di compressione

Passaggio 3. Una volta terminate le impostazioni, ricorda di abilitare il numero di pagine in un PDF. Dal lato sinistro della finestra, scegli una selezione tra tutte le pagine, le pagine correnti o seleziona manualmente l'intervallo.
Passaggio 4. Infine, puoi fare clic su "Applica". Allo stesso tempo, viene visualizzata una finestra di dialogo e premi "Sì". Quindi, salva il tuo PDF.
Metodo 2. Appiattimento di un file PDF con una scorciatoia - Metodo rapido
Quando hai fretta, usa la scorciatoia Stampa (Ctrl + P) per appiattire un PDF in Adobe Acrobat Pro DC. Porta effetti simili con il metodo precedente. È coinvolta anche la preimpostazione di conversione trasparenza. Puoi applicare molte impostazioni personalizzate durante l'appiattimento di un PDF. Di seguito è riportata una guida per trasformare un PDF compilabile in una versione di sola lettura.
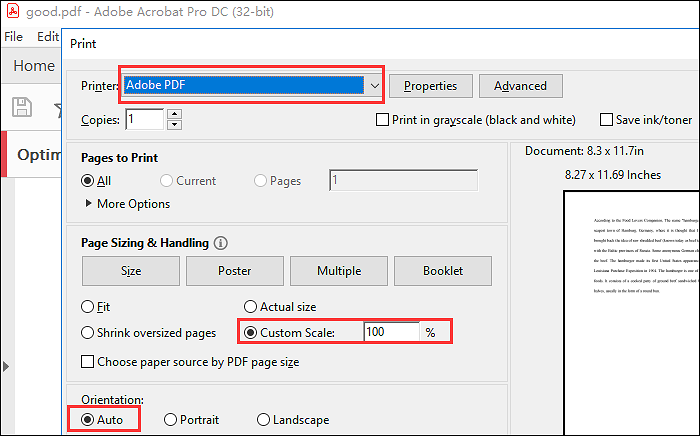
Come appiattire un PDF in Adobe con la scorciatoia di stampa:
Passaggio 1. Vai su "File" > "Apri" per importare il PDF di destinazione in Adobe. Quindi, nel PDF di visualizzazione, utilizza "Ctrl + P" per aprire la stampante.
Passaggio 2. Nella nuova finestra, seleziona la scala personalizzata in Ridimensionamento e gestione della pagina. Nel frattempo, abilita Auto nell'orientamento.
Passaggio 3. Per applicare impostazioni più avanzate per appiattire un PDF, fai clic su "Avanzate". Qui puoi vedere l'opzione "Preimpostazione conversione trasparenza", che cambia la risoluzione da alto a basso. Successivamente, premi "OK".
Passaggio 4. Per salvare un PDF appiattito sul tuo computer, trova l'opzione "Stampante" e fai clic su di essa. Apri gli elenchi in basso e scegli "Adobe PDF". Infine, fai clic su "Stampa" per terminarlo. Quindi viene visualizzata una finestra "Salva file PDF con nome" e puoi rinominarla e fare clic su "OK".
Perché hai bisogno di un PDF appiattito?
Le proprietà interattive come i moduli non saranno compilabili in un PDF di sola lettura. Ecco perché hai bisogno di un PDF appiattito. Potrebbero esserci dei motivi pratici per farlo funzionare. In primo luogo, può proteggere il design e i moduli in un PDF. Se hai un modulo PDF con campi modificabili, devi appiattirlo per proteggere i dati. Inoltre, per soddisfare i requisiti di alcuni editori, è necessario caricare un file PDF dopo l'appiattimento. Ultimo ma non meno importante, per la stampa, se il tuo PDF ha molti livelli, potrebbe non stampare come desideri, quindi devi appiattirlo. Pertanto, per realizzarlo, è necessario un editor PDF dedicato.
Suggerimenti bonus: come appiattire un PDF con Adobe Alternative su Windows 10
Come sappiamo, Adobe ha 7 giorni di prova. Alla scadenza del periodo di prova, devi pagare una tariffa elevata. Tuttavia, puoi utilizzare l'alternativa ad Adobe Acrobat, EaseUS PDF Editor.
Utilizzando le opzioni di stampa interne, questo editor PDF può anche appiattire un PDF, rendere non modificabile l'intero file PDF e proteggere il design. Nessuno può modificare gli elementi in un PDF appiattito. Inoltre, come editor PDF dedicato, può convertire, modificare e compilare le tue pagine PDF in pochi semplici passaggi. Puoi scaricarlo e provare queste funzioni senza registrazione.
EaseUS PDF Editor
- Ruota, ritaglia o unisci un file PDF su un PC
- Aggiunge i numeri di pagina al PDF per aumentare l'identificazione
- In grado di compilare un modulo PDF non compilabile
- Converte facilmente PDF in JPG su Windows 10
- Rende un file PDF modificabile, ricercabile e appiattibile
Un modo alternativo per appiattire un PDF su PC Windows:
Passaggio 1. Avvia EaseUS PDF Editor sul tuo PC Windows e importa il PDF che desideri renderlo inattivo.
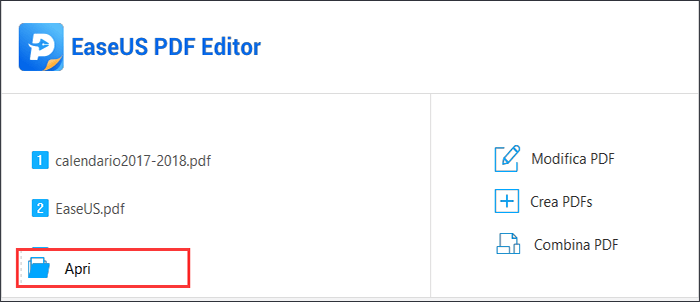
Passaggio 2. Fai clic sul pulsante "Converti" e vedrai molti formati di destinazione in cui puoi convertire il PDF. Seleziona uno dei formati immagine per trasformare il PDF in immagini.
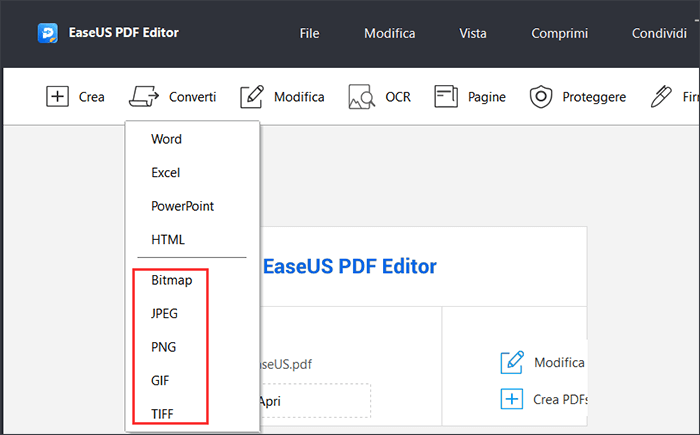
Passaggio 3. Seleziona l'intervallo di pagine come "Tutte le pagine". Quindi, fai clic su "OK" per avviare la conversione e le immagini convertite verranno salvate sul tuo computer.
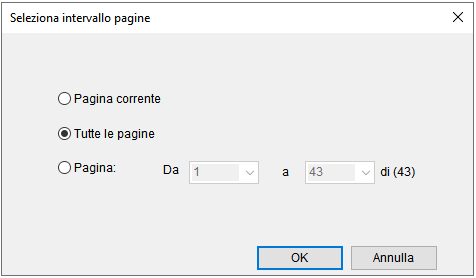
Passaggio 4. Fai clic sul pulsante "Crea" e seleziona "Documento vuoto".
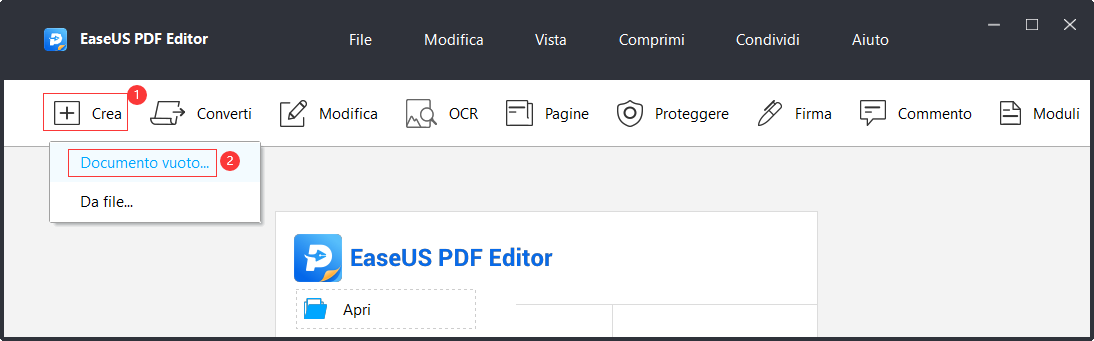
Nella modalità "Modifica", scegli "Aggiungi immagine" dalla scheda "Modifica contenuto". Ora devi inserire tutte le immagini convertite dal PDF originale. Non dimenticare di assicurarti che le immagini siano nell'ordine corretto.
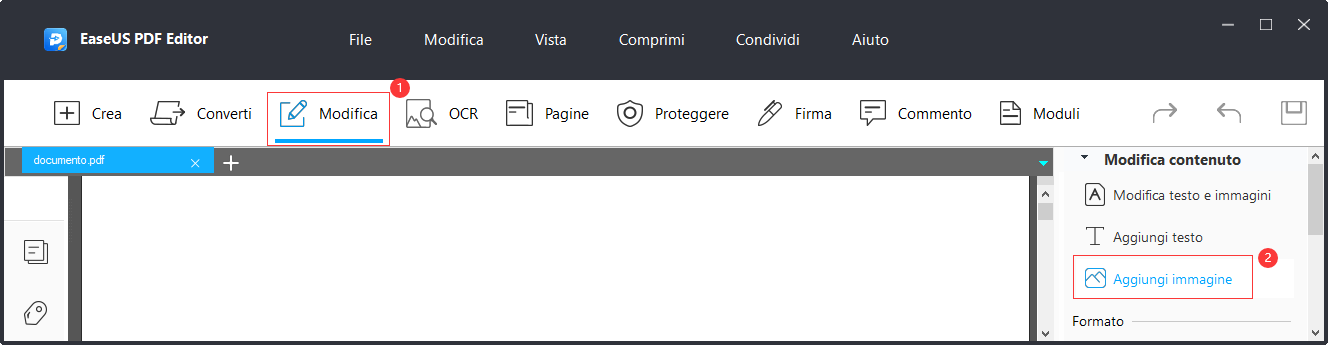
Infine, fai clic su "File" > "Salva" o "Salva con nome" per ottenere il PDF inattivo.



