- Scoprire EaseUS
- Chi Siamo
- Recensioni & Premi
- Contatta EaseUS
- Rivenditore
- Affiliato
- Mio Conto
- Sconto Education
Come ottenere file PDF con Microsoft Print to PDF
Modificato da Elsa 06/11/2025 PDF Editor | Soluzioni
Microsoft Print to PDF è un’esclusiva funzione di Windows che aiuta gli utenti a convertire pagine web e file di Microsoft Office in PDF. Questo articolo ti fornirà alcune istruzioni utili su come utilizzare questa funzione. Ma andiamo dritti al punto.
- Microsoft Print to PDF per Windows 10
- Microsoft Print to PDF con i documenti di Microsoft Office (Word/Excel/Power Point)
- Stampa in PDF con Chrome (per utenti Mac e smartphone)
- EaseUS PDF Editor - un convertitore PDF versatile
- Problemi di Microsoft Print to PDF
- Un modo molto più flessibile di stampare in PDF
- Considerazioni finali dell’editore
- FAQ su Microsoft Print to PDF
Microsoft Print to PDF per Windows 10
Microsoft Print to PDF è un metodo semplicemente rapido e intuitivo per trasformare i tuoi documenti in file PDF attraverso una stampante virtuale.
Agli utenti non è comunque consentito eseguire ulteriori operazioni sui file PDF prodotti con questa modalità. Se gli utenti vogliono apportare ai loro file PDF ulteriori modifiche (come, ad esempio, editarli o unirli con file PDF provenienti da altra fonte) dovranno ricorrere a degli editor PDF professionali.
Inoltre gli utenti devono essere consapevoli del fatto che questa funzione è disponibile solo su Windows 10 e che dovrà essere abilitata prima della sua attivazione.
Come utilizzare Microsoft Print to PDF con le pagine web
Passaggio 1.Apri una pagina web. Clicca sull’icona con i tre puntini nell’angolo in alto a destra. Puoi anche cliccare col tasto destro su un punto qualsiasi della pagina e selezionare l'opzione Stampa dal menu a tendina.
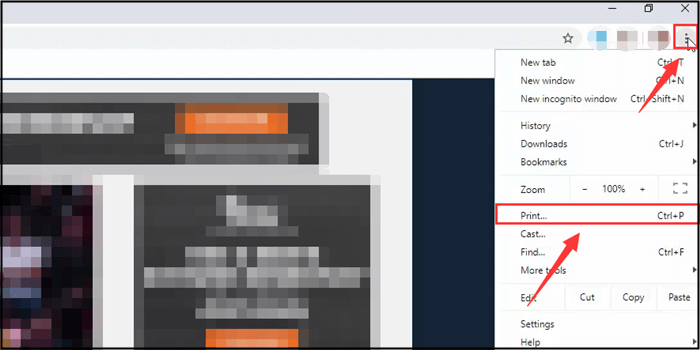
Passaggio 2.Nella finestra che apparirà, alla voce Destinazione seleziona Microsoft Print to PDF.
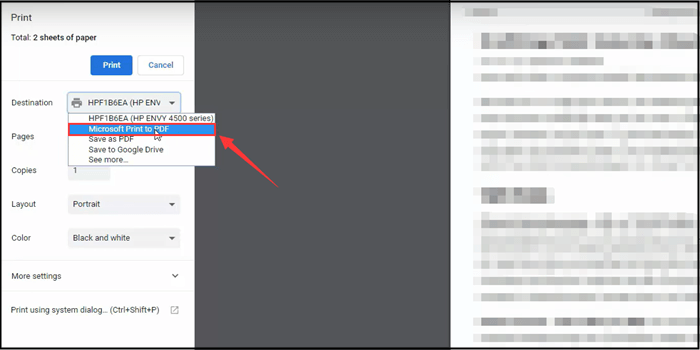
Passaggio 3. Clicca su Stampa.
Passaggio 4. Nomina il tuo file e salvalo come PDF.
Come attivare Microsoft Print to PDF
Passaggio 1. Clicca sulla barra di ricerca vicina al tasto Start e digita “Funzionalità di Windows".
Passaggio 2. Sulla finestra che comparirà, cerca scorrendo l’opzione Microsoft Print to PDF.
Step 3. Inserisci il segno di spunta sull'opzione una volta individuata. La funzionalità è ora attivata.
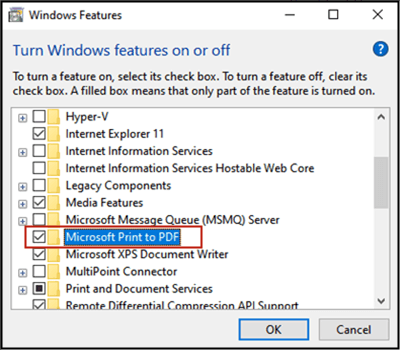
Microsoft Print to PDF con i documenti di Microsoft Office (Word, Excel e Power Point)
Microsoft Print to PDF può essere sfruttato con Word, Excel e Power Point. Questo classico metodo viene utilizzato soltanto per ottenere la versione PDF dei file di Microsoft Office, alla quale gli utenti non possono apportare modifiche.
Stampare un file Word in PDF
Agli utenti di Windows 10 è consentito l’utilizzo di Microsoft Print to PDF da Word. Vediamo come funziona.
Passaggio 1. Apri un file Word e clicca sul pannello File.
Passaggio 2.Seleziona Stampa per far apparire il pannello delle impostazioni in cui gli utenti possono decidere quali stampanti utilizzare e come organizzare le pagine.
Passaggio 3. Seleziona Microsoft Print to PDF come destinazione. Decidi il numero delle tue pagine e clicca Ok.
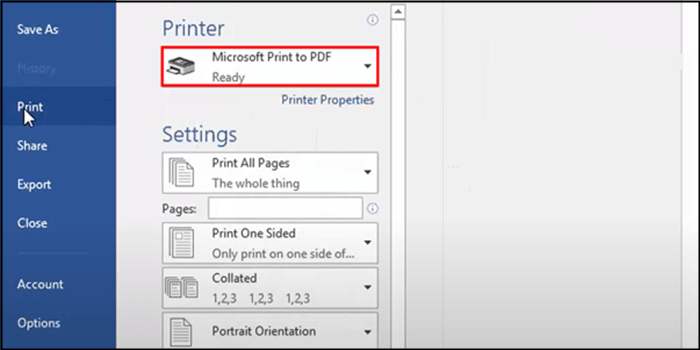
Passaggio 4. Scegli il tuo percorso di salvataggio e nomina il tuo nuovo file PDF. Questo è tutto quello che devi fare.
Stampare un file Excel in PDF
Il procedimento per stampare un file Excel in PDF è in qualche modo simile a quello utilizzato con i file Word.
Passaggio 1. Apri un file Excel e clicca sulla scheda File.
Passaggio 2. Nella finestra che apparirà, vedrai una stampante predefinita. Clicca su di essa, scorri l’elenco e troverai Microsoft Print to PDF. Selezionando questa opzione, potrai convertire il file in un documento PDF. Passaggio 3. Clicca su OK e passa a un’altra finestra per nominare il tuo nuovo file PDF e scegliere il percorso di salvataggio.
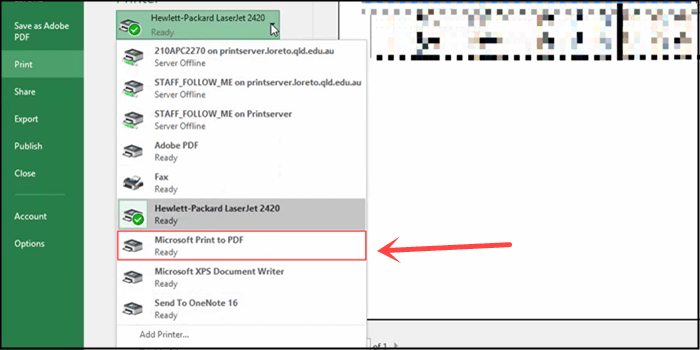
Stampare un file Power Point in PDF
Avrai intuito che con lo stesso metodo è possibile anche stampare i file Power Point in PDF.
Passaggio 1.Clicca sulla scheda File e seleziona Stampa.
Passaggio 2. Tra le stampanti disponibili, scegli Microsoft Print to PDF.
Passaggio 3.Passa a un’altra finestra per nominare il tuo nuovo file PDF e selezionarne il percorso di salvataggio.
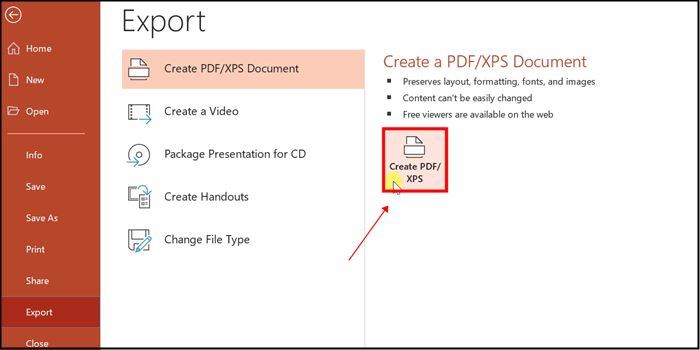
Stampa in PDF con Chrome (per utenti Mac e Smartphone)
Come ho detto in precedenza, Microsoft Print to PDF è un’esclusiva di Windows 10. Ma esiste qualche strumento simile anche per Mac o iOS/Android? Per fortuna la risposta è sì.
Il browser Chrome è dotato di un funzione simile a Microsoft Print to PDF. Cliccando su una qualsiasi scheda di Chrome, potrai trasformare la pagina web in un documento PDF. Su smartphone invece la stessa operazione viene svolta in una maniera piuttosto diversa. Ad ogni modo, vediamo come svolgere entrambi i procedimenti.
Come stampare in PDF con Chrome da Mac
Passaggio 1. Apri Google Chrome e vai alla pagina web che intendi convertire in PDF.
Passaggio 2. Posiziona il tuo mouse sulla scheda File. Seleziona l’opzione Stampa dall’elenco a cascata. Puoi compiere questo Passaggio anche premendo semplicemente Cmd+P.
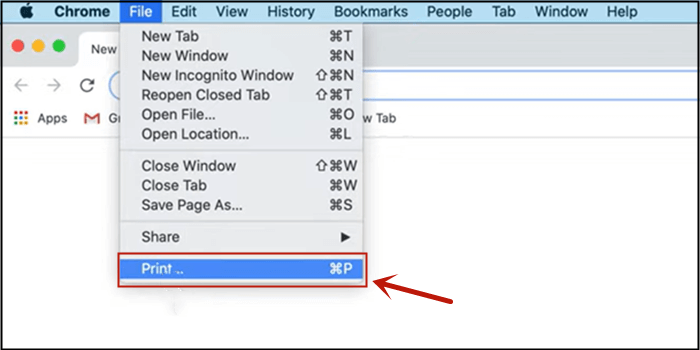
Passaggio 3. Ora vai al menu delle impostazioni della tua stampante. Clicca sull’opzione Destinazione e nel menu a cascata che uscirà potrai vedere l’opzione Salva come PDF. Clicca su di essa, poi configura le altre opzioni quali layout e colore.
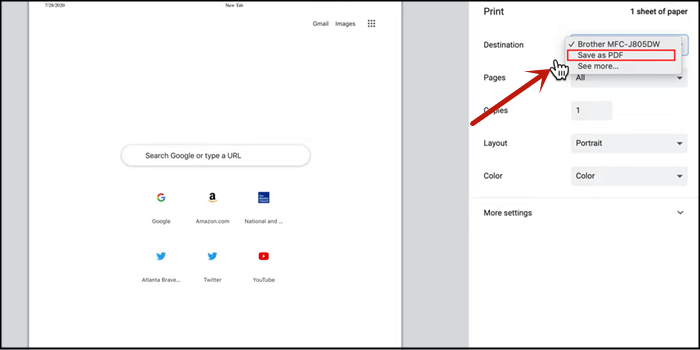
Passaggio 4. Clicca su Salva.
Passaggio 5. Nomina il tuo file PDF e scegli un percorso di salvataggio, poi clicca ancora una volta su Salva.
Come salvare in PDF con Chrome da Smartphone
Passaggio 1. Apri Google Chrome. Vai alla pagina web che intendi convertire in PDF.
Passaggio 2. Premi l’icona con i tre puntini in alto a destra.
Passaggio 3. Tra le opzioni che appariranno, seleziona Condividi e individua l’opzione Stampa.
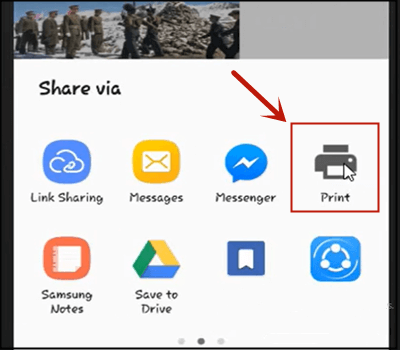
Passaggio 4. Vedrai apparire il menu di stampa contenente tutte le stampanti a disposizione. Tra le varie opzioni, seleziona Stampa come PDF.
Passaggio 5. Premi l’icona di download del PDF e nomina il tuo file.
EaseUS PDF Editor - un convertitore PDF versatile
Sebbene sia possibile utilizzare la funzione Microsoft Print per convertire un documento in formato PDF, ci sono alcuni problemi. Ad esempio, è necessario avviare tre diversi programmi per convertire i documenti Word, Excel PowerPoint e puoi solo convertirli rispettivamente.
C'è un convertitore tutto in uno che ti consente di completare l'attività di conversione in una sola volta? EaseUS PDF Editor è quello di cui hai bisogno. Poiché questo software supporta molti formati che puoi utilizzare nella tua vita e nel tuo lavoro, convertire i documenti in PDF utilizzandolo è semplice.
Sia che tu voglia convertire un documento Word in PDF o convertire Excel in PDF, tutto ciò che devi fare è importare i file nello strumento di conversione e fare clic su diversi pulsanti. Inoltre, la parte migliore di questo strumento è che puoi ancora modificare i documenti anche dopo la conversione poiché la sua funzione OCR rende il PDF modificabile.
Caratteristiche:
- Miglior convertitore PDF per utenti Windows
- Supporta .png, .jpg, .xls, .xlsx, ecc.
- Aggiunge un'immagine al PDF senza problemi
- Aggiunge numeri di pagina e segnalibri al PDF
- Riduce le dimensioni del PDF comprimendolo
Problemi di Microsoft Print to PDF
Tutti i metodi che abbiamo elencato sopra sono soluzioni rapide e gratuite per stampare documenti in PDF. Ma un difetto comune a tutti questi approcci è quello di non offrire soluzioni avanzate agli utenti. Le funzionalità di combinare PDF, editarne il contenuto o stampare più pagine web in una risultano assenti. Quindi, per ottenere un miglior controllo sui tuoi file PDF, è necessario un editor PDF professionale.
Un modo molto più flessibile di stampare in PDF
Adobe è molto più potente di Microsoft Print to PDF. Può aiutarti a unire i tuoi file PDF, renderli modificabili, aggiungerci la tua firma e molto altro.
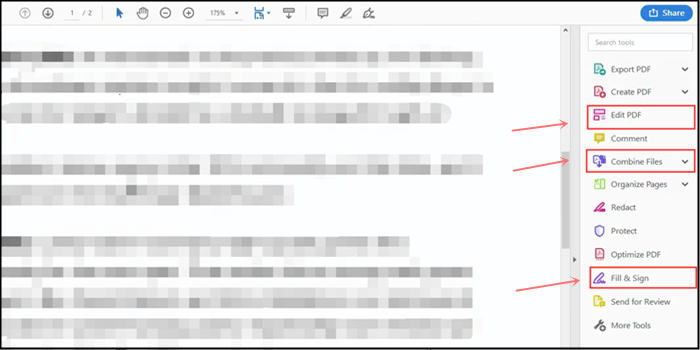
Il software Adobe Acrobat PDF è senza dubbio il pioniere degli editor PDF. Possiede funzionalità di rimozione della filigrana dai PDF, modifica del contenuto, firma, riconoscimento ottico dei caratteri e annotazione dei tuoi file PDF. Grazie alla sua compatibilità sia con Windows che con Mac, Adobe ha guadagnato un ampio bacino di utenti e ha saputo costruire una solida reputazione che nel corso degli anni non ha mai vacillato.
Considerazioni finali dell'editore
Questo articolo spiega come utilizzare la funzionalità di Windows 10 Microsoft Print to PDF, un modo vantaggioso per gli utenti che vogliono ottenere file PDF da altri documenti. Questo metodo è comunque privo di importanti funzionalità. Dunque alla fine di questo articolo si consiglia Adobe Acrobat Pro per ovviare a queste mancanze.
FAQ su Microsoft Print to PDF
Come fare se Microsoft Print to PDF non funziona
Metodo 1: chiudi e riavvia Microsoft Print to PDF.
Metodo 2: assicurati che non ci siano virgole nel nome del tuo file.
Metodo 3: imposta Microsoft Print to PDF come stampante predefinita.
Metodo 4: rimuovi Microsoft Print to PDF e reinstallane il driver.
Come utilizzare Microsoft Print to PDF su Windows 7/8
Microsoft Print to PDF funziona solo su Windows 10.
Che cos'è Microsoft Print to PDF
È una funzionalità di Windows 10 che aiuta gli utenti a trasformare le pagine web e i documenti in PDF.
Come scaricare Microsoft Print to PDF
Non hai bisogno di fare alcun download.



