- Scoprire EaseUS
- Chi Siamo
- Recensioni & Premi
- Contatta EaseUS
- Rivenditore
- Affiliato
- Mio Conto
- Sconto Education
Come prendere appunti su un file PDF su Windows/Mac/iPhone
Modificato da Anna 13/08/2025 PDF Editor | Soluzioni
Ogni tanto capita che i tuoi insegnanti o colleghi ti affidino importanti file PDF. Leggendo questi documenti, all'improvviso trovi una qualche ispirazione dal contenuto. Vorresti annotare la tua idea su carta, ma in questa era del digitale potresti aver bisogno di sapere come prendere appunti su un PDF da vari dispositivi, inclusi Windows, Mac e iPhone.
I metodi a disposizione sono tanti, puoi aggiungere appunti a un PDF utilizzando il browser o convertire una slide di Power Point con appunti in PDF. Se stai utilizzando dispositivi mobili, alcuni lettori ed editor PDF possono tornare utili. Questo articolo ti mostrerà i tre modi migliori di prendere appunti su un file PDF. Continua a leggere se vuoi saperne di più a riguardo.
Come prendere appunti su un PDF su Windows
Molti metodi possono aiutarti a prendere nota efficacemente sui file PDF, e ci sono molti tipi di strumenti che possono aiutare, dagli editor PDF ai browser internet. Questa parte vi spiegherà come farlo con questi due tipi di strumenti.
Come prendere appunti su un PDF con EaseUS PDF Editor
EaseUS PDF Editor è un Editor PDF per Windows facile da usare e accessibile a utenti di ogni livello.
Per quanto riguarda l'aggiunta di appunti ai file PDF, ti fornisce alcuni pratici strumenti. Se intendi annotare le tue idee, è possibile aggiungere un riquadro note nel quale digitare i tuoi commenti. Se ci sono alcune importanti parole all'interno del file, puoi evidenziarle o sottolinearle per enfatizzarle. Ti consente di scrivere note sul tuo file PDF anche tramite frecce, linee e forme varie.
Questo strumento è particolarmente utile per coloro che intendono modificare file PDF, per esempio dividere file PDF. Puoi cliccare sul tasto qui in basso per scaricarlo subito e gratuitamente.
Troverai un tutorial che ti spiegherà passo dopo passo come prendere appunti su un file PDF. Seguilo per capire come svolgere questa operazione sui tuoi PDF.
Passaggio 1. Avvia EaseUS PDF Editor e clicca sul tasto "Apri file..." per importare il file PDF al quale vuoi aggiungere i tuoi commenti.
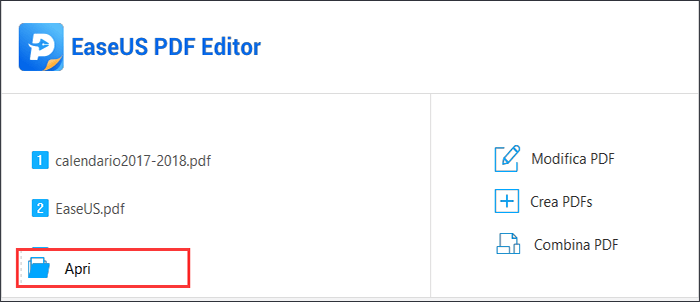
Passaggio 2. Clicca sul tasto "Commento", poi scegli di aggiungere un commento al PDF cliccando sull'icona del block notes sotto la scheda "Annotazioni".
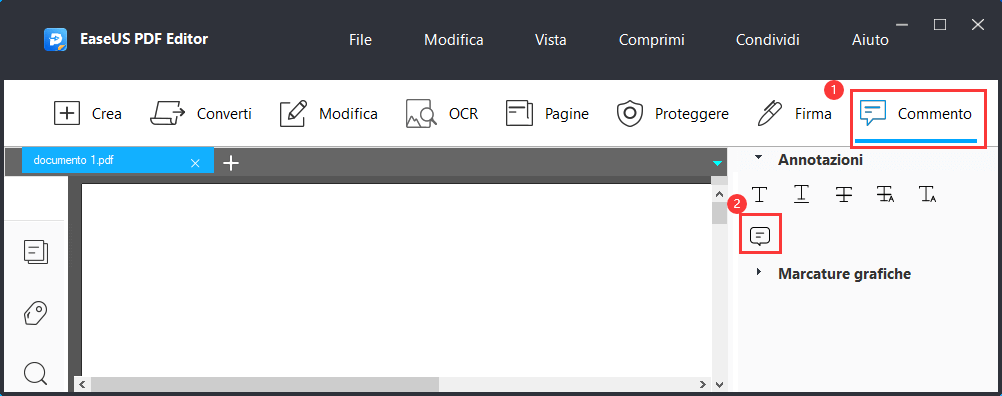
Passaggio 3. Clicca nell'area del file dove intendi lasciare il commento, dopodiché puoi inserire i tuoi appunti sul file PDF digitando il testo nell'apposita casella. Se vuoi nascondere il riquadro note, puoi cliccare sul tasto di chiusura nell'angolo in alto a destra.
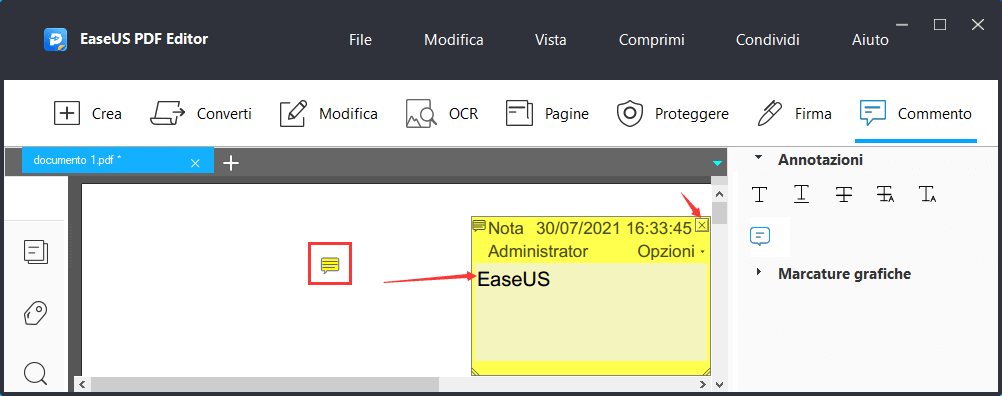
Passaggio 4. Puoi ora cliccare sul tasto "File" e selezionare "Salva" oppure "Salva con nome" per ottenere una nuova versione del file PDF con i tuoi appunti.
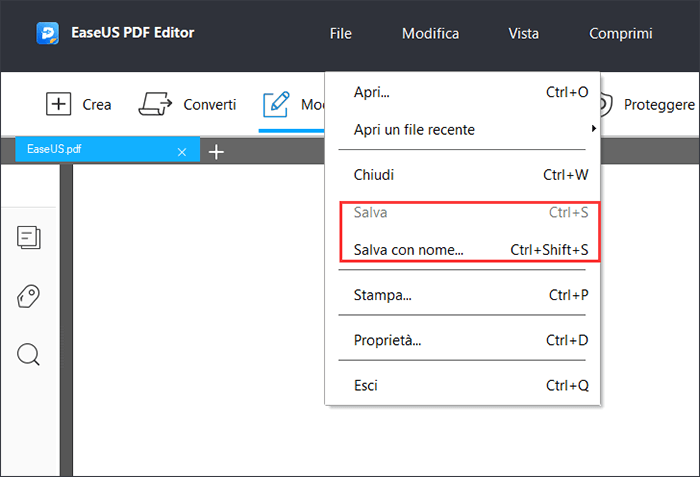
Come prendere appunti su PDF con Windows tramite Microsoft Edge
Oltre ai classici editor PDF, c'è anche un apposito browser che può tornare utile.
La nuova versione di Microsoft Edge giunge con un sacco di nuove funzionalità. Tra queste, la più richiesta è proprio quella che consente di aggiungere testi e commenti ai file PDF. Il nuovo Microsoft Edge ti offre una modalità di editing che ti consente di tirare linee o evidenziare in pochi semplici clic alcune parole essenziali all'interno dei tuoi file PDF.
Ti mostreremo ora nel dettaglio tutti i passaggi per inserire degli appunti utilizzando questo apposito browser.
Passaggio 1. Clicca con il tasto destro sul file PDF al quale vuoi aggiungere i tuoi appunti, e scegli di aprirlo in Microsoft Edge. In generale, si tratta di un programma preinstallato all'interno del tuo Windows. Se non disponi di questo software, puoi scaricarlo dal sito ufficiale di Microsoft.
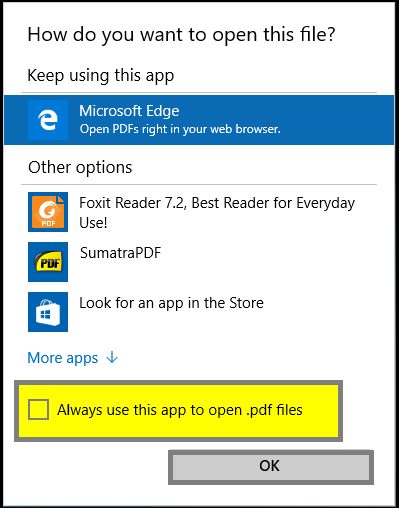
Passaggio 2. Dopo aver aperto il file PDF in Microsoft Edge, troverai un'icona simile a una penna nell'angolo in alto a destra. Cliccaci sopra per attivare la modalità di editing che consente di prendere appunti su un file PDF.
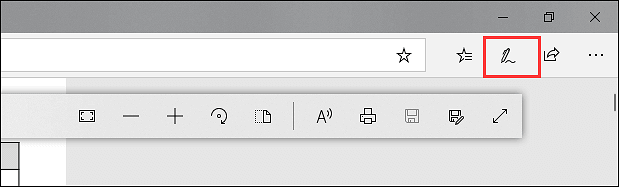
Passaggio 3. Ora potrai vedere alcuni strumenti sullo schermo. Puoi utilizzare il primo strumento per scrivere o disegnare liberamente, mentre il secondo ti consente di evidenziare il testo. Se vuoi rimuovere le note che hai aggiunto, il terzo strumento è quello che può aiutarti.
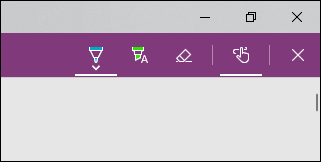
Passaggio 4. Se vuoi salvare gli appunti, clicca su "Salva". Puoi persino ruotare il PDF per regolarne l'orientamento e stamparlo con le note che hai aggiunto.
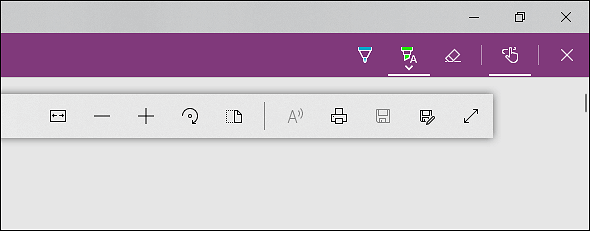
Come salvare un Power Point come file PDF con Note sul Mac
Oltre allo scrivere il testo direttamente sul file PDF, ci sono alcuni altri modi che ti consentono di aggiungere annotazioni. per esempio, se crei delle slide di Power Point e ci aggiungi delle note, puoi utilizzare l'apposito strumento di conversione per trasformare le slide in file PDF con appunti.
Puoi utilizzare le opzioni standard in Microsoft Power Point per regolare le impostazioni del tuo PDF. Per esempio, puoi personalizzare la dimensione del foglio e selezionare la gamma di diapositive che hai intenzione di salvare come PDF.
Come convertire le slide in PDF su Mac:
Passaggio 1. Prima di tutto, devi aprire in Microsoft Power Point le slide che intendi convertire. Poi, clicca sul tasto "File" e seleziona l'opzione "Stampa".
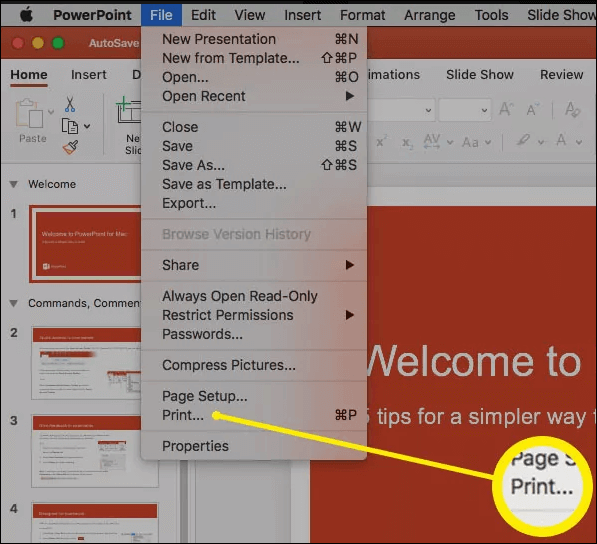
Passaggio 2. Come puoi notare, l'opzione preimpostata nella sezione "Layout" è "Diapositive". Puoi cliccare su di essa e selezionare un'altra opzione dal menu a cascata.
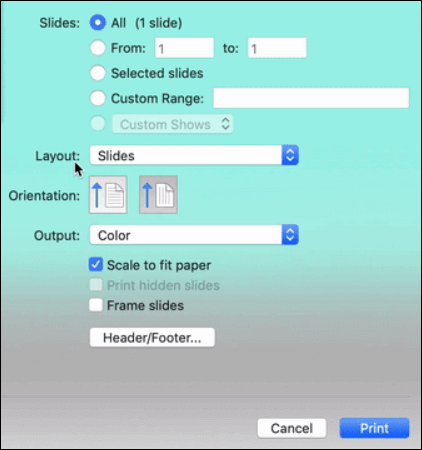
Passaggio 3. Seleziona "Appunti" dal menu a cascata. In seguito, vedrai comparire sotto la slide gli appunti che hai scritto.
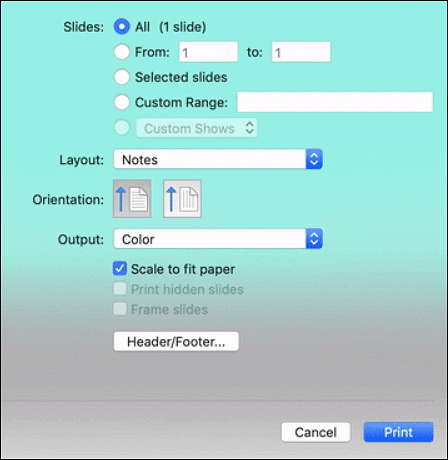
Passaggio 4. In basso a destra, potrai vedere alcune opzioni. Seleziona "Salva come PDF" e clicca su "Salva".
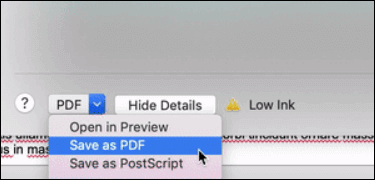
Come prendere appunti su un PDF con iPad tramite OneNote
Se vuoi aggiungere annotazioni a un file PDF su iPad tramite OneNote, il primo problema che dovrai affrontare sarà come importare PDF su OneNote. Se qualcuno ti ha inviato un PDF via email, dovrai scaricarlo e salvarlo sul tuo iPad. Potrai poi visualizzarlo in anteprima utilizzando un apposito lettore PDF.
Poiché il lettore di solito non ti fornisce strumenti di editing, puoi utilizzare la funzione "Apri in" per importare il file PDF su OneNote. Questa applicazione multi-piattaforma ora consente agli utenti iOS di aggiungere appunti e commenti ai file PDF. In questo modo potrai annotare più facilmente i tuoi pensieri.
Come aprire un PDF su OneNote e prendere appunti:
Passaggio 1. Dovrai, per prima cosa, aprire il documento PDF sul quale vuoi prendere appunti. Per esempio, puoi aprirlo con Google Reader o qualsiasi altra applicazione in grado di supportare il formato PDF. Clicca sul tasto "Condividi" e seleziona l'opzione "Apri in".
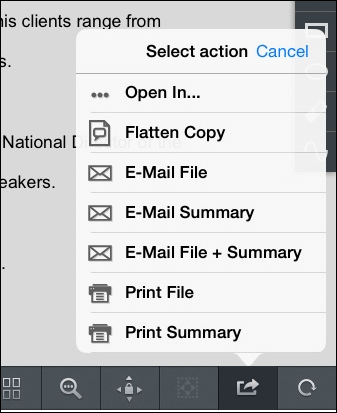
Passaggio 2. Appariranno le applicazioni installate sul tuo iPad. Clicca sull'opzione "Apri con OneNote".
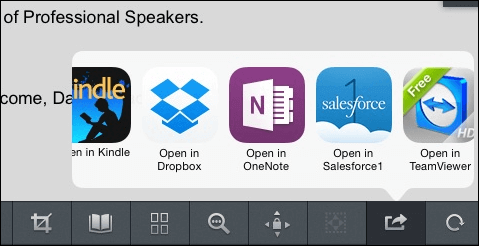
Passaggio 3. Dopodiché, OneNote ti chiederà su quale notebook e su quale scheda intendi inserire il file.
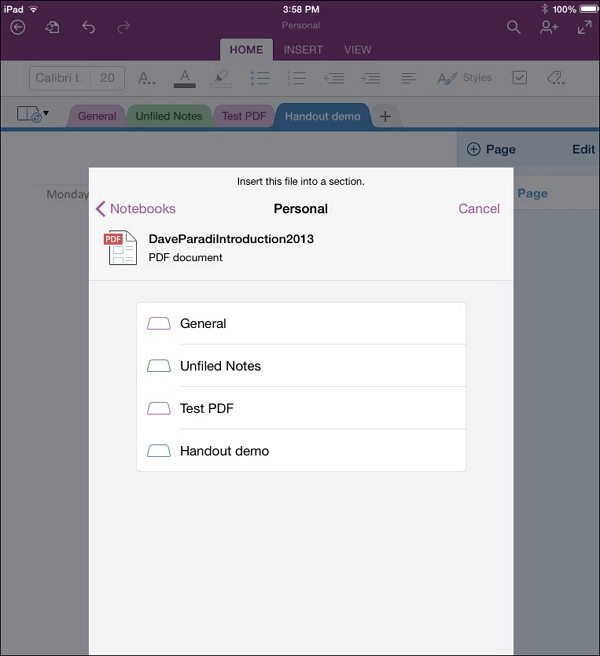
Passaggio 4. Puoi ora prendere appunti e commenti sul file PDF.
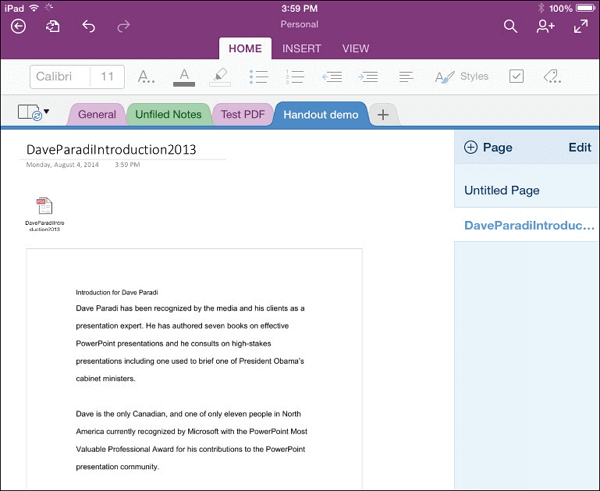
In conclusione
In questo articolo, abbiamo analizzato quattro diversi modi di ottenere un file PDF con appunti all'interno di vari sistemi operativi. Che tu stia utilizzando un computer Windows, un Macbook o un iPad, puoi trovare il migliore tutorial su come prendere appunti su un PDF.
E gli strumenti che abbiamo menzionato all'interno di questo articolo sono tutti facili da utilizzare. Possono risolvere il problema di come prendere appunti su un PDF e ti offrono molti altri strumenti per la gestione dei tuoi file PDF. Ma se hai bisogno di uno strumento completo, allora ti raccomandiamo EaseUS PDF Editor come quello in assoluto più appropriato.


![Disegnare la firma in Word su Windows/Online/Mac/iPhone [Tutorial]?>](/images/en/video-editor/related-articles/28.jpg)
