- Scoprire EaseUS
- Chi Siamo
- Recensioni & Premi
- Contatta EaseUS
- Rivenditore
- Affiliato
- Mio Conto
- Sconto Education
8 semplici modi | Come ritagliare un PDF senza sforzo nel 2025
Modificato da Aria 13/08/2025 PDF Editor | Soluzioni
Il PDF è un comodo formato di documento spesso utilizzato nel lavoro, poiché rimane lo stesso formato indipendentemente dal sistema o dal software. A volte potrebbe essere necessario salvare una parte del documento PDF senza una firma o tagliare spazi bianchi indesiderati. In questo caso, ritagliare un PDF è la scelta migliore.
Ma come ritagliare i file PDF con facilità? Questo post può aiutarti. Qui condivideremo con te 8 modi semplici ma efficaci per ritagliare i file PDF su un computer e dispositivi mobili.
| Per Windows | Per Mac | Strumento online | Per dispositivi mobili |
|---|---|---|---|
Parte 1. Come ritagliare un PDF su Windows
Qui imparerai tre software di editing PDF per Windows per ritagliare pagine PDF su PC Windows. Leggi per trovare quello che desideri.
1. Editor PDF EaseUS
Se stai cercando un PDF cropper facile da usare, fermati! Ti consigliamo EaseUS PDF Editor come prima scelta.
Questo software di modifica PDF per Windows ti consente di gestire le tue pagine PDF come preferisci. Con questo programma, puoi facilmente e rapidamente inserire, eliminare, riordinare, estrarre, ritagliare o ruotare le pagine. Se desideri più opzioni di modifica, puoi anche ottenerle nel programma di modifica PDF EaseUS, poiché offre molti strumenti di modifica di base e avanzati per visualizzare, creare, modificare, copiare, eliminare e apportare altre modifiche ai tuoi file PDF. Quindi, non puoi perderti questo eccellente creatore di PDF.
Di seguito ti mostreremo come ritagliare un PDF su Windows 10 con una guida passo passo:
Passaggio 1. Avvia EaseUS PDF Editor e clicca su "Apri" per importare il tuo file PDF.

Fase 2. Fai clic su "Pagina" nella finestra successiva. Vedrai una barra degli strumenti contenente "Ruota", "Elimina", "Estrai", "Dividi"... Puoi anche fare clic su "Ritaglia" per regolare le dimensioni della pagina. Scegli la funzione con cui vuoi modificare le pagine.

Passaggio 3. Dopo la modifica, fai clic su "File" > "Salva con nome" per esportare la versione finale sul tuo computer.

2. Adobe Acrobat
Adobe Acrobat è uno degli editor PDF più popolari per Windows . Può aiutarti a ritagliare i tuoi file PDF in tre passaggi per regolare l'area visibile delle tue pagine PDF. Questo software può ritagliare le pagine dal tuo file PDF per ottenere dimensioni di pagina uniformi e un documento ordinato. Inoltre, ti offre anche opzioni per aggiungere, eliminare e organizzare le pagine in un PDF senza sforzo.
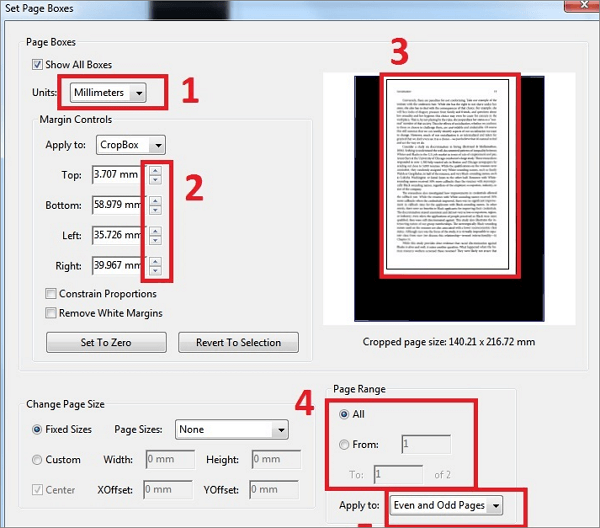
Fase 1. Apri il file PDF che vuoi ritagliare in Adobe Acrobat. Fai clic su "Strumenti > Modifica PDF" e vedrai il set di strumenti Modifica PDF nella barra degli strumenti secondaria, quindi scegli il pulsante "Ritaglia pagine".
Passaggio 2. Trascina il rettangolo di ritaglio per ritagliare il PDF fino a ottenere le dimensioni desiderate.
Fase 3. Fai doppio clic sulla pagina e si aprirà la finestra di dialogo "Set Page Boxes". Qui puoi impostare il margine, la dimensione della pagina e l'intervallo di pagine. Quando sei soddisfatto, puoi fare clic sull'opzione "OK". Quindi, applica le impostazioni alle pagine aggiuntive se necessario (facoltativo).
3. Strumento di cattura
Se hai solo bisogno di ritagliare il PDF, Snipping Tool è un modo rapido per completare l'attività su un computer Windows. Ti consente di completare il lavoro in pochi semplici passaggi. Dai un'occhiata al tutorial qui sotto per ritagliare il PDF con Snipping Tool ora!
Passaggio 1. Apri il documento PDF nel visualizzatore PDF predefinito sul tuo computer.
Passaggio 2. Premi il tasto Windows sulla tastiera per aprire la barra di ricerca e trovare lo Strumento di cattura.
Fase 3. Quindi si aprirà la finestra Snipping Tool. Dopodiché, clicca su "Mode" per selezionare la forma che funziona meglio per te per ritagliare il file PDF.
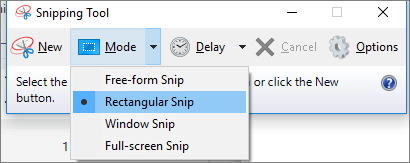
Fase 4. Una volta selezionato, il cursore si trasformerà in uno strumento di selezione a croce. Puoi cliccare e trascinare per ritagliare l'area che vuoi salvare dal tuo file PDF.
Passaggio 5. Una volta terminato, clicca su File > Salva con nome... per salvarlo sul tuo computer.
Parte 2. Come ritagliare un PDF con Anteprima
Per gli utenti Mac che vogliono ritagliare un documento PDF, c'è un PDF cropper integrato chiamato Preview. Questa applicazione ti consente di ritagliare documenti PDF in una singola pagina o pagine intere in pochi secondi. Oltre a ciò, è anche un ottimo editor PDF, che ti consente di leggere, evidenziare, copiare il testo o le immagini dai tuoi file PDF con facilità.
Passaggio 1. Apri il file PDF in Anteprima sul tuo computer Mac, quindi fai clic su Selezione rettangolare nell'angolo in alto a sinistra del PDF.
Passaggio 2. Fai clic e trascina il riquadro attorno al contenuto che desideri conservare, quindi seleziona il pulsante "Ritaglia" sulla barra degli strumenti di markup.
Passaggio 3. (Facoltativo) Se desideri rimuovere definitivamente il contenuto esterno del tuo documento PDF, puoi fare clic su "File > Esporta come PDF" per salvare il documento PDF ritagliato come un nuovo file.
Parte 3. Come ritagliare un PDF online
Se non vuoi scaricare software, gli strumenti di ritaglio PDF online sono la scelta migliore. Ci sono molti strumenti di ritaglio PDF online sul mercato e qui te ne presenteremo due popolari con tutorial dettagliati.
1. Sejda
Sejda è un versatile editor PDF, e il ritaglio PDF è una delle funzioni più importanti. Rende facile separare le pagine PDF in pochi secondi. Puoi importare i file PDF dal tuo computer locale o anche semplicemente incollare un URL. E una volta terminato il processo di ritaglio, eliminerà automaticamente i file dopo 2 ore in modo che le tue informazioni non vengano compromesse.
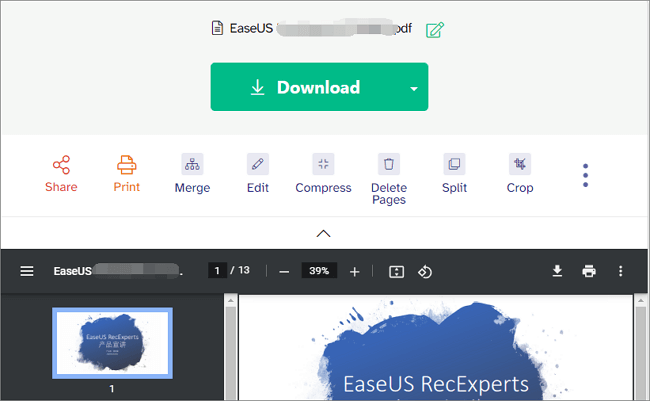
Fase 1. Vai al sito Web ufficiale di Sejda, quindi fai clic su "Carica file PDF" per importare il documento PDF che vuoi ritagliare. Puoi importare il file da Dropbox, Google Drive, OneDrive o da un computer locale.
Fase 2. Una volta caricato il documento PDF, vedrai tre opzioni di ritaglio: Automatico, Ritaglio massimo automatico e Anteprima pagine e selezione. Puoi scegliere l'opzione migliore in base alle tue esigenze.
Passaggio 3. Una volta terminato, puoi cliccare sul pulsante "Scarica" per salvare il documento PDF ritagliato sul tuo computer.
2. Ridimensionamento PDF
PDFResizer è uno strumento online facile da usare per il ritaglio di PDF. Con questo strumento online, puoi ritagliare il documento PDF in un'area selezionata o scegliere l'opzione Auto-crop, che può rimuovere automaticamente tutti i margini dalle tue pagine PDF. Inoltre, puoi usarlo per aumentare i margini visibili dei tuoi documenti PDF.
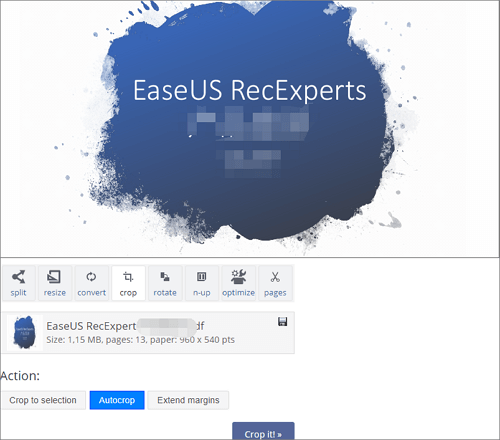
Passaggio 1. Seleziona il file PDF che desideri ritagliare e caricalo su PDFResizer.
Fase 2. Ritaglia le tue pagine PDF. Ci sono tre opzioni per te: Ritaglia alla selezione, Ritaglia automaticamente, Estendi margini. Una volta selezionato, clicca su "Ritaglia!" per iniziare il lavoro.
Passaggio 3. Una volta terminato il processo di ritaglio, puoi scaricare il documento PDF e salvarlo sul tuo computer.
Parte 4. Come ritagliare un PDF su Android e iPhone
A volte potresti aver bisogno di ritagliare i tuoi file PDF sul tuo cellulare in caso di emergenza, quindi condivideremo con te due fantastiche applicazioni di ritaglio PDF in questa parte. Diamo un'occhiata.
1. Ritaglia PDF
PDF Crop ti consente di ritagliare i tuoi documenti PDF su Android in modo rapido e semplice. Non appesantirà il processore o la batteria del tuo telefono quando ritagli i file PDF, poiché tutto il lavoro verrà svolto sui suoi server. Questa applicazione di ritaglio PDF ti consente di ritagliare i PDF dalla memoria del tuo dispositivo, Dropbox, ecc. e le attività di ritaglio verranno completate in pochi secondi. Inoltre, può gestire un numero illimitato di attività di ritaglio.
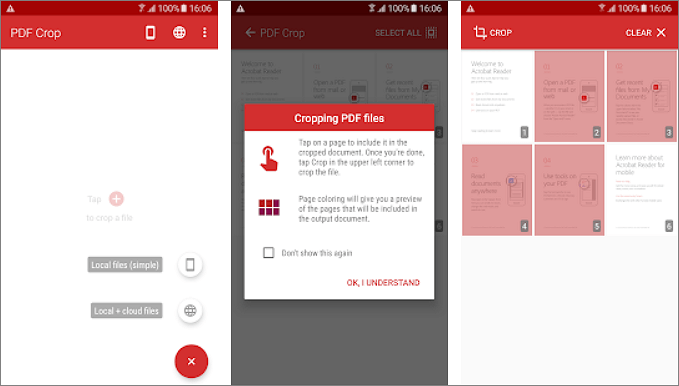
Passaggio 1. Importa il documento PDF sui tuoi dispositivi Android.
Passaggio 2. Una volta inserito il documento, tocca le pagine che verranno incluse nel file di output, quindi premi il pulsante Ritaglia nell'angolo in alto a sinistra per avviare il ritaglio.
Passaggio 3. Una volta completato il processo, salvalo sul tuo cellulare.
2. Ritaglia PDF
Per gli utenti di dispositivi iOS come iPhone e iPad, PDF Cropper è un'applicazione semplice ma potente per ritagliare le pagine PDF. Preimposta le modalità di ritaglio per dispositivi comuni, tra cui iPhone, iPad e altri dispositivi, per aiutarti a completare l'attività rapidamente. Inoltre, ti consente anche di immettere liberamente la larghezza e l'altezza per creare una cornice di ritaglio. Questo PDF cropper è un'app di utilità per ritagliare i bordi dei file PDF.
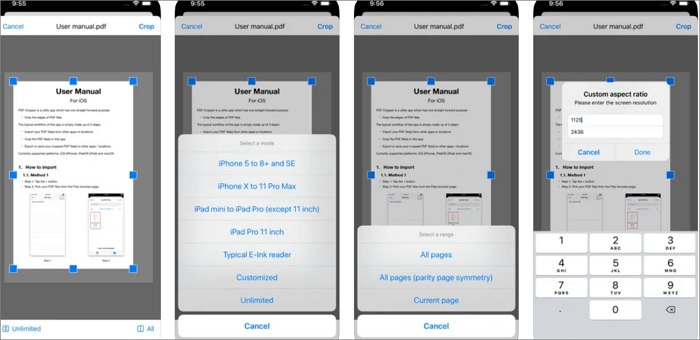
Passaggio 1. Scarica e apri PDF Cropper sul tuo dispositivo iOS, quindi importa i file PDF dalla posizione.
Passaggio 2. Ritaglia i file PDF in base alle tue esigenze.
Passaggio 3. Esporta o salva i file PDF ritagliati in altre app o posizioni sul tuo dispositivo iOS.
La conclusione
Come ritagliare le pagine PDF? Questo post offre otto metodi semplici ma efficaci per aiutarti a risolvere il problema. Non importa se lavori con un computer o un dispositivo mobile, puoi trovare soluzioni qui. Speriamo che questo post ti sia utile!

![Scarica la versione completadi un editor di PDF - [6 scelte migliori]?>](/images/en/video-editor/related-articles/37.jpg)

![Download gratuito dei 8 migliori strumenti per unire file PDF [2025]?>](/images/en/video-editor/related-articles/28.jpg)