- Scoprire EaseUS
- Chi Siamo
- Recensioni & Premi
- Contatta EaseUS
- Rivenditore
- Affiliato
- Mio Conto
- Sconto Education
Come stampare più pagine su un PDF
Modificato da Aria 13/08/2025 PDF Editor | Soluzioni
Quando si stampa un PDF, di solito, ogni pagina viene stampata su una pagina separata. Tuttavia, potresti voler stampare più pagine su una singola pagina. Questo metodo consente di mostrare più dati su meno pagine. Quindi può anche aiutarti a risparmiare un sacco di carta se devi stampare il file PDF.
Questo post ti mostrerà come stampare più pagine su un PDF. Che tu sia un utente Windows o un utente Mac, ci sono tutorial utili per te. Continua a leggere e impara a stampare più pagine ora.
Articolo correlato: >> Come rimuovere lo sfondo da un PDF per la stampa
Come stampare più pagine su un PDF su Windows 10
EaseUS PDF Editor è un versatile editor PDF per Windows, che offre un'interfaccia di facile utilizzo per la stampa. Questo potente software di modifica PDF fornisce agli utenti molti strumenti utili per aggiungere testo e immagini ai PDF, annotare file PDF e proteggere i PDF con password.
Oltre a queste funzionalità, potrai anche accedere a funzioni avanzate come l'aggiunta di moduli PDF, la firma PDF, la sostituzione di testo e molto altro. Questo software ti consente di completare vari tipi di attività relative ai PDF quando utilizzi un PC Windows. Se hai bisogno di stampare i documenti PDF, è disponibile anche uno strumento di stampa e puoi usarlo per stampare più pagine su un PDF.
Caratteristiche principali:
- Stampa facilmente i PDF
- Aggiungi moduli al PDF e compilali
- Riorganizza liberamente le pagine PDF
- Visualizza i PDF con opzioni di lettura flessibili, come rotazione, zoom, ecc.
- Oscurare il testo nel PDF per eliminare le informazioni sensibili
Se vuoi modificare i file PDF per soddisfare le tue esigenze, questo programma è un ottimo strumento. Fai clic su questo pulsante per scaricare il software gratuitamente ora. E puoi seguire il tutorial qui sotto per stampare il PDF con semplici clic.
Passaggi per stampare più pagine su un PDF utilizzando EaseUS PDF Editor:
Passaggio 1. Avviare EaseUS PDF Editor, quindi aprire il PDF che si desidera stampare.
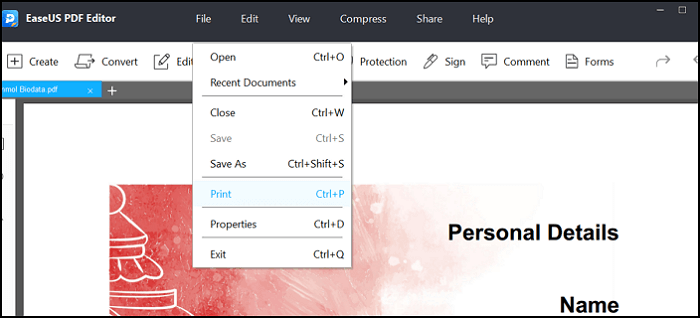
Fase 2. Una volta aperto il file PDF, clicca su "File" > "Stampa" per aprire le opzioni di stampa. Si aprirà un'altra finestra che include tutte le funzionalità relative alla stampa.
Passaggio 3. Seleziona "Microsoft Print to PDF" come stampante e scegli "Multipla" in "Dimensioni e gestione pagina". Configura inoltre il resto delle opzioni in base alla tua scelta.
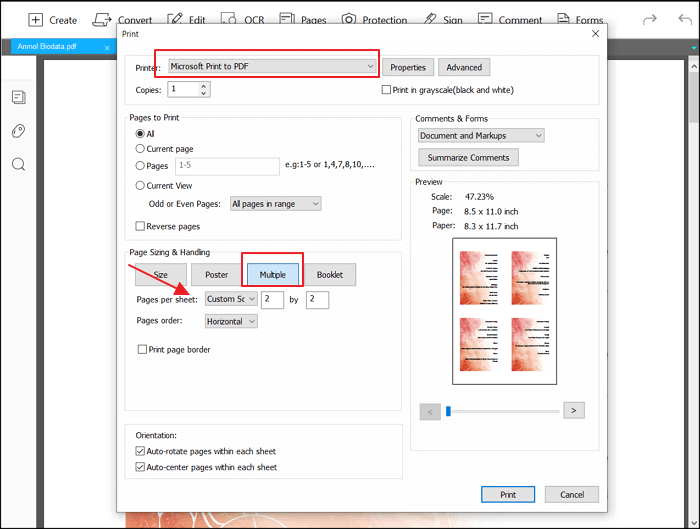
L'anteprima mostrerà chiaramente l'anteprima del risultato finale.
Fase 4. Clicca sul pulsante "Stampa" e scegli una cartella adatta in cui salvare il PDF stampato. Quindi, puoi scegliere "Salva" per avviare la stampa. Pochi secondi dopo, puoi trovare il PDF di cui hai bisogno sul tuo dispositivo.
Come stampare più pagine su un PDF su Mac
L'app Anteprima in Mac è un'app integrata che può visualizzare in anteprima quasi tutti i tipi di file su macOS, tra cui immagini, PDF, Word e altro. Quando si tratta di PDF, puoi visualizzare le pagine affiancate, visualizzare le informazioni del file, ingrandire e rimpicciolire le pagine con molto testo e così via.
L'app Anteprima è una delle app PDF più consigliate per macOS, non solo perché è integrata, ma anche perché può gestire file PDF di grandi dimensioni e offre un editor integrato per annotare i PDF, riordinare le pagine e altro ancora.
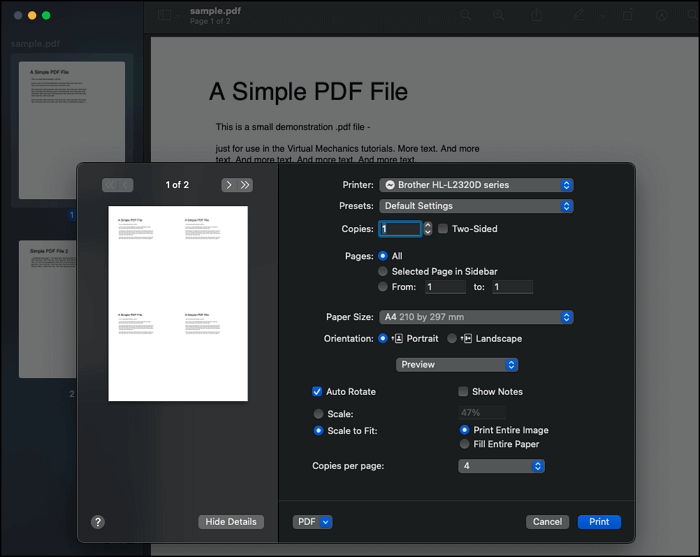
Caratteristiche:
- Modifica e gestisci file PDF
- Modificare le pagine e combinare i file PDF
- Gestisci le immagini facilmente
- Offri un'esperienza di visualizzazione PDF più veloce
Passaggi per stampare più pagine su un PDF con Anteprima:
Fase 1. Fai clic con il pulsante destro del mouse sul file PDF e aprilo con l'app Anteprima. Puoi anche fare doppio clic per aprirlo utilizzando l'app Anteprima se è l'app di lettura PDF predefinita su macOS.
Passaggio 2. Fai clic sul menu a comparsa Anteprima, quindi seleziona "Layout". Scegli il numero di pagine da visualizzare su ogni pagina stampata dal menu a comparsa "Pagine per foglio".
Fase 3. Fai clic su "Stampa" e scegli di salvarlo come file PDF. La modifica è permanente e non puoi annullare le modifiche una volta chiuso. Sarebbe meglio provare le modifiche su una copia del file PDF.
Come stampare più pagine su un PDF online
Online2PDF.com è uno strumento online che offre uno strumento di layout PDF che può stampare più pagine per foglio. Puoi impostare più pagine per foglio, a seconda del tipo di documento che hai scelto di caricare.
Lo strumento può anche convertire i file in PDF, offre un editor per modificare, sbloccare, unire file PDF, ecc. È un buon strumento per coloro che non vogliono installare alcun software sui propri dispositivi. Tuttavia, tieni presente che caricare dati riservati online potrebbe non essere completamente sicuro.
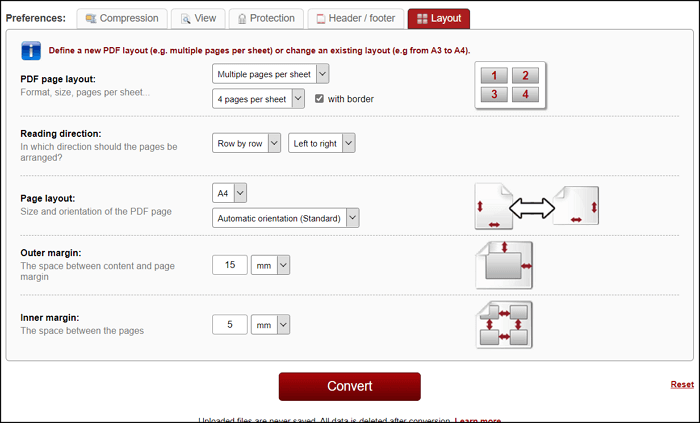
Caratteristiche:
- Organizza i file ruotandoli, riordinandoli e altro ancora
- Definisci intestazione, piè di pagina e layout
- Comprimi i file PDF
- La dimensione massima del file da caricare è 100 MB
Passaggi per stampare più pagine di un PDF online:
Fase 1. Apri lo strumento sul tuo browser e clicca sul pulsante "Seleziona file". Puoi caricare fino a 20 file. Inoltre, c'è un limite di dimensione massima del file di 100 MB e dimensione totale del file di 150 MB.
Fase 2. Proprio sotto, avrai accesso alla scheda layout. Qui puoi personalizzare il layout della pagina, la direzione di lettura, il layout di stampa, il margine esterno/interno. Tuttavia, non c'è un'anteprima in tempo reale dell'output finale.
Passaggio 3. Seleziona "PDF" come output, quindi fai clic sul pulsante "Converti".
Conclusione
Sebbene possa sembrare un concetto nuovo stampare più pagine in un singolo file PDF, è utile quando si hanno molti contenuti da distribuire in meno pagine. Ecco dove entrano in gioco questi strumenti.
EaseUS PDF Editor offre molte opzioni che ti consentono di stampare più pagine PDF in un singolo file PDF. Puoi regolare l'orientamento, l'intervallo di pagine e l'ordine delle pagine in base alle tue esigenze.



