- Scoprire EaseUS
- Chi Siamo
- Recensioni & Premi
- Contatta EaseUS
- Rivenditore
- Affiliato
- Mio Conto
- Sconto Education
Passaggi rapidi | Come convertire una tabella in testo in Word
Modificato da Aria 13/08/2025 PDF Editor | Soluzioni
- Aggiornamento:
- Di recente, Microsoft sta apportando una modifica al suo marchio Microsoft Office. Microsoft Office sta cambiando nome in Microsoft 365. Dopo il cambio di nome ufficiale, il contenuto del nostro articolo verrà aggiornato di conseguenza.
Se un utente ha una tabella nel suo documento e vuole convertirla in testo o convertire un testo in una tabella, è facilmente possibile tramite Microsoft Word. Puoi convertire il testo in una tabella a patto che sia formattato correttamente. In alternativa, puoi convertire una tabella esistente in testo normale se vuoi mantenere i dati ma non li richiedi in una tabella.
Pertanto, se durante la modifica di un documento l'utente desidera convertire una tabella in testo o viceversa, può farlo facilmente seguendo i passaggi indicati di seguito.
Come convertire una tabella in testo in Word
Microsoft Word può organizzare e scrivere documenti in modo molto efficace. In Word, puoi iniziare con un documento vuoto o lasciare che un modello gestisca il lavoro per te. Quindi, qui, discuteremo di come convertire il testo in una tabella in testo normale:
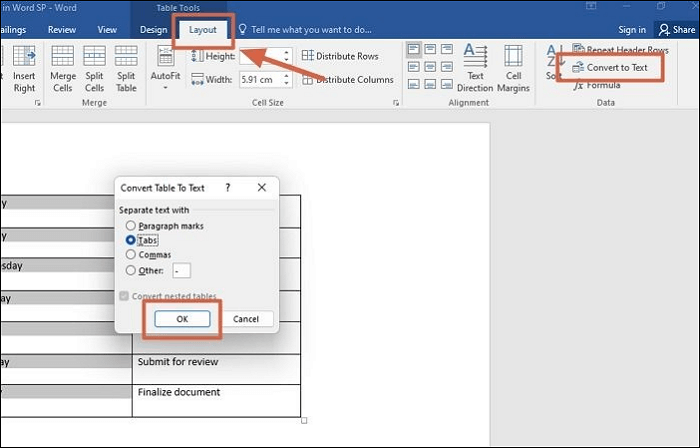
Fase 1. Fare clic sul "segno più" nell'angolo in alto a sinistra della tabella in modo da evidenziare il contenuto.
Passaggio 2. Successivamente, vai alla scheda Layout (Strumenti tabella) e seleziona l'opzione "Converti in testo" nel gruppo Dati sulla barra multifunzione.
Fase 3. Fai clic su "OK" nella finestra pop-up Converti tabella in testo. La tabella scomparirà e il testo rimarrà.
[Completamente gratuito] Come convertire PDF in file di testo
Ci sono molti elementi di stile font nel mio PDF, ma voglio solo ottenere il testo semplice. Cosa dovrei fare?

Come convertire il testo in tabella in Word
Oltre a convertire una tabella in testo, possiamo anche convertire il testo in una tabella in Microsoft Word. Per completare questo processo, non è necessario accelerare troppo il tempo. È facile farlo. I passaggi sottostanti spiegheranno come convertire qualsiasi testo normale in un formato tabella:
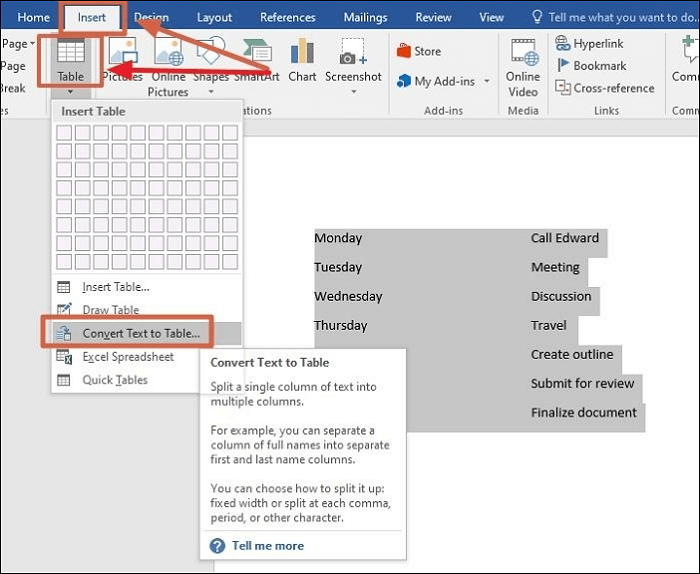
Passaggio 1. Seleziona il testo che vuoi convertire in una tabella e clicca sulla scheda "Inserisci".
- Avviso:
- Assicuratevi che il testo sia formattato correttamente affinché lo strumento possa convertirlo in una tabella.
Passaggio 2. Fare clic su "Tabella" e scegliere l'opzione "Converti testo in tabella".
Fase 3. Nella finestra pop-up Converti testo in tabella, controlla se il numero di colonne e righe è corretto. Fai clic su "OK". Inserirà la tabella.
- Avviso:
- È possibile modificare le dimensioni e la forma della tabella cliccando e muovendo il mouse sul piccolo cubo situato in basso a destra della tabella.
Suggerimento bonus: un editor PDF tutto in uno
Oltre a Microsoft Word, puoi usare lo strumento EaseUS PDF Editor per copiare il contenuto della tabella. Questo strumento è un creatore, lettore, editor e convertitore di PDF. Puoi convertire PDF in molti altri formati di file o viceversa in pochi secondi.
Inoltre, EaseUS PDF Editor ti consente di modificare e copiare testo da PDF, aggiungere filigrane e annotazioni a PDF e persino inserire o aggiungere immagini a PDF se vuoi. Sono così tante le funzioni che può fornire. Non aspettare, clicca qui e scarica questo fantastico software.
Caratteristiche di EaseUS PDF Editor:
- OCR di un file PDF per modificarlo
- Converti le tue immagini, i file di Office e altri file popolari in PDF
- Può rendere modificabili i file PDF scansionati
- Collaborare con il team per modificare i file PDF
- Consente di convertire PDF in Word , Excel, ecc.
Ecco i passaggi per copiare il testo da una tabella PDF con EaseUS PDF Editor:
Passaggio 1. Per prima cosa, avvia EaseUS PDF Editor e clicca su Apri per importare il documento PDF che vuoi modificare.

Fase 2. Una volta aperto, scegli l'opzione Modifica sulla barra degli strumenti in alto. Per modificare il testo nel tuo PDF, seleziona semplicemente il testo nel tuo file e puoi regolare il font, il colore del font, la posizione, la spaziatura dei caratteri, l'interlinea e altro ancora. Se necessario, puoi sottolineare, barrare e mettere in grassetto il testo.

Passaggio 3. Inoltre, puoi copiare, incollare ed eliminare il testo selezionato facendo clic con il pulsante destro del mouse dopo aver scelto il testo.

Passaggio 3. Per esportare il PDF modificato, fai clic su File > Salva .

Conclusione
Potresti aver bisogno di trasferire testo in (o da) una tabella in Word per molte ragioni diverse. A volte il testo sembra strano perché lo hai esportato da un'altra fonte o hai acquisito un documento con un layout strano. Puoi facilmente convertire la tabella in testo e viceversa seguendo questi semplici passaggi che hai già letto in questo articolo.
Puoi anche usare EaseUS PDF Editor per convertire le tabelle in testo e viceversa. Spero che questo articolo ti sia utile!
FAQ sulla conversione di una tabella in testo in Word
Hai problemi a convertire una tabella in testo o viceversa in Microsoft Word? Di seguito sono riportate alcune domande comuni che potrebbero aiutarti a risolvere il problema.
1. È possibile rimuovere una tabella mantenendo il testo in Word?
Puoi scegliere l'opzione "tabella" e "Converti in testo" dalla scheda Layout in Word. I contorni della tabella vengono rimossi e il testo sarà in formato saggio. Puoi disporre il testo in frasi o come preferisci. Quindi, puoi rimuovere la tabella e mantenere il testo in Word.
2. Come faccio a copiare il testo da una tabella in Word?
Fase 1. Per scegliere la "tabella", fare clic sul "segno più" nell'angolo in alto a sinistra.
Passaggio 2. Quindi seleziona la scheda "Layout" in Strumenti tabella e seleziona "Converti in testo" dal gruppo Dati.
Fase 3. Ora apparirà la finestra di dialogo "Converti tabella in testo". Premi "OK" e la tabella scomparirà. Ora puoi facilmente copiare e incollare il testo dove vuoi.
3. Come faccio a convertire un indice in testo normale?
Puoi convertire un documento con un indice (TOC) in testo normale con semplici passaggi. Per prima cosa, seleziona "Intero TOC" dal documento e, quando incolli, assicurati di selezionare nessuna formattazione. Puoi anche incollarlo in un blocco note e copiarlo di nuovo in Microsoft Word o ovunque.



![[Aggiornato 2025] Gli 8 migliori editor PDF Open Source?>](/images/en/video-editor/related-articles/37.jpg)