- Scoprire EaseUS
- Chi Siamo
- Recensioni & Premi
- Contatta EaseUS
- Rivenditore
- Affiliato
- Mio Conto
- Sconto Education
Come fare uno snapshot di un PDF in Adobe Acrobat
Modificato da Aria 13/08/2025 PDF Editor | Soluzioni
Portable Document Format è un formato di file utilizzato per condividere documenti in tutto il mondo. Ma a volte, le persone, tra cui studenti, ricercatori e persino professionisti, potrebbero aver bisogno di allegare solo una parte PDF specifica ai tuoi documenti. Può essere il testo PDF, l'immagine o entrambi.
Inoltre, potrebbe esserci una situazione in cui è necessario condividere una porzione con annotazione. Quindi, è meglio scattare l'istantanea e poi annotare il PDF a proprio agio. Qualunque sia il caso, la domanda è come scattare un'istantanea di un documento PDF.
Ecco i tre metodi migliori per catturare le pagine PDF in modo semplice. Cerchiamo di avere una conoscenza approfondita di tutti e tre gli strumenti prima di procedere.
Come creare snapshot di file PDF utilizzando Adobe Acrobat
Adobe Acrobat è un nome ben noto nel mercato dei software correlati ai PDF. Ti consente di scattare gratuitamente l'istantanea del PDF su Windows e Mac. Oltre a svolgere questa funzione, puoi anche selezionare un ampio elenco di strumenti. Gestisce tutto per te, dalla modifica, visualizzazione e conversione alla compressione e redazione dei PDF .
Inoltre, la modifica non si limita solo all'aggiunta di testo e immagini, ma offre anche accessibilità, protezione, ricerca avanzata e impostazione di modifica del dizionario. Quando si tratta di visualizzare file PDF, puoi cambiare il tema di visualizzazione e le dimensioni di visualizzazione insieme alla funzione di lettura ad alta voce. Ultimo ma non meno importante, puoi persino combinare più file PDF ed esportarli in base alle tue esigenze.
Scopriamo i passaggi per creare file PDF snapshot utilizzando Adobe Acrobat:
Fase 1. Il primo passaggio consiste nel scaricare, installare e avviare il software sul tuo sistema, se non lo hai già fatto. Ora fai clic su File > Apri per procedere ulteriormente.
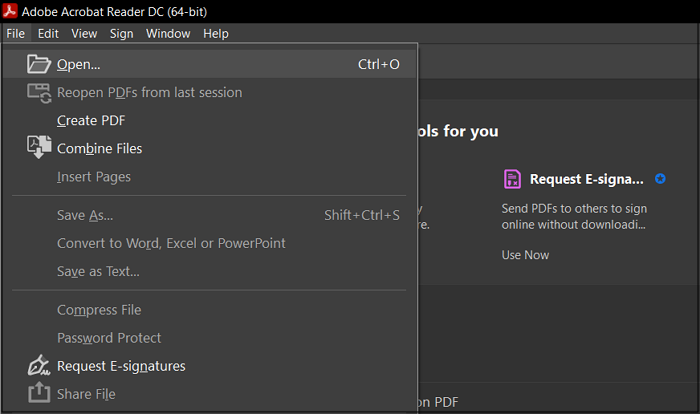
Fase 2. Dopo aver sfogliato e aperto il PDF, clicca su Modifica > Altro > Scatta un'istantanea. Ti verrà mostrato un cursore di selezione.
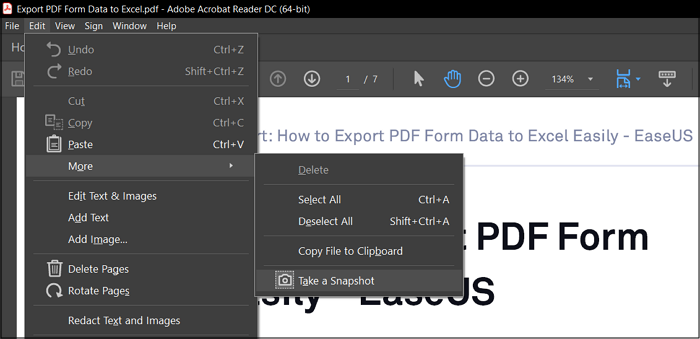
Fase 3. Ora continua a tenere premuto il cursore e seleziona l'area dello snapshot PDF. Quando hai finito, lascia il cursore e vedrai una notifica dello screenshot effettuato. Premi il pulsante "OK" e hai finito!
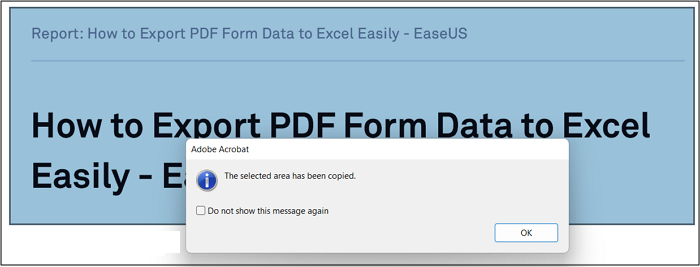
Come fare uno screenshot di un PDF con Soda PDF
Che tu dia la priorità agli strumenti online o li utilizzi per le tue limitazioni, Soda PDF è la soluzione che fa per te. Oltre a offrire lo strumento online, puoi anche optare per la sua versione desktop, se necessario. Essendo uno strumento completo, ti consente di eseguire funzioni di conversione, modifica, visualizzazione e molto altro. Puoi persino avere una visualizzazione continua, affiancata e a schermo intero per ottenere lo screenshot in base ai requisiti.
Inoltre, ti consente di aggiungere commenti, segnali, moduli, timbri, ecc. Semplicemente, puoi creare, convertire, unire, esportare e dividere documenti PDF con facilità. Dall'inserimento di immagini, link e testo all'aggiunta/rimozione di marcatori di pagina, Soda PDF ti copre facilmente. Tuttavia, devi sapere che fornisce solo la funzionalità per scattare un'istantanea PDF nella versione pro online.
Ecco i passaggi per fare uno screenshot di un PDF con Soda PDF online:
Fase 1. Innanzitutto, apri il sito web di Soda PDF sul tuo browser. Scegli "PDF Editor" dalla categoria "Online Tools", presente nel menu principale. Trascina e rilascia il PDF nella sezione di caricamento.
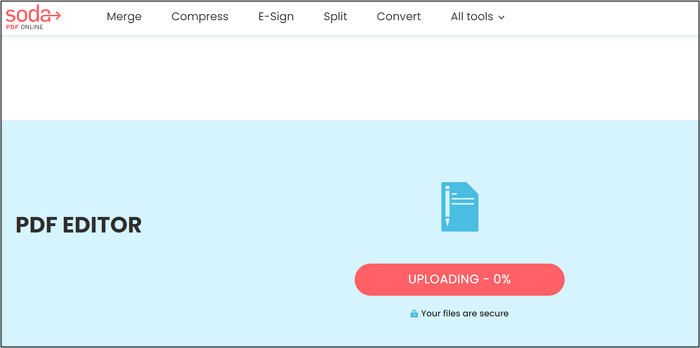
Passaggio 2. Successivamente, apri la categoria "Visualizza" dal menu e premi il pulsante "Istantanea" tra le opzioni disponibili.
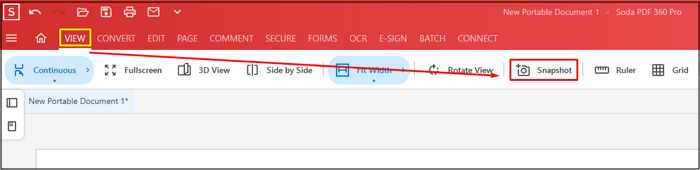
Fase 3. Seleziona l'area tenendo premuto il cursore dove vuoi scattare l'istantanea. Quando lo rilasci, l'istantanea verrà scattata automaticamente.
Il miglior editor e visualizzatore PDF per Windows
Per scattare un'istantanea di un PDF è necessario un visualizzatore PDF. Devi prima aprirlo per eseguire la funzione necessaria. Inoltre, potresti trovarti in alcune situazioni in cui devi modificare il file PDF completo anziché scattare un'istantanea. In questo scenario, il software di seguito è la soluzione definitiva.
Ogni volta che vuoi svolgere un'attività relativa ai file PDF, EaseUS PDF Editor è utile. Ti consente di modificare i PDF in base alle tue scelte per ottenere i risultati desiderati. Puoi aggiungere link, immagini, testo, firme e molto altro. È possibile modificare le pagine se necessario, dove puoi aggiungere, eliminare o estrarre pagine dal PDF.
Per quanto riguarda la protezione dei PDF riservati, è tutto sotto il tuo controllo crittografare o decrittografare i PDF con una password. Inoltre, ti aiuta a visualizzare il file PDF utilizzando le fantastiche funzionalità disponibili. Queste includono principalmente la visualizzazione della pagina e la navigazione della pagina. Insieme a ciò, puoi comprimere ottimizzando i documenti prima di condividerli tramite e-mail diretta.
Editor PDF EaseUS
- Converti PDF in PPT , PNG, TIFF, ecc.
- Offri facilmente visualizzazioni di pagine singole e doppie
- Aggiungere segnalibri e numerazione Bates
- Organizza rapidamente le pagine PDF
- Supporta la tecnologia OCR
La conclusione
Molte situazioni richiedono di scattare un'istantanea del PDF; tuttavia, il compito di esplorare tutti i software/strumenti per ottenere il meglio a bordo è impegnativo. Per risparmiarti questa seccatura, ecco i suggerimenti per il miglior software/strumento per eseguire in modo efficiente le attività su Windows, Mac e Online.
Oltre a fare screenshot, potresti anche aver bisogno di visualizzare o modificare il PDF. Per questo scopo, EaseUS PDF Editor è la scelta migliore. Offre un'ampia varietà di funzionalità di modifica oltre a soddisfare le tue esigenze di visualizzazione e conversione dei PDF.



