- Scoprire EaseUS
- Chi Siamo
- Recensioni & Premi
- Contatta EaseUS
- Rivenditore
- Affiliato
- Mio Conto
- Sconto Education
6 correzioni per la mancata stampa di Microsoft in PDF su Windows 11
Modificato da Aria 13/08/2025 PDF Editor | Soluzioni
- Soluzione 1: Disattivare la funzione e riattivarla nuovamente
- Soluzione 2: aggiungere manualmente Microsoft Print in PDF
- Soluzione 3: correggere la mancata stampa di Microsoft in PDF tramite il prompt dei comandi
- Soluzione 4: utilizzare Powershell per reinstallare Microsoft Print to PDF
- Soluzione 5: reinstallare Microsoft Print to PDF tramite Gestione dispositivi
- Soluzione 6: utilizzare un'alternativa: EaseUS PDF Editor
Microsoft aggiunge costantemente molte funzionalità aggiuntive per rendere meravigliosa l'esperienza utente complessiva. Una di queste funzionalità è la funzionalità Microsoft Print to PDF, che stampa qualsiasi documento o file nel formato PDF senza affidarsi a un'applicazione esterna. Le persone stanno notando che Microsoft Print to PDF manca dall'elenco delle stampanti. Questo post ti aiuta a risolvere il problema di Microsoft Print to PDF mancante in Windows 11 con soluzioni pratiche.
Potrebbe interessarti il seguente articolo:
Soluzioni per risolvere la mancanza di stampa in PDF di Microsoft Windows 11
Di seguito è riportato un elenco di 6 soluzioni efficaci che puoi provare per ripristinare la funzionalità mancante di Microsoft Stampa in PDF.
Soluzione 1: Disattivare la funzione e riattivarla nuovamente
Su Windows 10 e 11, Microsoft Print to PDF è una funzionalità nativa. Quindi, se manca, potrebbe esserci un piccolo problema, che puoi risolvere disattivando la funzionalità e riattivandola.
Passaggio 1: apri la casella di ricerca e digita Attiva o disattiva le funzionalità di Windows.
Passaggio 2: Cercare "Microsoft Print to PDF" nelle funzionalità di Windows.
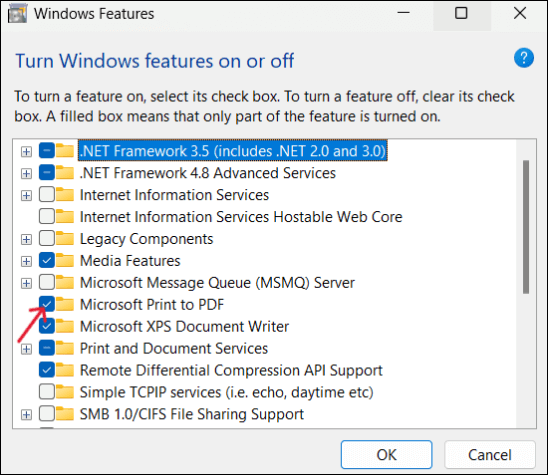
Fase 3: Deseleziona la casella e selezionala di nuovo. Fai clic su OK per salvare le modifiche.
Passaggio 4: riavviare il PC e verificare se la funzionalità appare nell'elenco delle stampanti.
Soluzione 2: aggiungere manualmente Microsoft Print in PDF
Se Microsoft Print to PDF è ancora mancante, prova ad aggiungerlo manualmente all'elenco delle stampanti. I passaggi per aggiungere manualmente Print to PDF sono riportati di seguito:
Passaggio 1: premere manualmente Windows + I per aprire Impostazioni .
Passaggio 2: vai alla sezione Bluetooth e dispositivi > Stampanti e scanner .
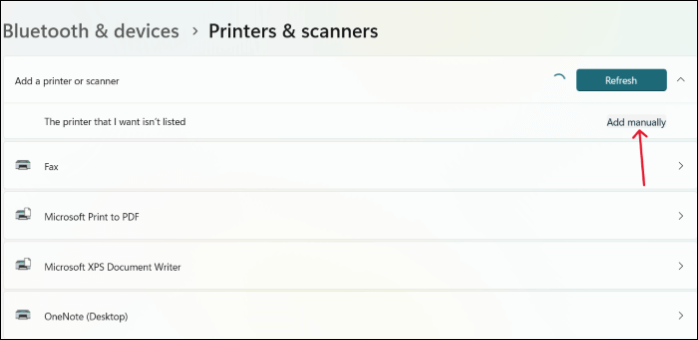
Passaggio 3: fare clic sul pulsante Aggiungi dispositivi e quindi sul pulsante Aggiungi manualmente .
Passaggio 4: viene visualizzata la pagina "Trova una stampante tramite altre opzioni", seleziona l'opzione "Aggiungi una stampante locale o di rete con impostazioni manuali" e fai clic su Avanti .
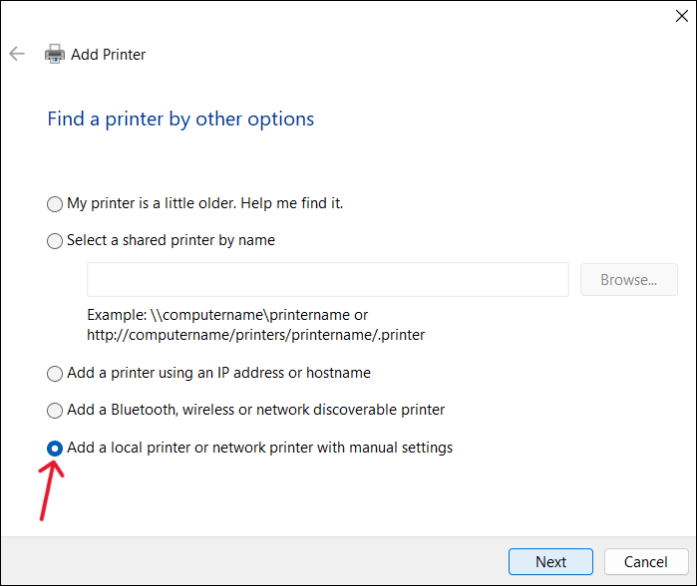
Passaggio 5: Nella pagina "Scegli una porta stampante", espandere le opzioni della porta esistente e selezionare PORTPROMPT: (porta locale), quindi fare clic su Avanti.
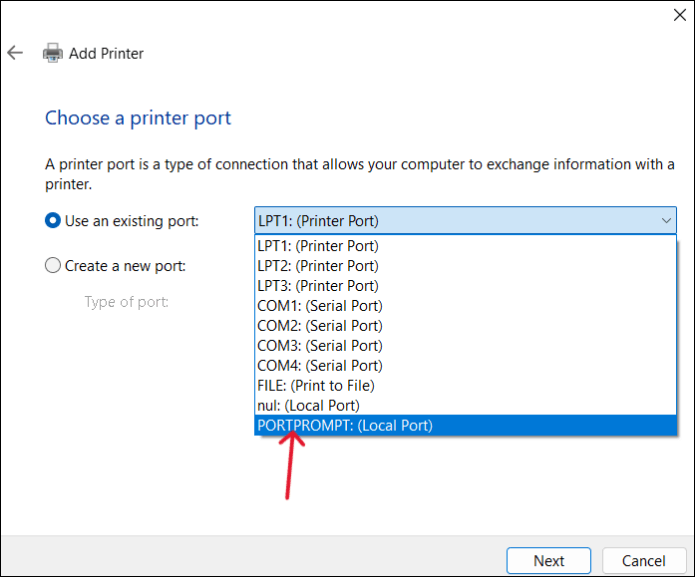
Fase 6: Nella pagina Installa, il driver della stampante, espandi la parte Fabbricazione e seleziona Microsoft . Ora, espandi la sezione Stampanti e scegli Microsoft Stampa in PDF , quindi fai clic su Avanti .
Passaggio 7: È possibile assegnare un nome alla nuova stampante oppure lasciarlo come predefinito e fare clic su OK .
Ora torna a stampare un documento qualsiasi e verifica se il messaggio mancante "Stampa in PDF di Microsoft" riappare.
Soluzione 3: correggere la mancata stampa di Microsoft in PDF tramite il prompt dei comandi
Puoi usare il Prompt dei comandi per reinstallare Microsoft Print to PDF. Tutto ciò che devi fare è eseguire alcuni comandi per risolvere il problema di Microsoft Print to PDF mancante.
Passaggio 1: cerca Prompt dei comandi ed "Eseguilo come amministratore".
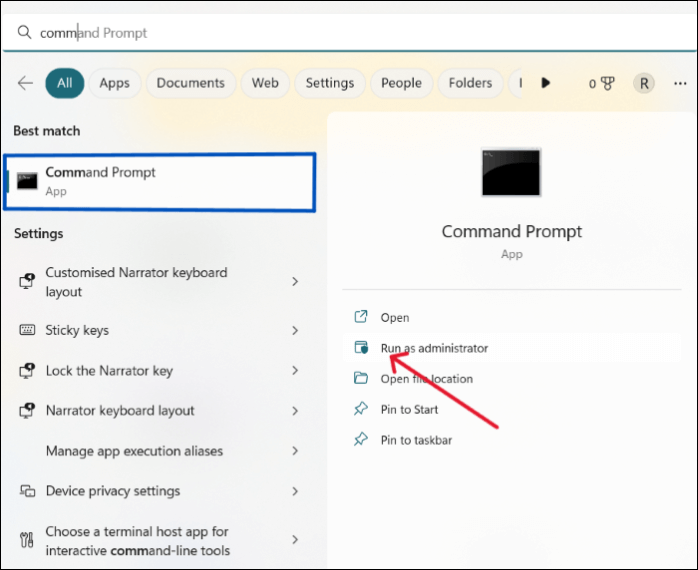
Passaggio 2: immettere i seguenti comandi uno dopo l'altro e premere Invio dopo ogni comando.
- spooler di arresto rete
- dism /Online /Disabilita-Funzionalità /FeatureName:"Stampa-PrintToPDFServices-Funzionalità" /NoRestart
- dism /Online /Enable-Feature /FeatureName:"Stampa-PrintToPDFServices-Features" /NoRestart
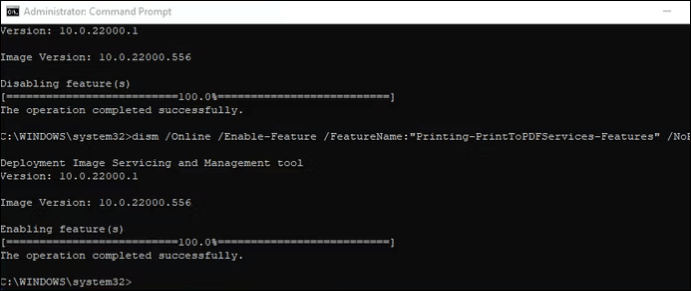
Passaggio 3: Questi comandi reinstalleranno Microsoft Print to PDF. Controlla se i problemi si risolvono dopo questo per conferma.
Soluzione 4: utilizzare Powershell per reinstallare Microsoft Print to PDF
Il processo di reinstallazione può essere eseguito anche tramite Windows Powershell. La stessa procedura segue qui, con un set di due comandi per risolvere la missione Microsoft Print to PDF Windows 11.
Passaggio 1: cercare Powershell e fare clic su "Esegui come amministratore".
Passaggio 2: immettere i comandi sottostanti e premere Invio dopo ogni comando.
- Disabilita-WindowsOptionalFeature -online -FeatureName Stampa-PrintToPDFServices-Features
- Abilita-WindowsOptionalFeature -online -FeatureName Stampa-PrintToPDFServices-Features
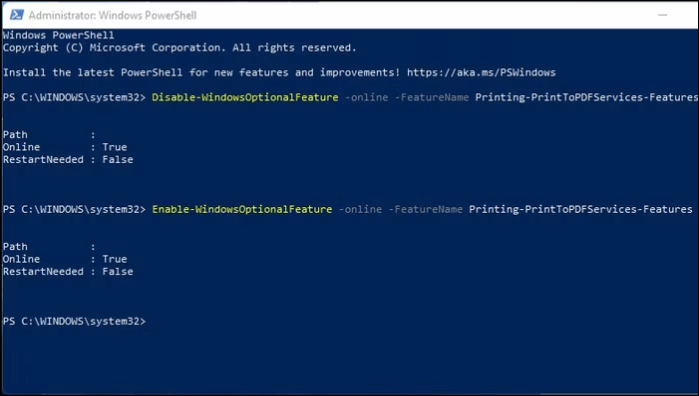
Passaggio 3: Questi comandi reinstalleranno Microsoft Print to PDF. Controlla se i problemi si risolvono dopo questo per conferma.
Soluzione 5: reinstallare Microsoft Print to PDF tramite Gestione dispositivi
Se hai provato tutti i metodi per reinstallare Microsoft Print to PDF e il problema della stampa Microsoft in PDF mancante persiste, puoi utilizzare Gestione dispositivi per reinstallare la funzionalità.
Passaggio 1: cercare Gestione dispositivi utilizzando la casella di ricerca e aprirla.
Fase 2: viene visualizzato un elenco di driver, espandere i driver delle code di stampa . Fare clic con il pulsante destro del mouse sulle opzioni Microsoft Print to PDF e fare clic su Disinstalla.
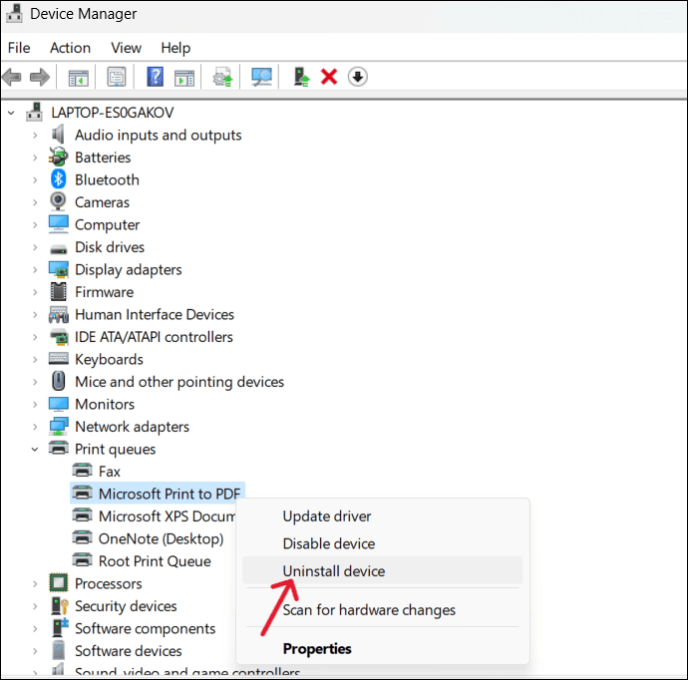
Fase 3: Riavvia il computer. Poiché Microsoft Print to PDF è l'impostazione predefinita in Windows 11, il sistema operativo lo rileverà come mancante e reinstallerà automaticamente la funzionalità non appena si riavvia.
Soluzione 6: utilizzare un'alternativa: EaseUS PDF Editor
Poiché il nativo Microsoft è errato e limita gli utenti alla sola stampa di file in PDF, uno strumento professionale come EaseUS PDF Editor ne potenzia le caratteristiche e le funzionalità. Il software fornisce opzioni avanzate come modifica, conversione e molto altro.
EaseUS PDF Editor è uno strumento software professionale per tutti i requisiti PDF. Lo strumento è dotato di molte funzionalità per unire, dividere, firmare, comprimere, proteggere e persino aggiungere filigrane personalizzate ai tuoi PDF. Dalla modifica e stampa con opzioni avanzate alla conversione in diversi formati di file e alla stampa di PDF con commenti , tutte le funzionalità sono assemblate con una semplice interfaccia utente per eseguire qualsiasi attività con un solo clic.
Caratteristiche principali di EaseUS PDF Editor:
- Offre la stampa di più pagine in un unico PDF .
- Converti PDF in oltre 10 formati di file diversi e viceversa.
- Consente di modificare i file PDF scansionati con la tecnologia OCR.
- La migliore stampante e editor PDF gratuita, perfetta per qualsiasi settore.
- Lo strumento PDF definitivo per convertire, modificare, comprimere, crittografare e così via.
Domande frequenti su Microsoft Print to PDF mancante su Windows 11
Ecco alcune delle FAQ più frequenti sull'argomento. Se hai domande simili, spero che questo ti aiuti. Puoi anche postare le tue domande nella casella dei commenti.
1. Come faccio ad abilitare Microsoft Print to PDF in Windows 11?
La funzionalità Microsoft Print to PDF è integrata nel sistema operativo Windows e abilitata di default. Puoi sempre vederla nell'elenco delle stampanti. Se l'opzione è mancante, puoi provare ad aggiungere la stampante predefinita, reinstallare la funzionalità o disattivarla e attivarla usando le funzionalità di Windows.
2. Perché non riesco a stampare un PDF in Windows 11?
Il motivo potenziale per cui non puoi stampare un PDF in Windows 11 è dovuto alla mancanza della funzionalità Microsoft Print to PDF. Questo problema potrebbe verificarsi a causa di un modulo corrotto o di un errore con l'applicazione o il file che vuoi stampare.
3. Come faccio a reinstallare il driver Microsoft Print to PDF?
Per reinstallare il driver Microsoft Print to PDF, vai a Device Manager > Print Queues ed espandilo. Ora, fai clic con il pulsante destro del mouse sul driver Microsoft Print to PDF e disinstallalo. Il sistema operativo Windows lo rileverà come missione e reinstallerà il driver non appena lo riavvierai.
4. Perché non riesco più a stampare in PDF?
Se la funzionalità Microsoft Print to PDF è errata o errata, non puoi stampare in PDF. Se non trovi le opzioni, devi eseguire alcuni passaggi di risoluzione dei problemi e soluzioni per ripristinare la funzionalità.
Il verdetto finale
Microsoft Print to PDF nel sistema operativo Windows è fantastico se vuoi stampare facilmente qualsiasi documento in PDF. Tutto ciò che devi fare è selezionarlo e stamparlo, il lavoro è fatto. Alcuni utenti si sono lamentati del fatto che Microsoft print to pdf manca Windows 11. Questo articolo affronta il problema e le soluzioni per risolvere il problema di Microsoft print to pdf mancante Windows 11 e un eccellente strumento PDF EaseUS PDF Editor per usufruire di opzioni avanzate come Stampa PDF senza margini e altro ancora.
Se trovi utile questo articolo, condividilo con i tuoi amici e lascia un commento. Se hai domande sull'argomento, sentiti libero di farle nella casella dei commenti e fammi sapere in quali numeri futuri vorresti vedere articoli di EaseUS.



