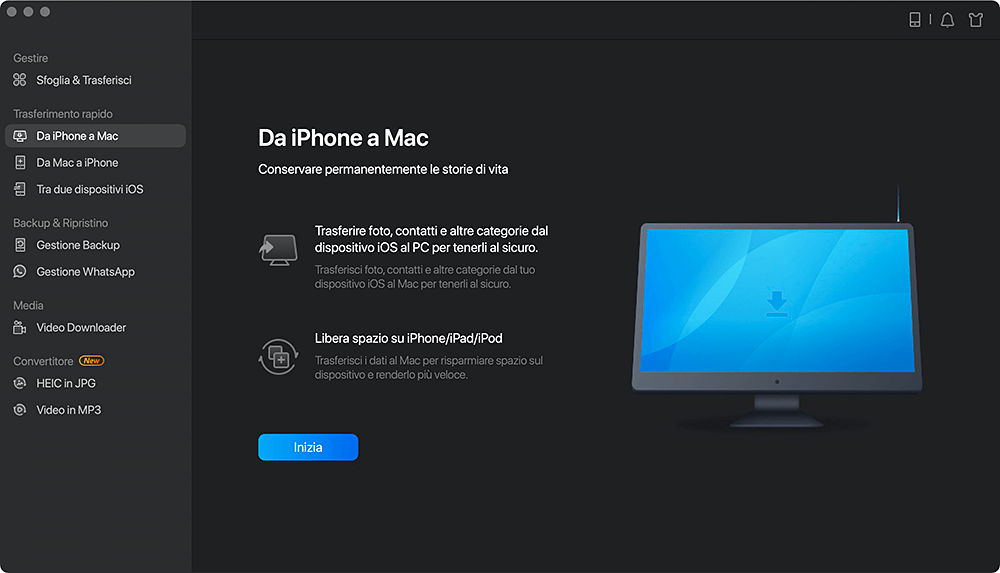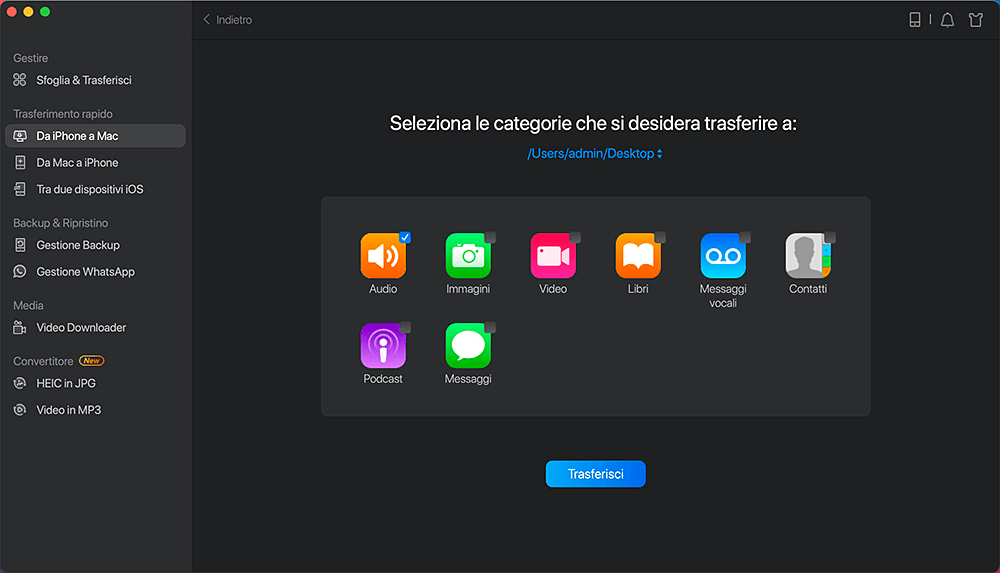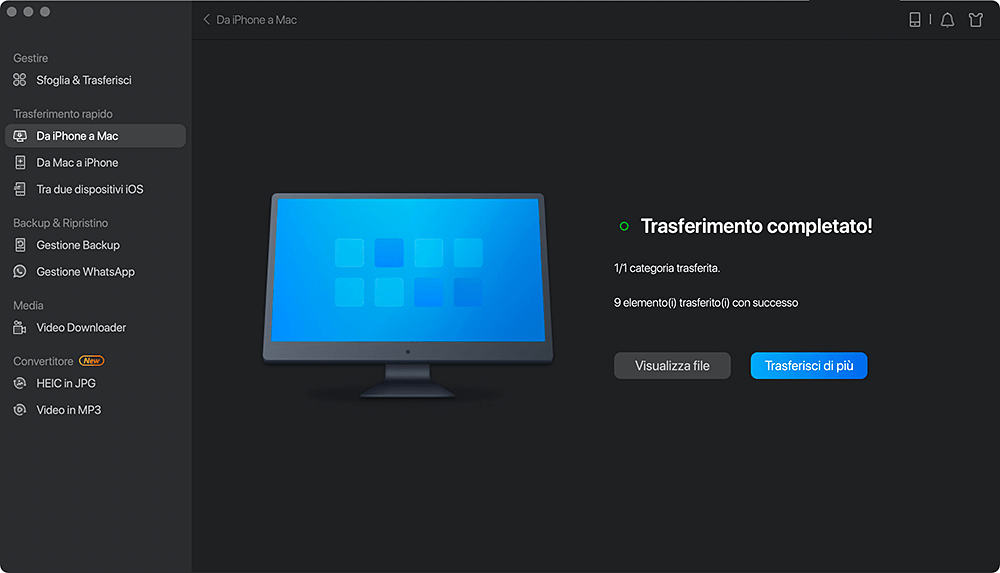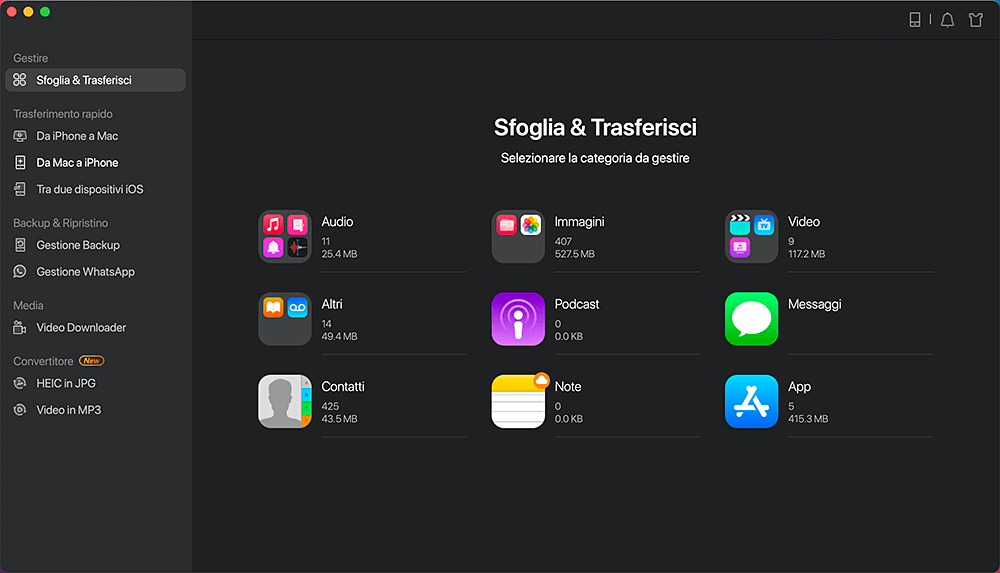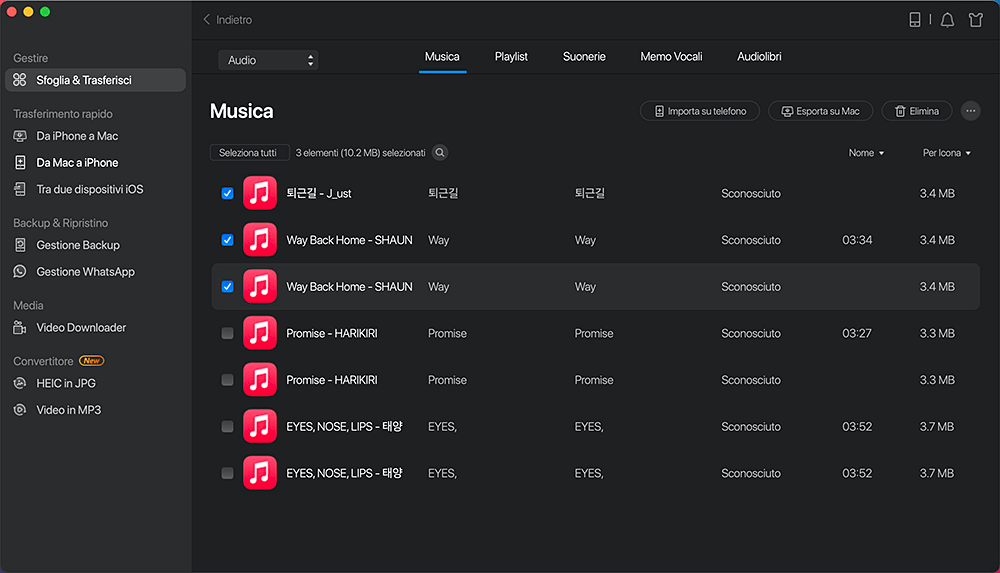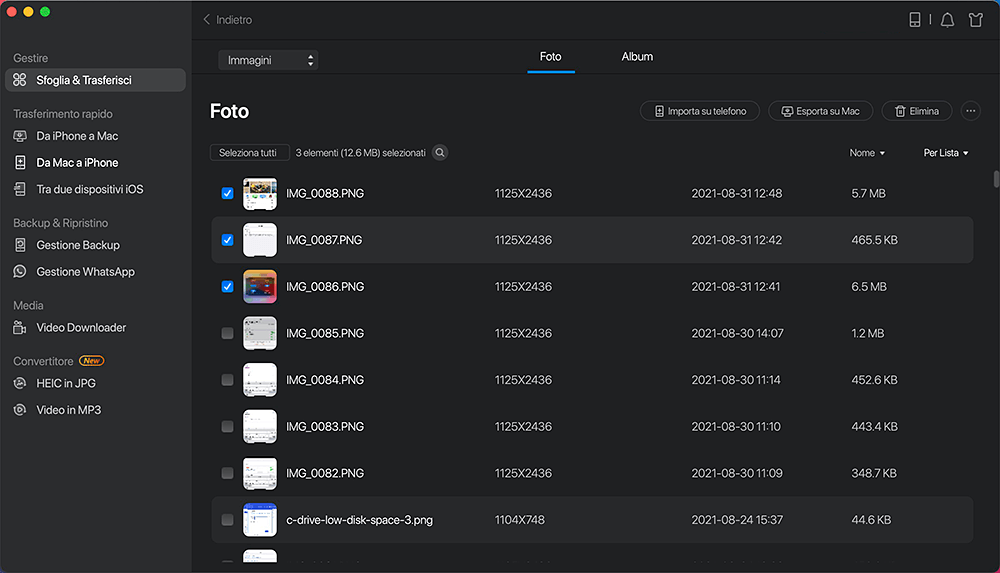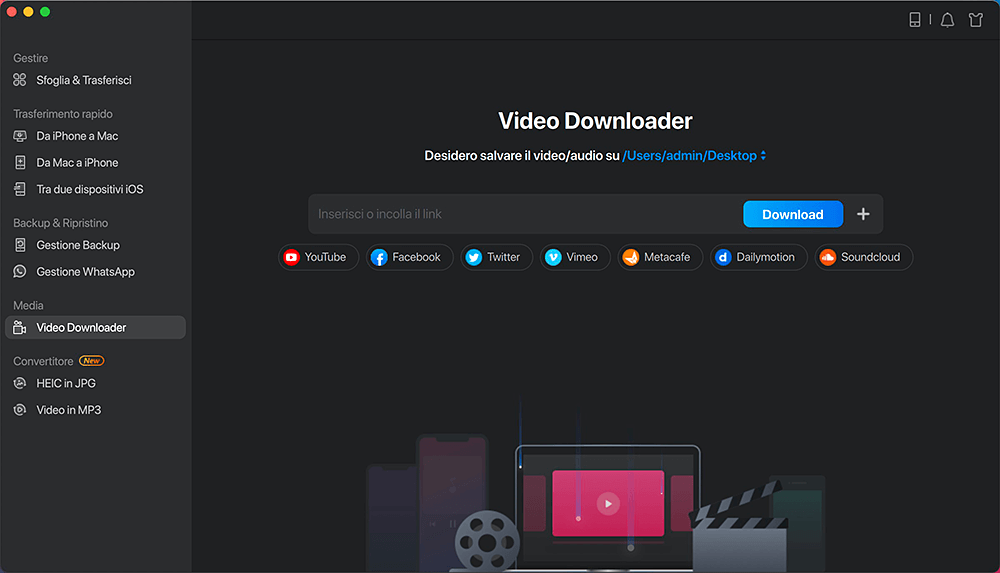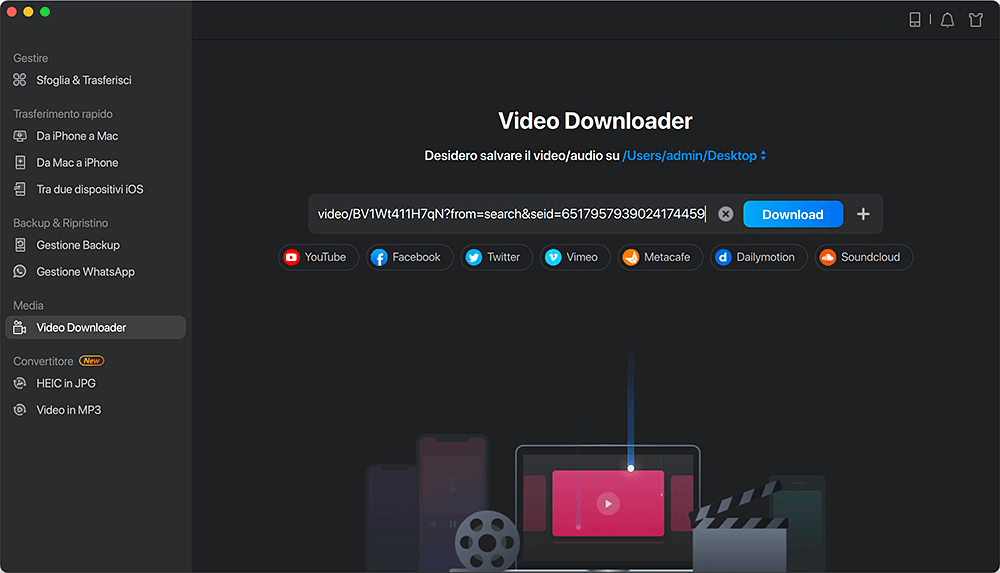- Scoprire EaseUS
- Chi Siamo
- Recensioni & Premi
- Contatta EaseUS
- Rivenditore
- Affiliato
- Mio Conto
- Sconto Education
Trasferire Dati
Passo 1. Fare un clic su Trasferire Dati e selezionare il modo di trasferire: da dispositivo a PC, da PC a dispositivo, o tra due dispositivi.
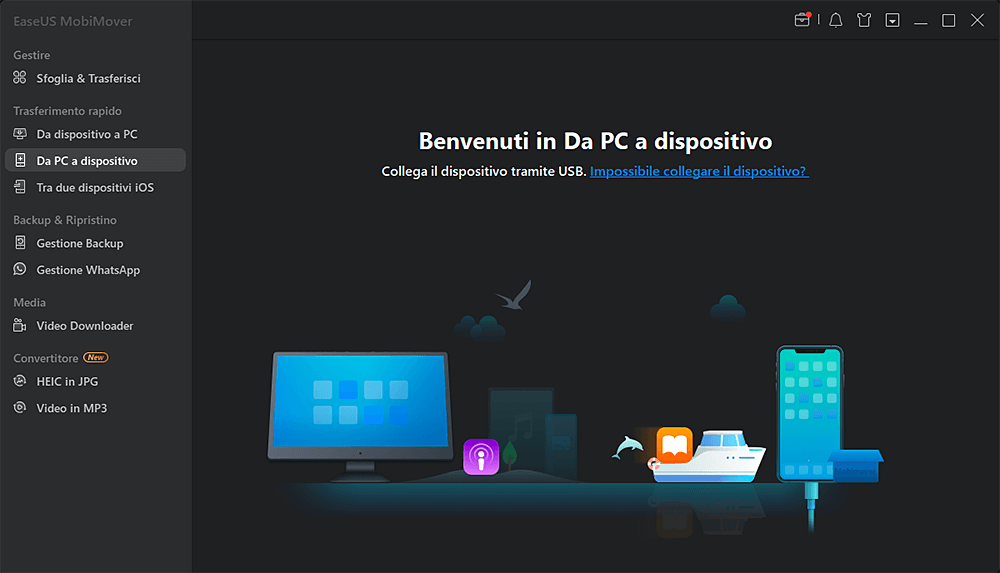
Passo 2. Selezionare il tipo di file che vorresti trasferire, puoi scegliere diverse cartelle o diversi file nello stesso tempo.
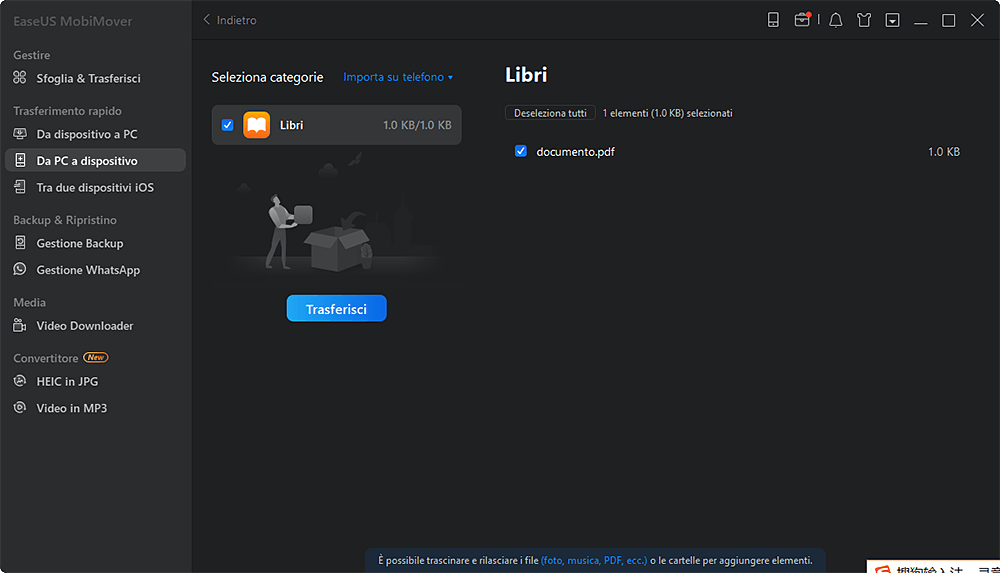
Passo 3. Confermare i dati che vuoi trasferire e cliccareTrasferire per iniziare il processo.
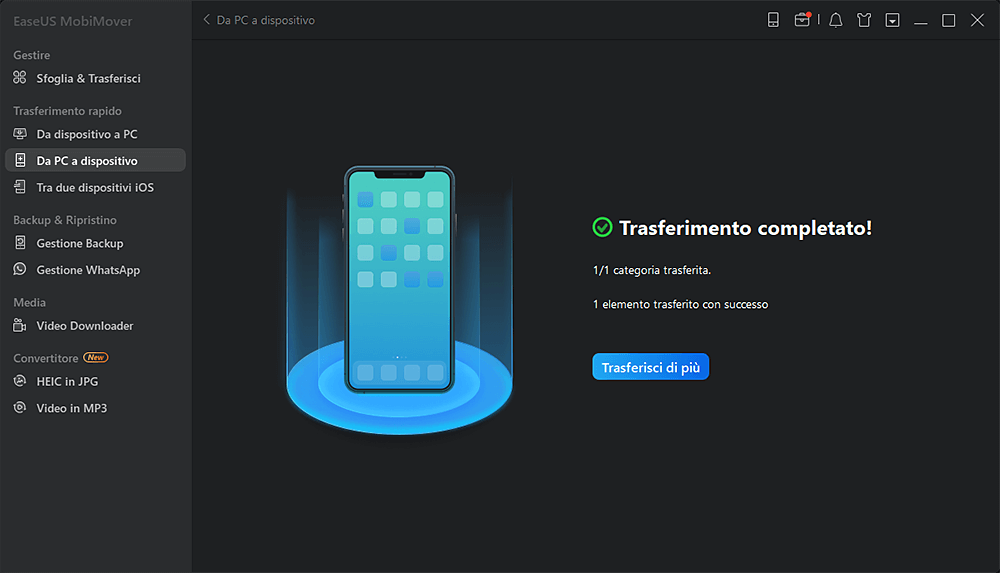
Gestione Contenuti
Passo 1. Fare clic sul nome del dispositivo nella barra e cercare la categoria che desideri gestire file e dati. Se non è possibile trovare la categoria, fare clic su "..." per trovare più opzioni.
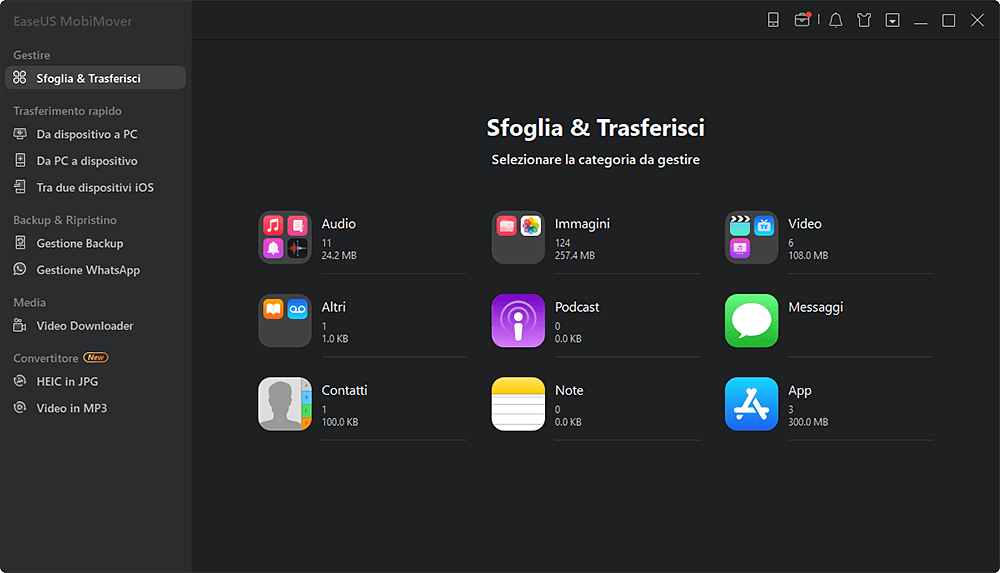
Passo 2. Selezionare i file che hai bisogno trasferire, cancellare o modificare. Puoi selezionare diversi dati nello stesso tempo.
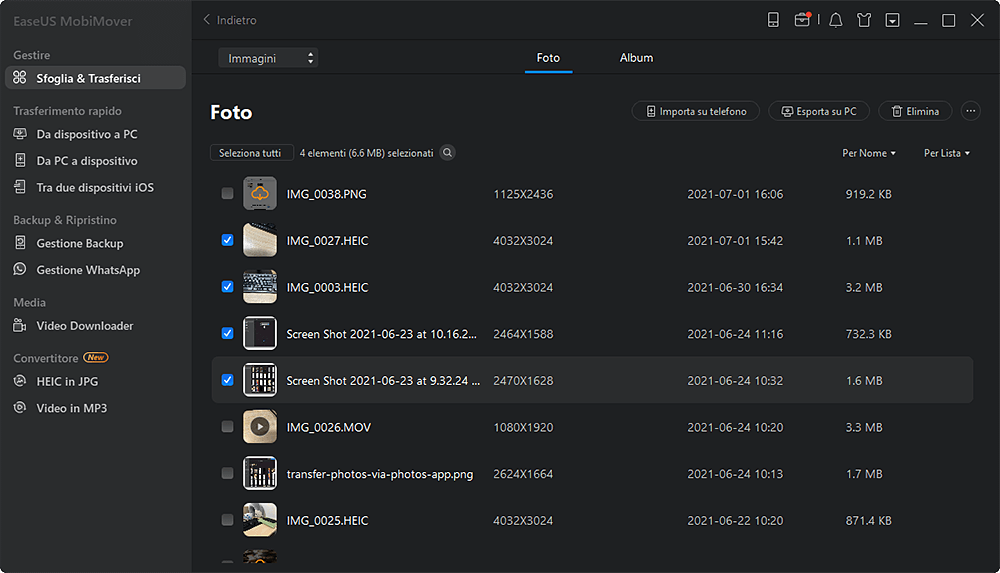
Se vorresti trasferire dati come Contatti, Calendari, Cronologia e Preferiti di Safari, spegn iCloud.
Passo 3. Troverai il pulsante Trasferire a dispositivo o computer, Creare, Cancellare, ecc, nell'angolo in alto a destra. Scegliere una delle opzione e iniziare il processo.
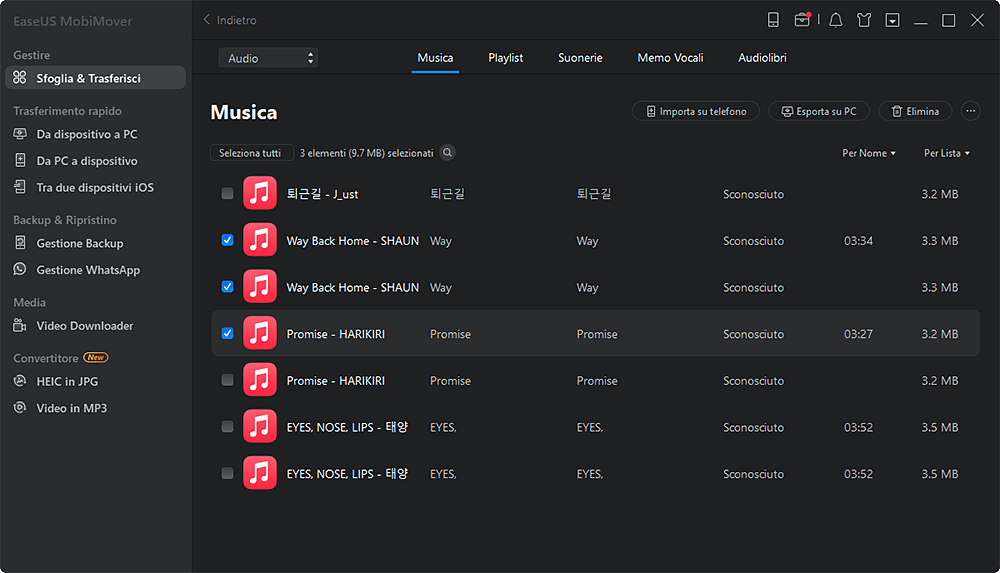
Video Downloader
Passo 1. Cliccare Video Downloader e selezionare il dispositvo su cui vorresti scaricare video.
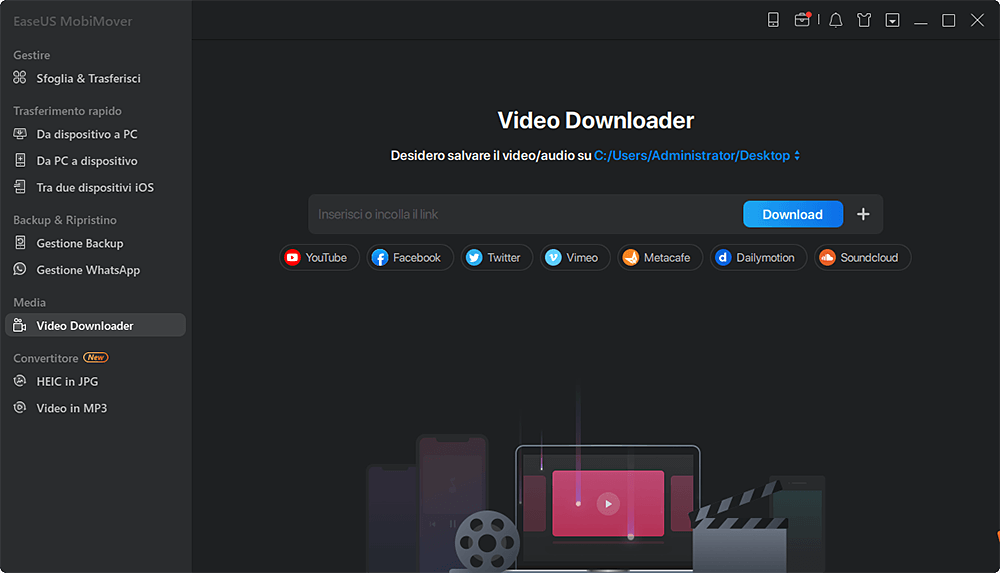
Passo 2. Inserire o copiare l'URL del video che ti interessa. EaseUS MobiMover può supportare oltre 1000 siti Web di video.
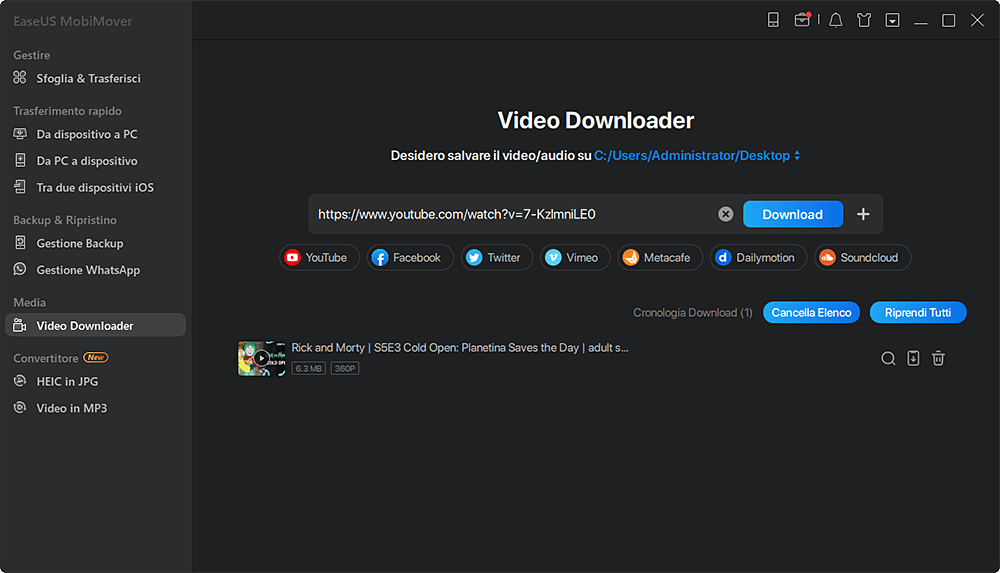
Passo 3. Per la prima cosa, l'url verrà analizzato, poi il programma inizierà a scaricare automaticamente questo video. Se aver scelto un dispositivo nel passo 1, il video verrà transcodificato contemporaneamente.
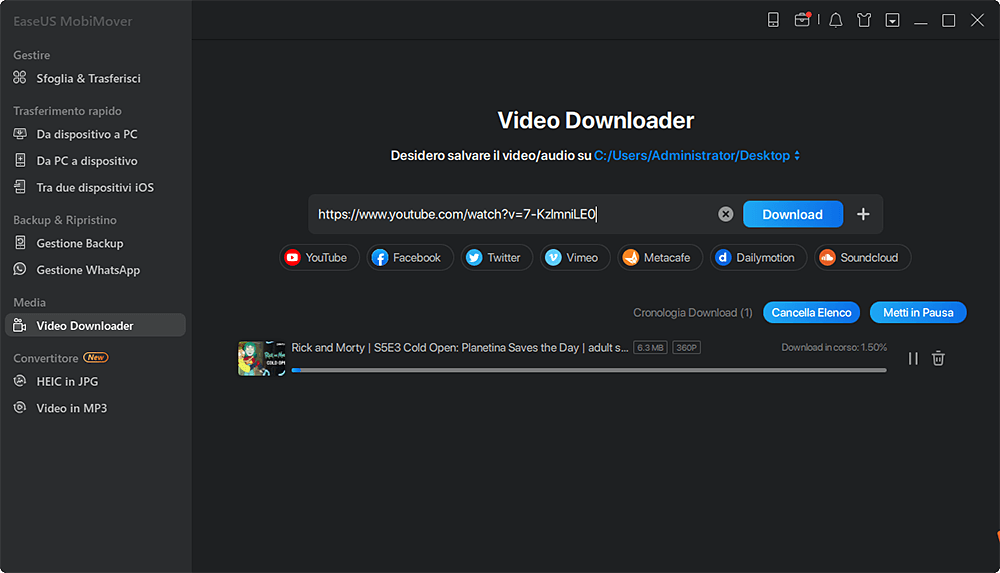
Sbloccare schermo iOS(Versione Tech)
Passo 1. Collegare il dispositivo iOS al computer. Selezionare modello dispositivo e inserire il modo di recupero.
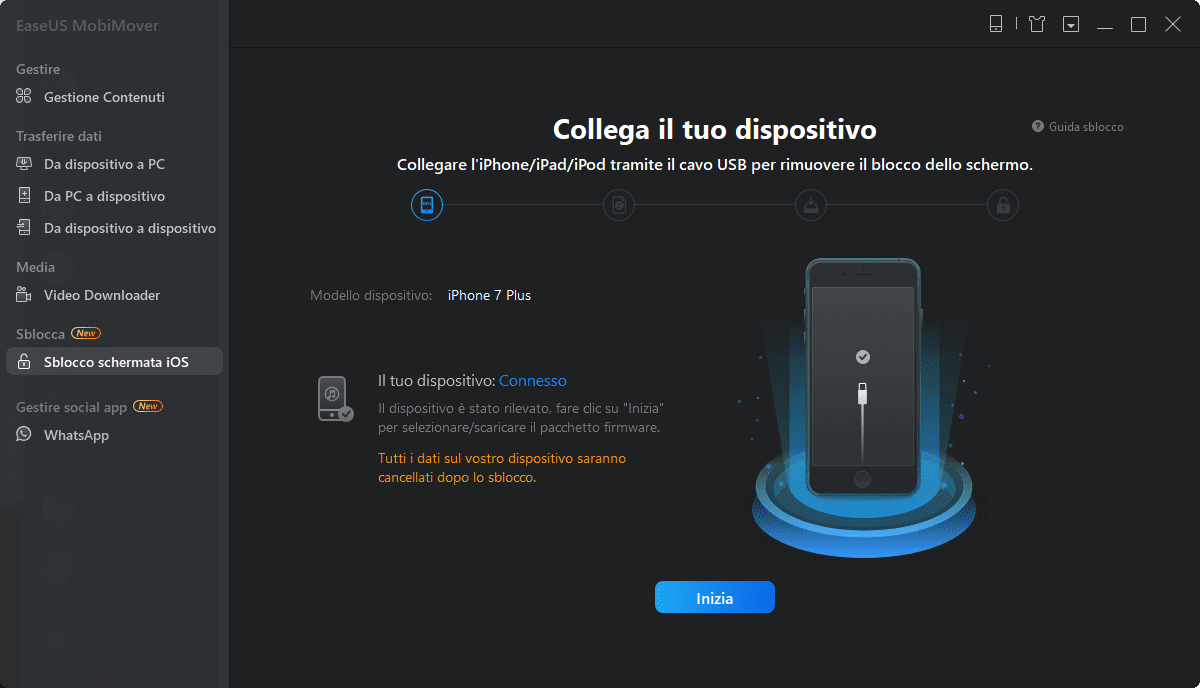
Passo 2. Selezionare o scaricare firmware. Il programma inizia subito a fare una verifica.
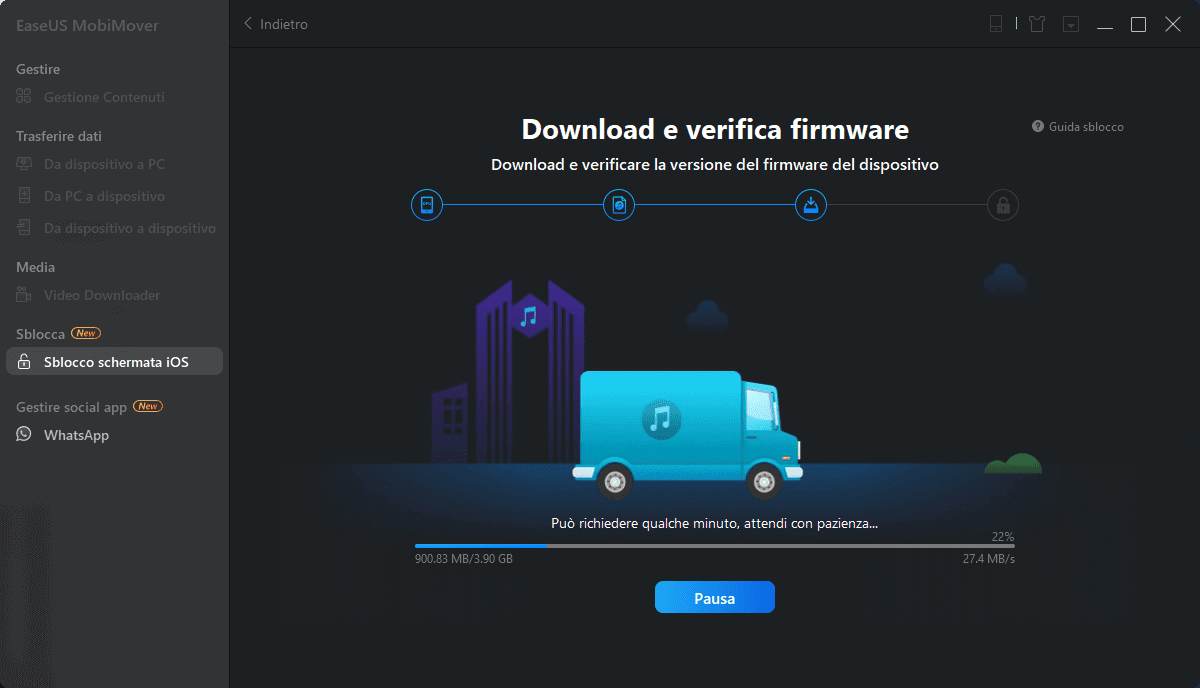
Passo 3. Il blocco dello schermo iOS verrà rimosso al termine dell'installazione. Riavvia questo dispositivo e goditi tutte le funzioni.
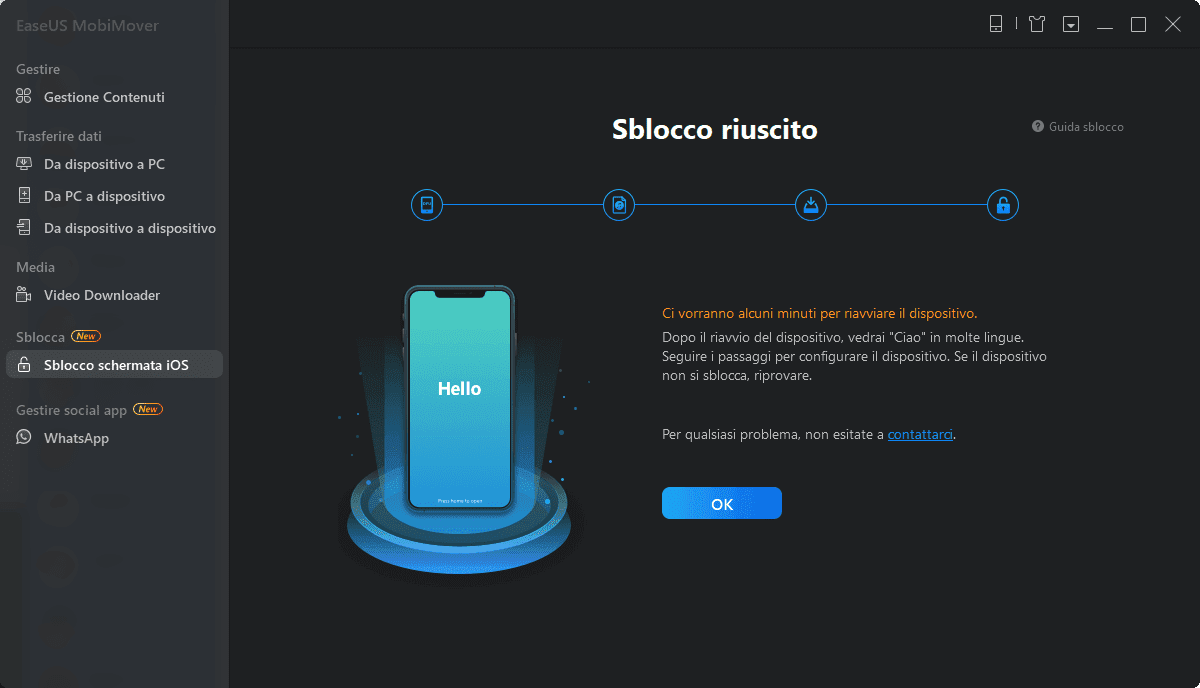
Backup WhatsApp su PC
Passo 1. Collegare iPhone al computer utilizzando il cavo USB, lanciare EaseUS MobiMover, e selezionare "WhatsApp" > "Backup".
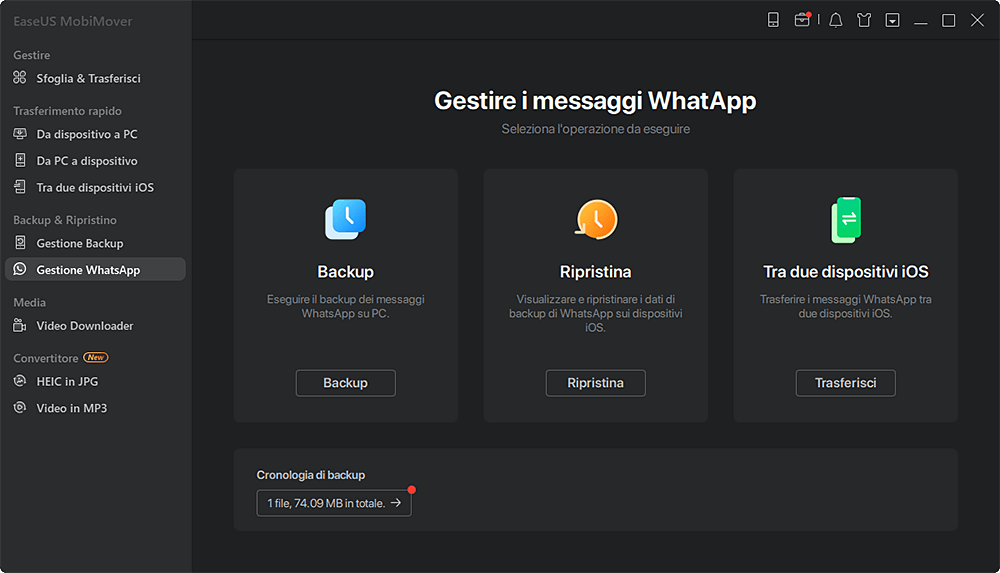
Passo 2. Selezionare la cartella di salvare il backup e cliccare Backup per iniziare il processo.
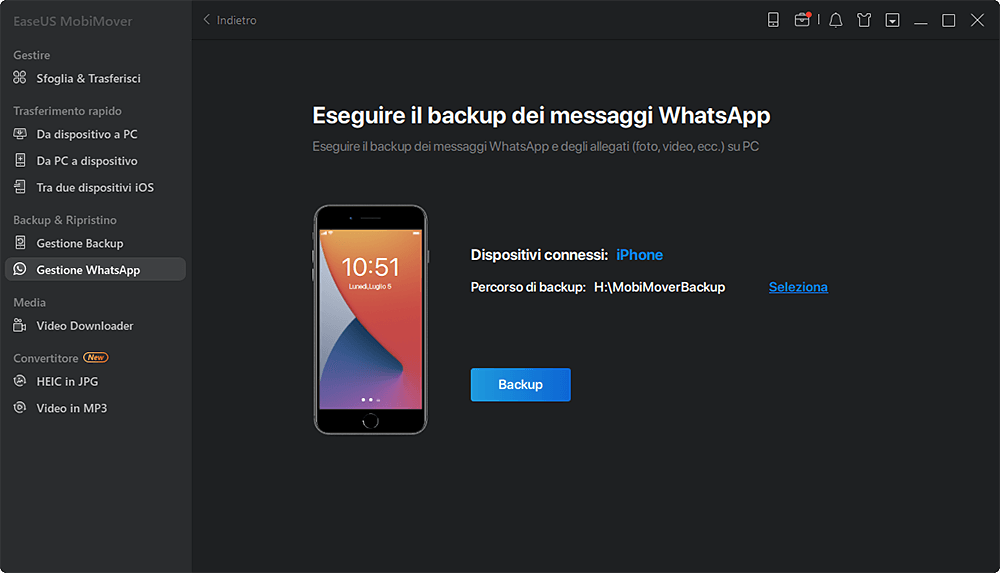
Passo 3. I messaggi vengono salvati come file HTML sul PC. Si può visualizzare i dettagli con un browser in qualsiasi momento.
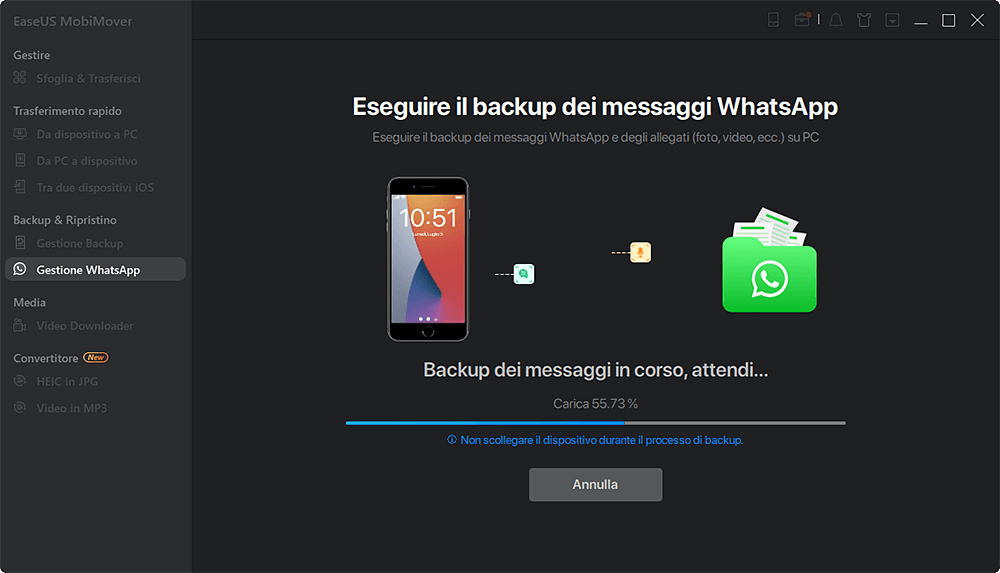
Ripristinare Backup di WhatsApp
Passo 1. Collegare iPhone al computer tramite cavo USB, lanciare EaseUS MobiMover, selezionare "WhatsApp" > "Ripristina".
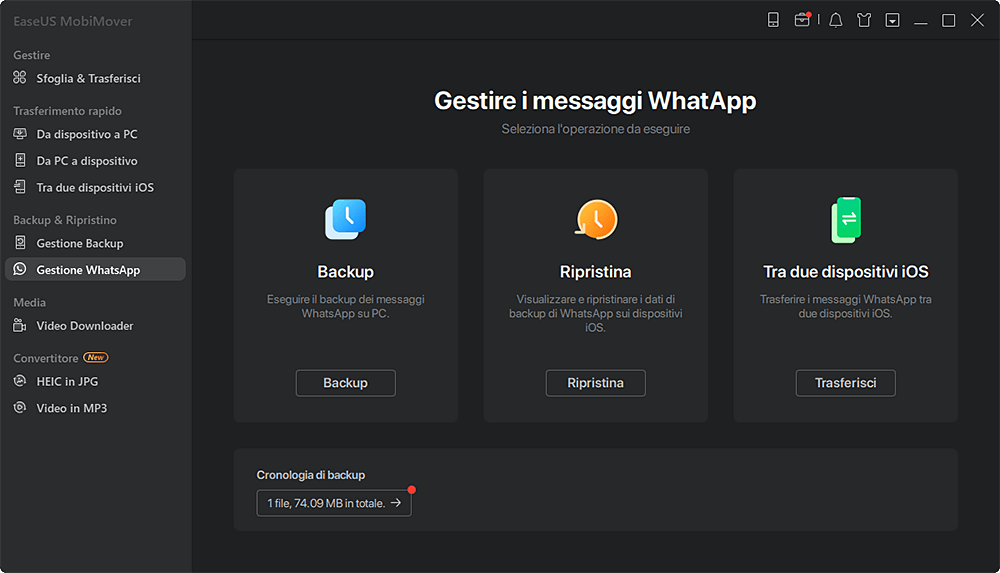
Passo 2. Selezionare il file di backup e cliccare Ripristina per continuare.
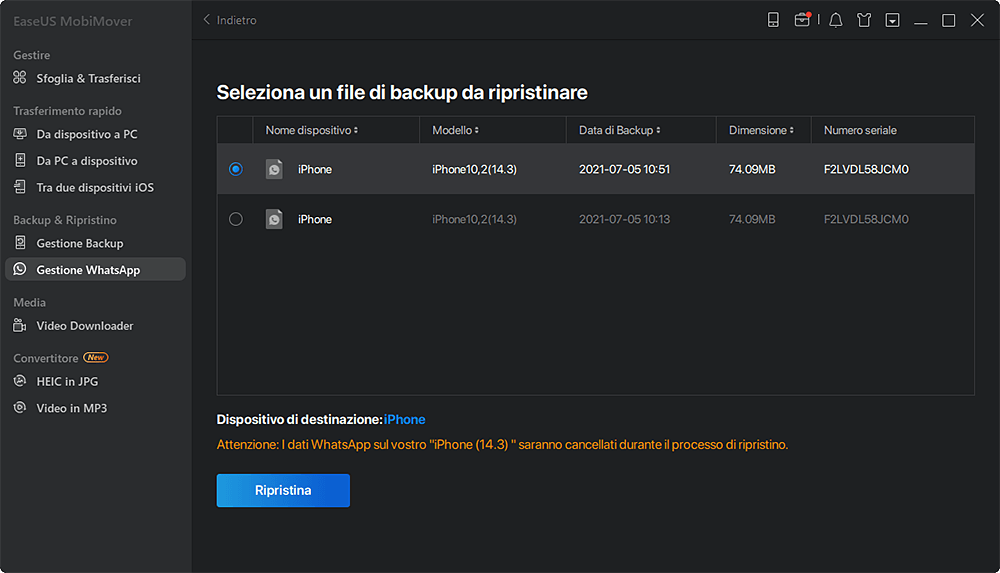
Passo 3. Il tempo necessario dipende dalle dimensioni del backup. Una volta fatto, puoi andare su "WhatsApp" > "Cronologia del backup" per controllare i messaggi WhatsApp e gli allegati del backup.
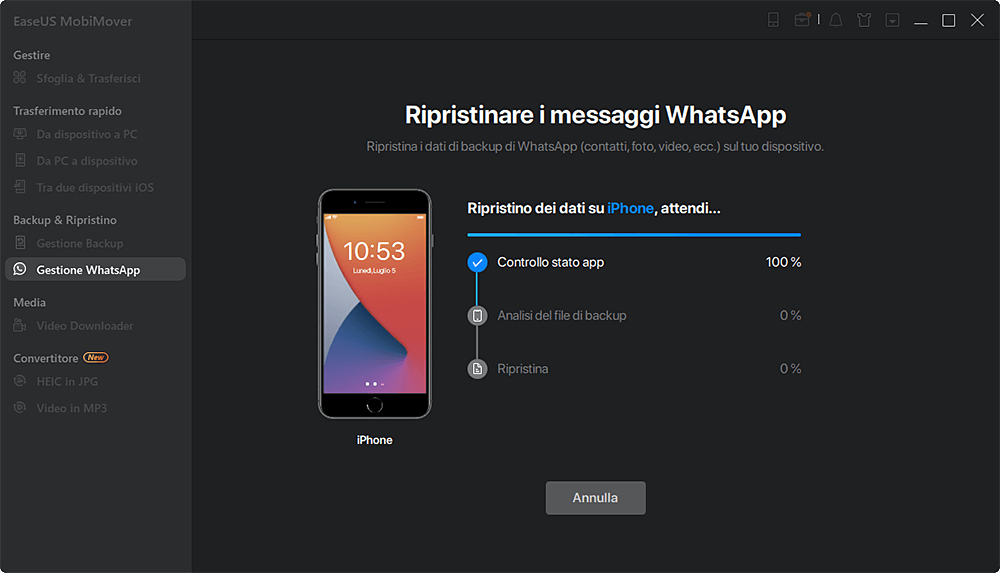
Trasferire Dati WhatsApp Data
Passo 1. Collegare iPhone al computer tramite cavo USB, lanciare EaseUS MobiMover, selezionare "WhatsApp" > "Tra due dispositivi".
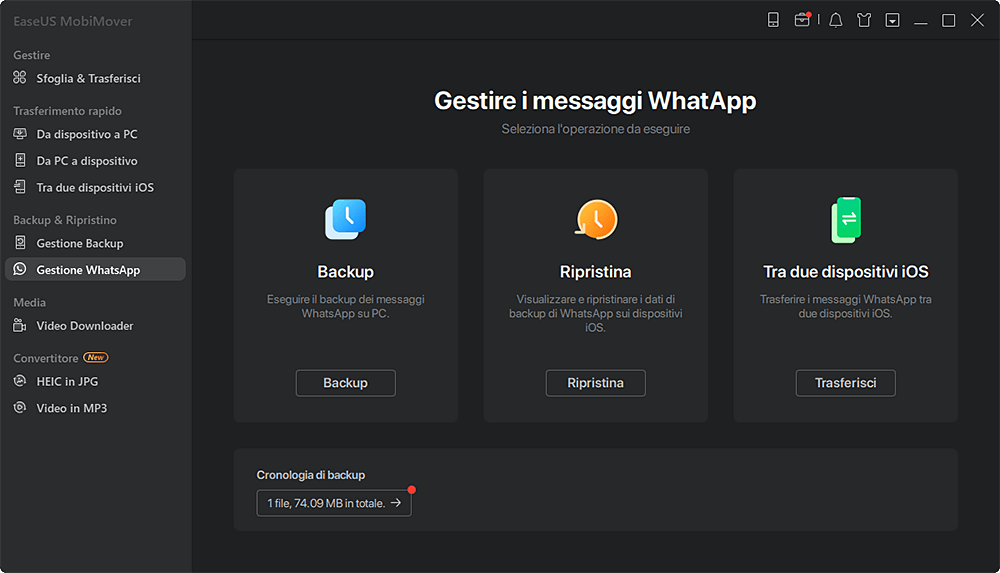
Passo 2. Impostare la direzione del trasferimento e cliccare Trasferisci per iniziare il processo.

Passo 3. Il tempo di trasferire dipende dalle dimensioni di dati. Dopo aver fatto il trasferimento, si può controllare il dispositivo di destinazione per cercare i dati WhatsApp.
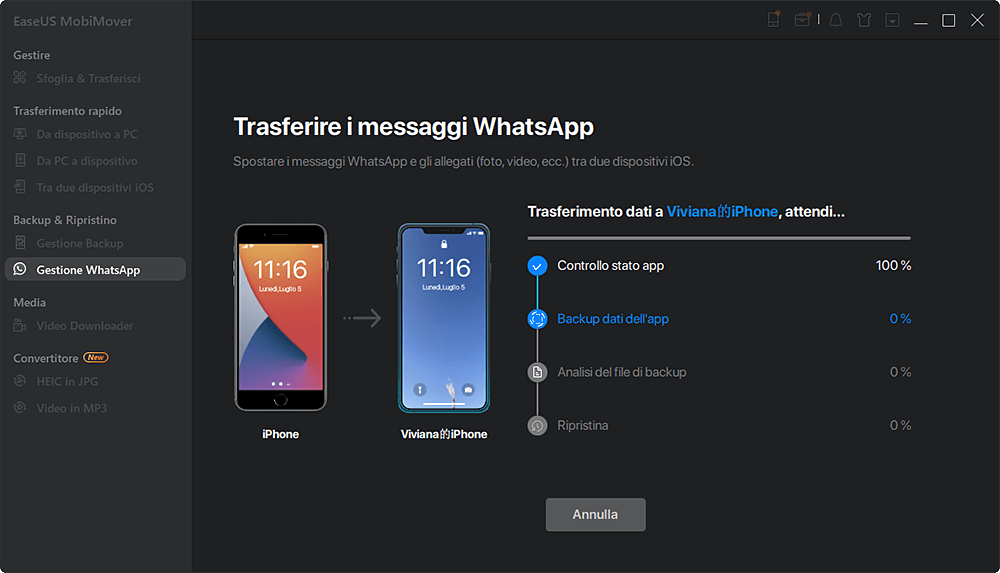
Visualizzare Backup di WhatsApp
Passo 1. Collegare iPhone al computer tramite cavo USB, lanciare EaseUS MobiMover, selezionare "WhatsApp", e cliccare il pulsante sotto "Cronologia di Backup".
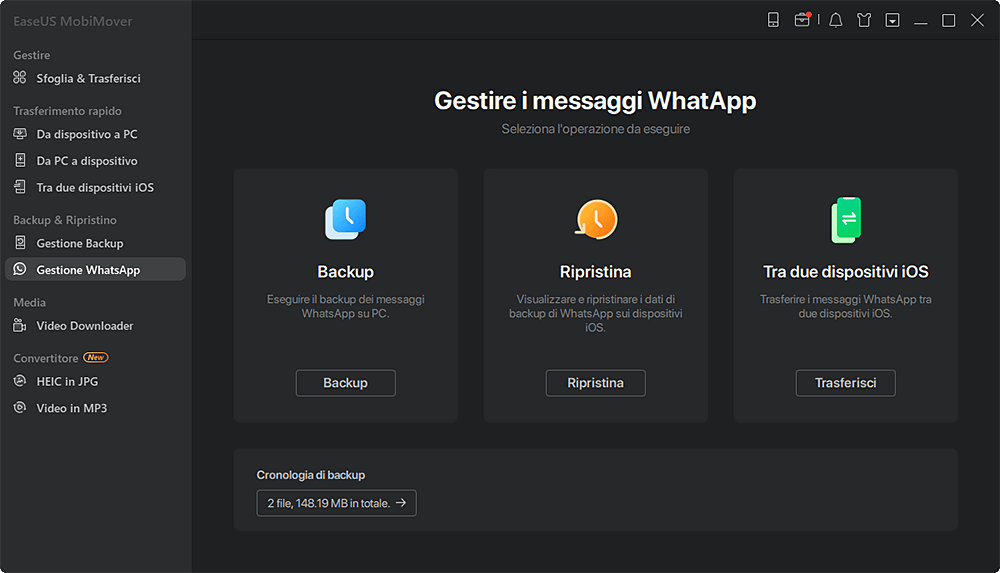
Passo 2. Cliccare "Visualizza" per mostrare il backup.
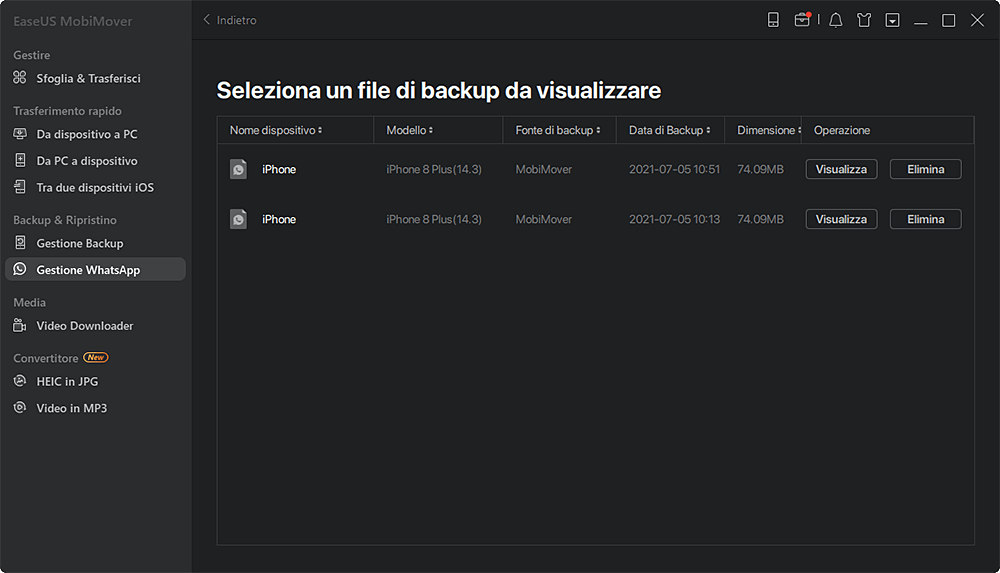
Passo 3. Per i messaggi WhatsApp Messages, si può stamparli o esportare le chat WhatsApp in un file HTML, PDF, OPPURE CSV. Per gli allegati WhatsApp, si può selezionare gli elementi e scaricarli sul tuo computer.
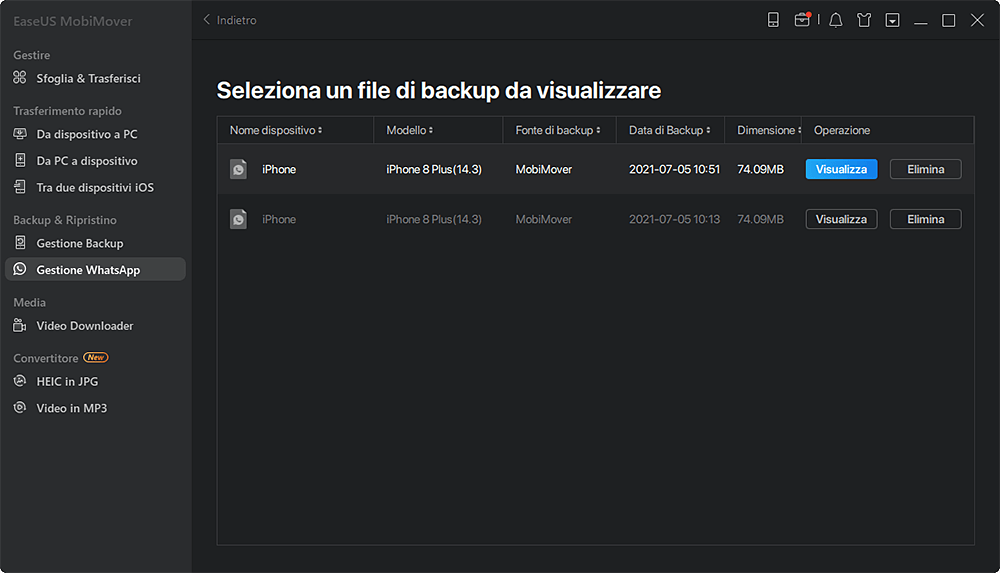
Eseguire il backup dei dati dell'iPhone
Passo 1. Collegare il tuo iPhone al computer, avviare EaseUS MobiMover, quindi andare su "Gestione backup"> "Backup".
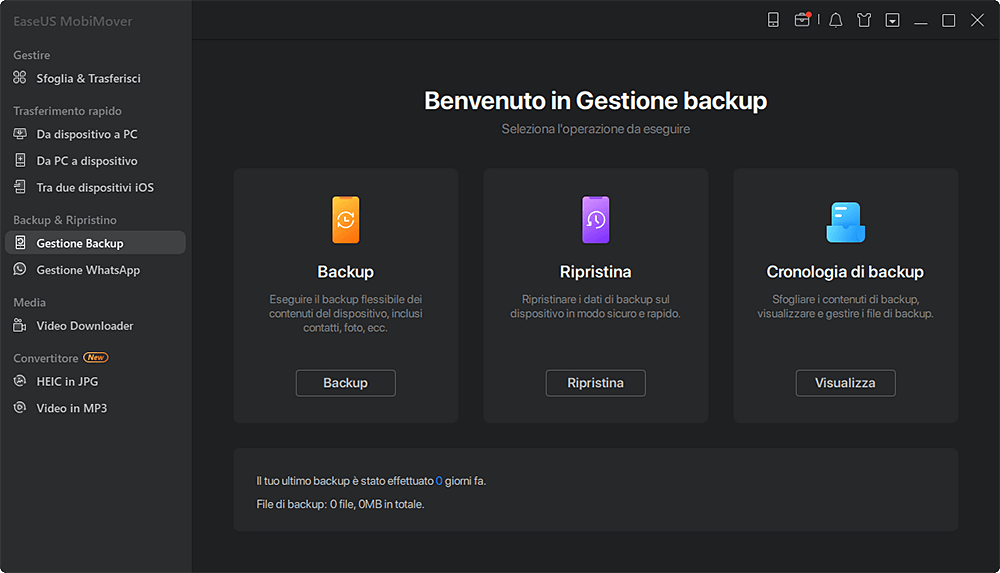
Passo 2. Selezionare i file di cui desideri eseguire il backup, sceglire un percorso di backup e fare clic su "Backup con un clic".
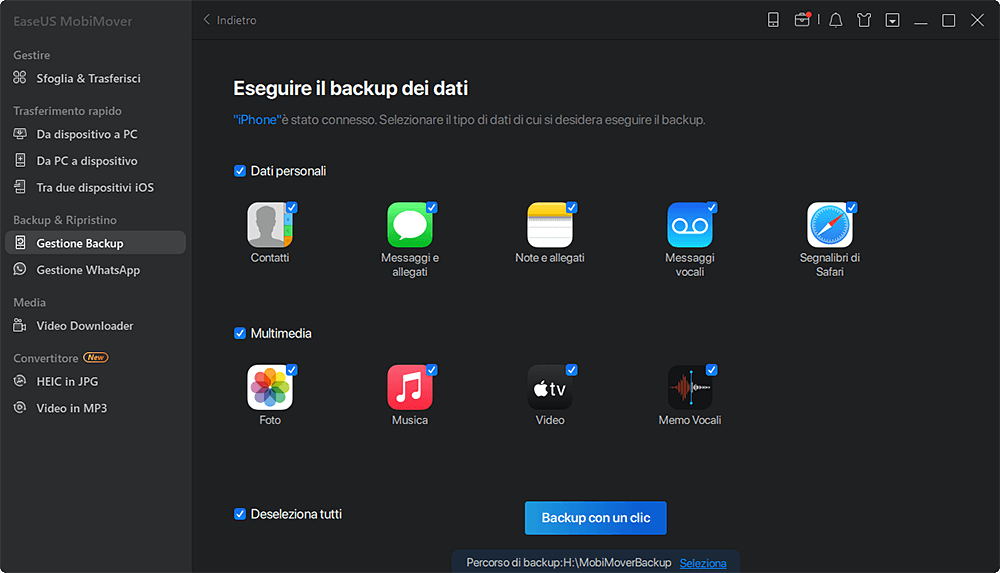
Passo 3. Attendere il completamento del processo di backup.
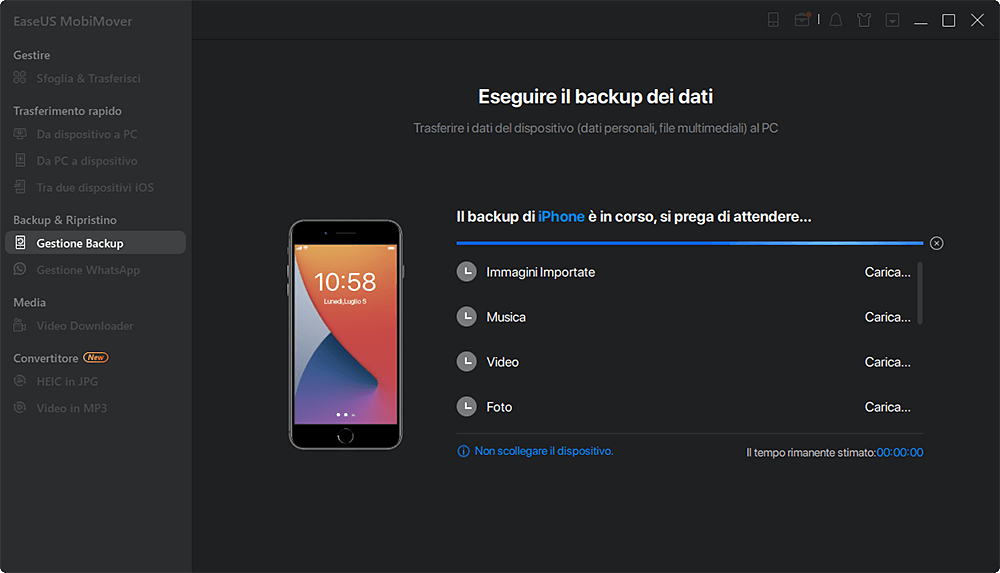
Ripristinare i dati dell'iPhone
Passo 1. Collegare il tuo iPhone al computer, avviare EaseUS MobiMover, quindi andare su "Gestione backup"> "Ripristina".
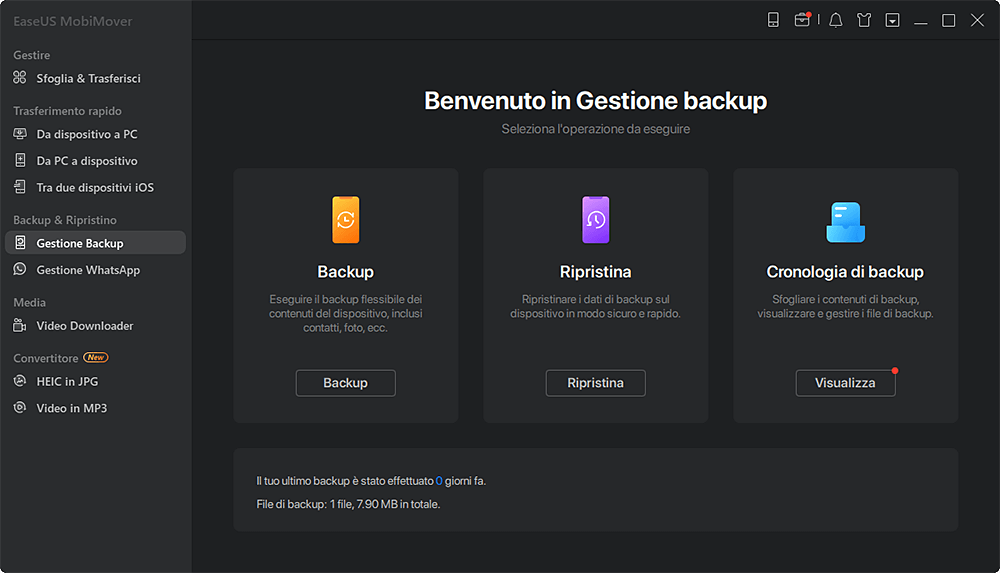
Passo 2. Selezionare il backup da cui desideri ripristinare il tuo iPhone e scegliere "Ripristina".
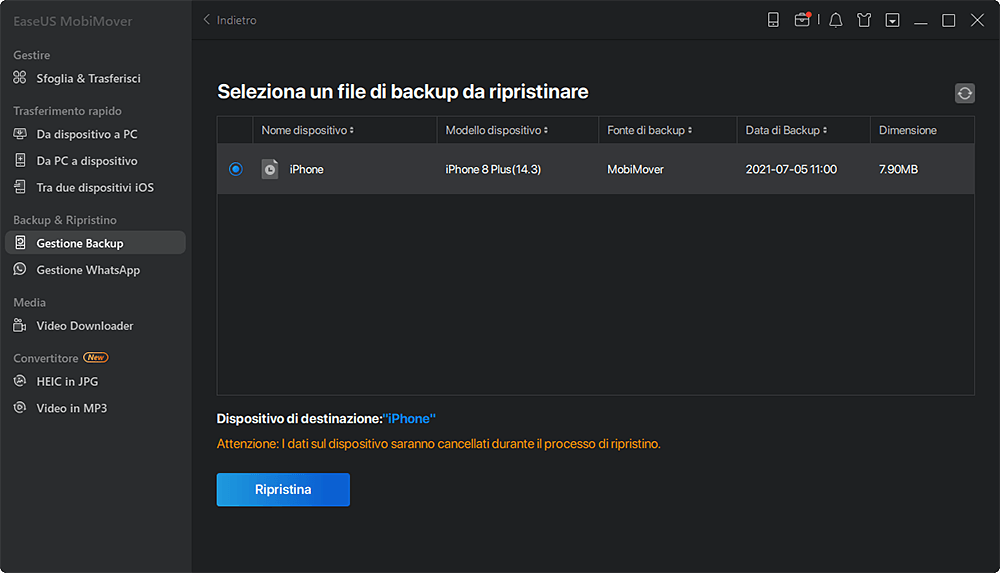
Passo 3. Scegliere di nuovo "Ripristina" per confermare.

Passo 4. Attendere il completamento del processo di ripristino. (Durante il processo di ripristino, dovrai sbloccare il dispositivo. Seguire le istruzioni sullo schermo per completare il processo.)