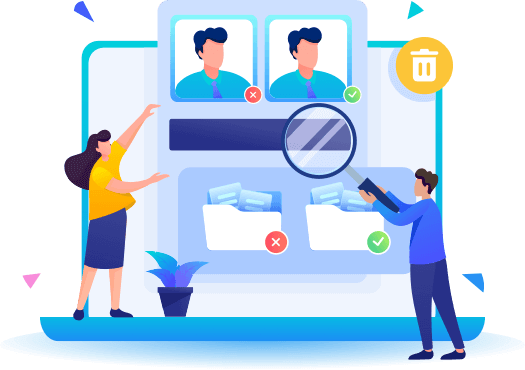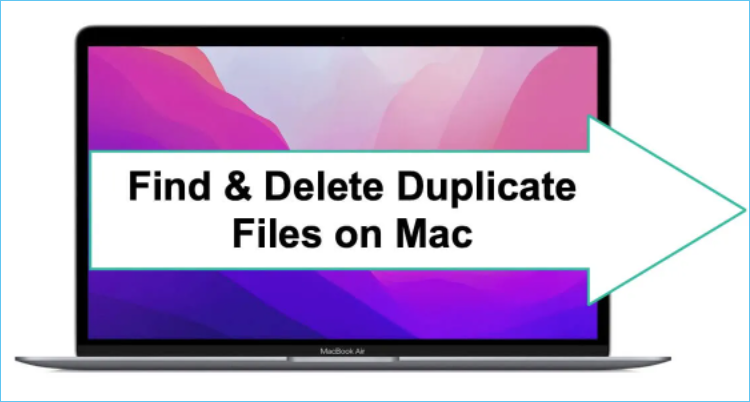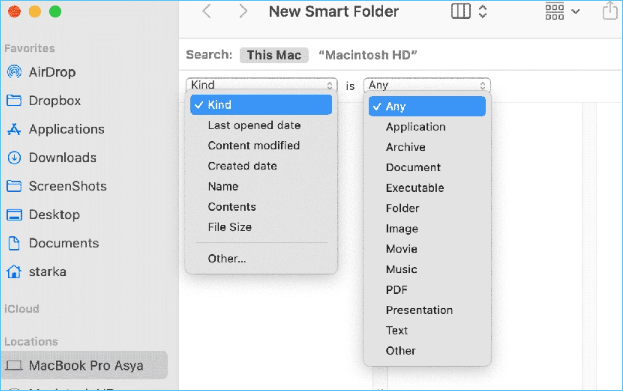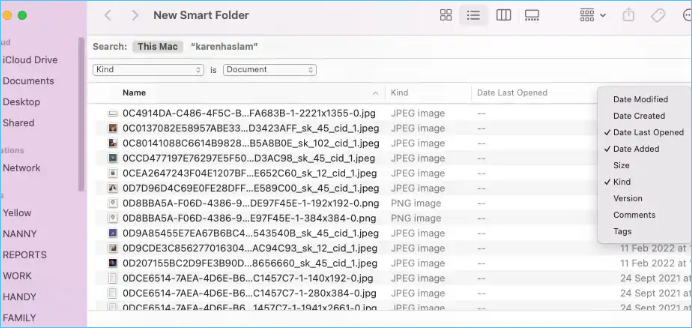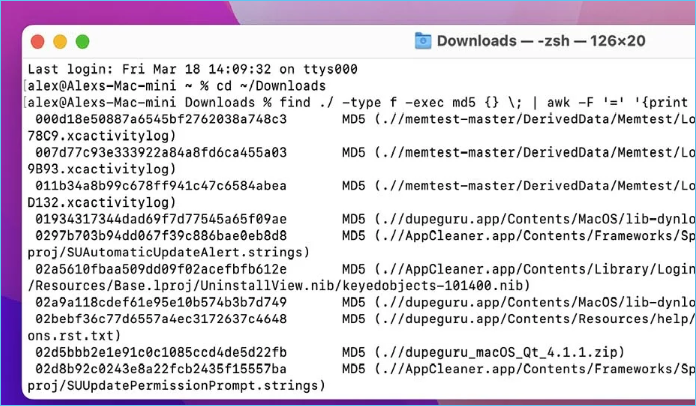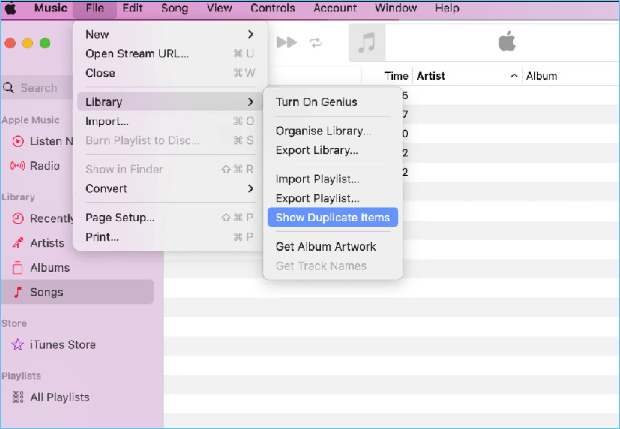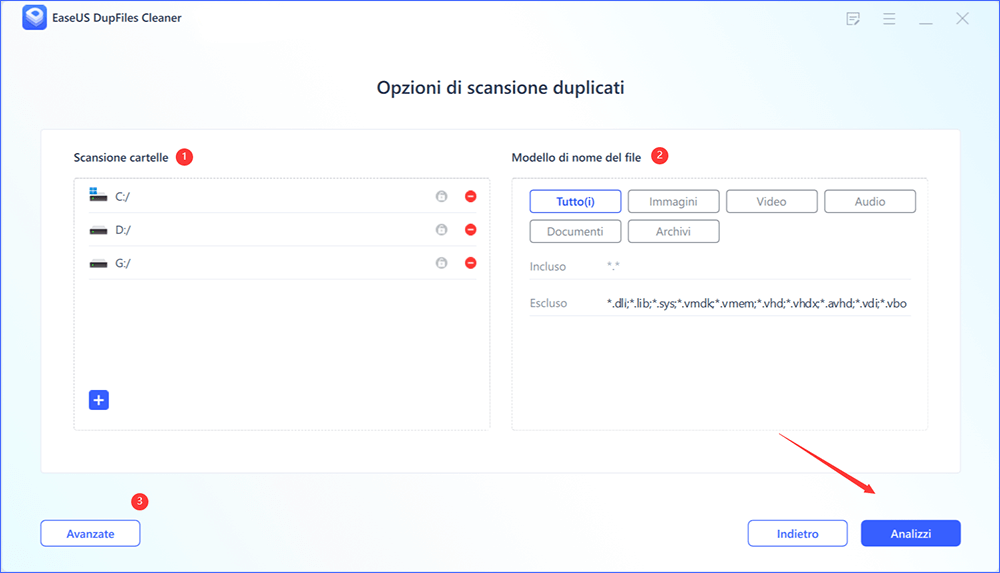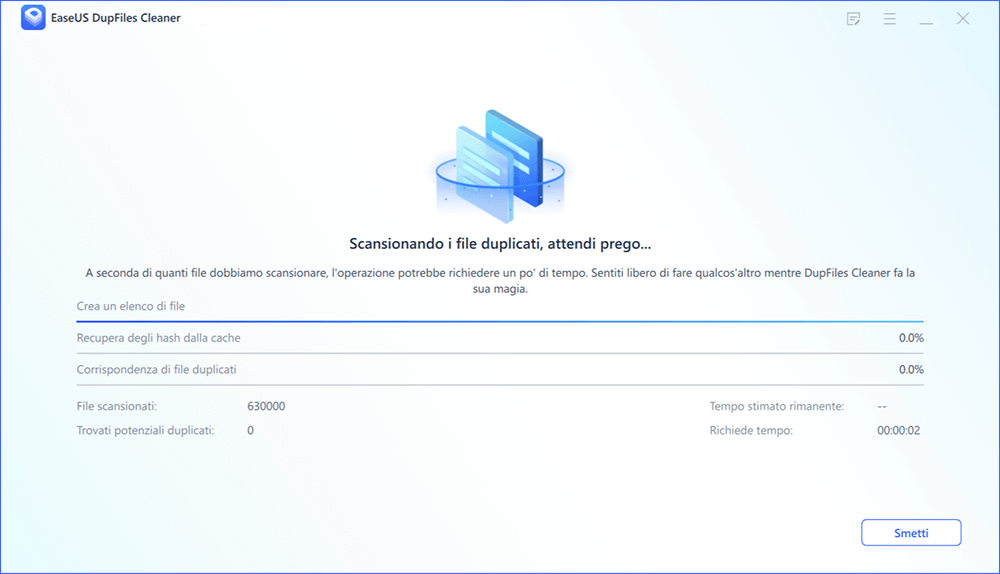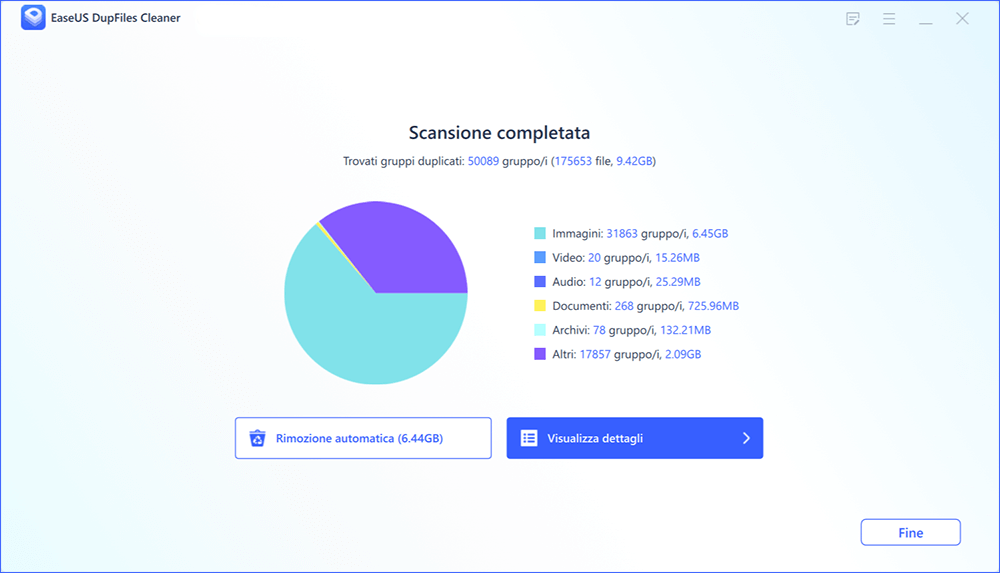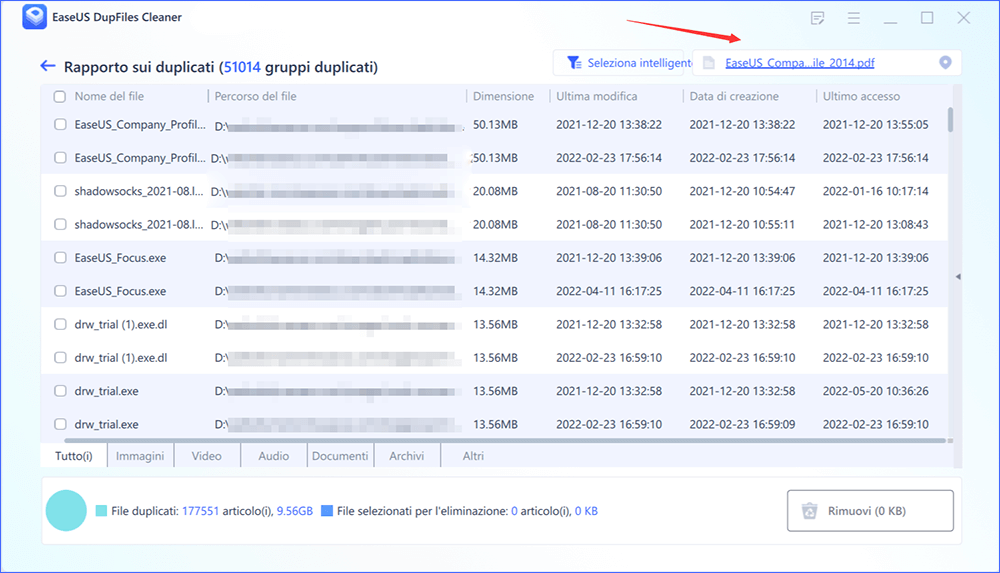Indice:
- Parte 1. Perché i file duplicati si verificano su Mac
- Parte 2. I vantaggi della rimozione di file duplicati su Mac
- Parte 3. Come identificare e rimuovere i file duplicati su Mac (3 metodi efficaci!)
- Parte 4. Suggerimento bonus: Come trovare e pulirei file duplicati su Windows (manualmente o automaticamente?)
Se il tuo MacBook è pieno di file duplicati, può rovinare la tua esperienza di lavoro. Occupando gran parte dello spazio di archiviazione del tuo Mac, i file duplicati possono deteriorarne gravemente le prestazioni. Potresti notare un rallentamento nella funzionalità del Mac, che può distrarre molto.
Di conseguenza, è fondamentale tenere d'occhio i file nella memoria del tuo MacBook. Pertanto, in questo articolo, ti guideremo attraverso alcuni metodi principali per trovare e rimuovere efficacemente i file duplicati sul tuo Mac. Ti aiuterà a gestire sistematicamente lo spazio di archiviazione del tuo Mac e a mantenere il tuo MacBook libero da file inutili.
![trova e rimuovi i file duplicati su Mac]()
Perché i file duplicati si verificano su Mac
Le copie dei file originali archiviate nell'unità di archiviazione del Mac sono note come file duplicati. Un file potrebbe essere archiviato in più posizioni sull'unità di archiviazione del tuo MacBook, causando l'esaurimento dei dati. I duplicati possono essere di molti tipi, inclusi file audio, video, immagini ed eseguibili.
I file duplicati possono essere un grave mal di testa perché rendono difficile individuare il file originale. Avere troppi file duplicati può interferire con il buon funzionamento di un Mac e comprometterne le prestazioni. Questi file indesiderati possono esaurire la capacità di archiviazione del tuo Mac consumando una parte sostanziale dell'unità di archiviazione.
Potresti notare una serie di file duplicati sul tuo MacBook per una serie di motivi, alcuni dei quali includono i seguenti:
Dati importati - Esiste la possibilità che importi accidentalmente i file esatti più di una volta durante l'importazione dei dati sul MacBook, causando file duplicati.
Download ripetuti - Potresti aver scaricato applicazioni o file più volte senza nemmeno saperlo. Sono archiviati in varie cartelle come file duplicati e occupano molto spazio.
Allegati di posta e messaggi - Gli allegati di posta e messaggi possono anche portare a file duplicati poiché potresti fare doppio clic accidentalmente su questi collegamenti con conseguente download di file più volte.
I vantaggi della rimozione di file duplicati su Mac
I file duplicati possono causare la disorganizzazione della memoria del tuo MacBook, con conseguente spreco di spazio. Pertanto, è fondamentale trovare e rimuovere i file duplicati da esso. I file duplicati occupano spazio prezioso e influiscono negativamente sulle prestazioni del tuo MacBook. Pertanto, le prestazioni complessive del Mac diminuiscono, il che potrebbe essere fastidioso per te.
I file duplicati possono causare molti problemi al tuo Mac e la rimozione di essi dal tuo Mac ti potrebbe apportare molti vantaggi, ad esempio:
- Risparmia lo spazio di archiviazione occupato da centinaia di file indesiderati.
- Migliora le prestazioni del tuo MacBook rendendo l'unità di archiviazione ordinata.
- Semplifica l'ordinamento e la gestione sistematica dei file per mantenerli ben organizzati.
- Un sistema di archiviazione organizzato aiuta il MacBook a funzionare senza intoppi senza leggings.
Come identificare e rimuovere i file duplicati su Mac
È possibile trovare file duplicati sul tuo Mac applicando gli approcci intelligenti. Puoi cercare i duplicati manualmente o utilizzando Mac Terminal. Scopriamo il modo più semplice per individuare e rimuovere i duplicati dal tuo MAC:
- Metodo 1. Trova i file duplicati con Finder
- Metodo 2. Usa Terminale Mac per trovare i file duplicati da eliminare
- Metodo 3. Usa iTunes per rimuovere i file duplicati
Metodo 1. Trova i file duplicati con Finder
Passaggio 1. Apri la finestra del Finder. Fai clic su File e selezionare Nuova cartella Smart.
Passaggio 2. Nell'angolo in alto a destra fai clic sul pulsante Più .
Passaggio 3. Ora imposta i parametri di ricerca come Tipo, Data e tipo di file.
Nota: Quest'operazione cercherà tutti i file sul disco rigido e restituirà i risultati. Potrebbe volerci del tempo.
![selezionare i parametri per cercare i duplicati]()
Passaggio 4. Una volta terminato il processo, ordina tutti i file per nome o dimensione.
![ordina i file per nome o dimensione]()
Passaggio 5. Ora scorri verso il basso fino ai file e apri ogni file con lo stesso nome o dimensione. Ora puoi controllare tutti i file manualmente per vedere se sono duplicati.
Metodo 2. Usa Terminale Mac per trovare i file duplicati da eliminare
Prima di fare un tuffo in profondità nel Terminale Mac, dovresti sapere come usarlo. È uno strumento robusto che può rovinare molto se non sai come utilizzarlo. Anche se non hai utilizzato Mac Terminal prima, abbiamo escogitato passaggi testati. Basta seguire attentamente ogni passaggio:
Passaggio 1. Vai su Finder e apri Applicazioni. Sotto l'opzione Utilità, seleziona Terminale .
Passaggio 2. Seleziona una cartella che desideri scansionare con il comando cd. Ad esempio, se la cartella Download contiene file duplicati, digitare il comando cd ~/Downloads. Ora premi Invio.
Passaggio 3. Dopo aver selezionato la cartella che include potenziali duplicati, copia e incolla il seguente comando nella finestra del Terminale del Mac.
find ./ -type f -exec md5 {} \; | awk -F '=' '{print $2 "\t" $1}' | sort | tee duplicates.txt
![inserisci il comando nel terminale mac]()
Creerà un file .txt nella cartella selezionata al termine del processo. Contiene l'elenco dei file duplicati che stai cercando. Puoi facilmente trovare i duplicati confrontando i tag md5 dei file.
Metodo 3. Usa iTunes per rimuovere i file duplicati
Se stai cercando di trovare e rimuovere file multimediali duplicati, l'utilizzo di iTunes sarebbe il metodo più adatto.
Passaggio 1. Apri l'applicazione iTunes. Scegli l'opzione Brani nella barra laterale sinistra.
Passaggio 2. Ora, fai clic su Libreria nel menu file e scegli Mostra elementi duplicati.
![trova file audio duplicati usando iTunes]()
Il sistema mostrerà tutti i brani duplicati sullo schermo. Ora puoi eliminare ogni copia senza sforzo.
Suggerimento bonus: Come trovare e pulire file duplicati su Windows
I file duplicati possono occupare uno spazio significativo del sistema, indipendentemente dal fatto che utilizzi Mac o Windows. Sebbene la maggior parte dei sistemi Windows abbia una grande capacità di archiviazione, non è illimitata. Nel tempo, c'è un'alta probabilità di accumulare un'ampia raccolta di file duplicati sul tuo PC Windows.
Se utilizzi il tuo PC Windows da un po' di tempo, ecco dei modi rapidi per navigare e ripulire tutti i duplicati nel tuo sistema.
Metodo 1. Eliminazione manuale dei file duplicati tramite Esplora file di Windows
Esistono due semplici modi per trovare e rimuovere i file duplicati su Windows. È possibile trovare duplicati utilizzando Esplora file di Windows o utilizzando Windows Powershell.
- In Esplora file di Windows, vai alla barra di ricerca nell'angolo in alto a destra e digita qualsiasi estensione di file. In Visualizza, seleziona Layout dettagli e ordina tutti i file per nome o dimensione. Ora puoi navigare facilmente in tutti i duplicati con lo stesso nome o dimensione.
- Utilizzando Windows PowerShell, esegui semplicemente questi due script - Set-Location -Path C:\ e premi Invio. ls "(search folder)" -recurse | get-filehash | group -property hash | where { $_.count -gt 1 } | % { $_.group } | Out-File -FilePath "(location folder)"
Al termine del processo puoi controllare il file .txt salvato nella cartella selezionata. Il file contiene i dettagli di tutti i file insieme ai loro duplicati.
Metodo 2. Eliminazione automatica dei file duplicati usando EaseUS DupFiles Cleaner
Un metodo facile e veloce per trovare i duplicati su Windows consiste nell'utilizzare un avanzato strumento di ricerca di file duplicati. Tra tutti i file finder duplicati sul mercato, EaseUS DupFiles Cleaner è il più consigliato per le sue elevate prestazioni e affidabilità. Puoi scaricare questo software e trovare file duplicati con una semplice scansione.
Il software dispone di un algoritmo di ricerca avanzato che identifica automaticamente tutti i tipi di file duplicati, anche file duplicati con nomi diversi ma stesso contenuto. Una volta ottenuti i risultati, puoi verificare rapidamente se i dati scoperti meritano di essere salvati oppure puoi eliminare tutti i file con un clic.
EaseUS DupFiles Cleaner non solo può pulire rapidamente le unità interne in breve tempo, ma anche trovare rapidamente file duplicati su dischi rigidi esterni. Se investi in questo strumento, ti consente di eliminare il disordine indesiderato di duplicati e ti offre i migliori vantaggi nella gestione dei file copiati nel tuo sistema Windows.
Ecco come puoi utilizzare EaseUS DupFiles Cleaner per ripulire quei file duplicati su Windows:
Passaggio 1. Apri EaseUS Dupfiles Cleaner e fai clic su Scansiona ora per iniziare la pulizia. EaseUS Dupfiles Cleaner selezionerà automaticamente tutti i dati in tutte le partizioni. Puoi eliminare le partizioni che non desideri ripulire premendo il segno "-" in Scansiona Cartella e scegliere i tipi di file in Modello di nome del file.
* È possibile fare clic su Avanzate per personalizzare la scansione e il sistema attiverà la modalità di protezione dei file per impostazione predefinita.
Passaggio 2. Inizia il processo di scansione, attendere pazientemente. Il tempo dipende da quanti file devi scansionare.
Passaggio 3. Al termine della scansione, è possibile fare clic su Rimozione automatica per ottenere una pulizia con un clic.
Passaggio 4. Se hai ancora dei dubbi, puoi scegliere di fare clic su Visualizza dettagli per avere un controllo.
* Puoi fare clic su Seleziona intelligente per controllare ulteriormente quale tipo di file devi ripulire e se non riesci a identificare il contenuto dal nome del file, puoi fare clic direttamente sul nome del file nell'angolo in alto a destra per visualizzarne l'anteprima.