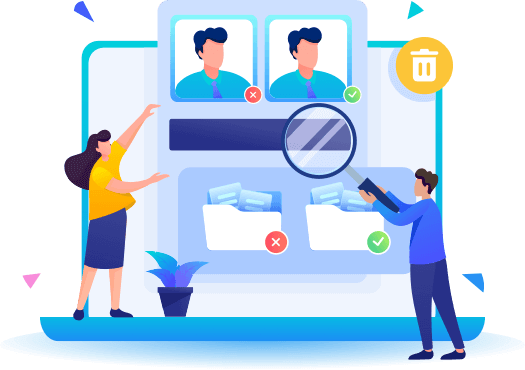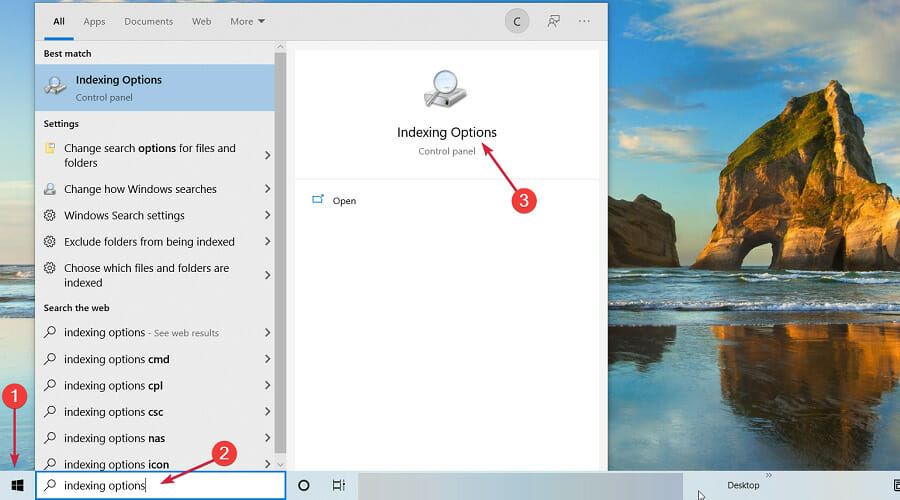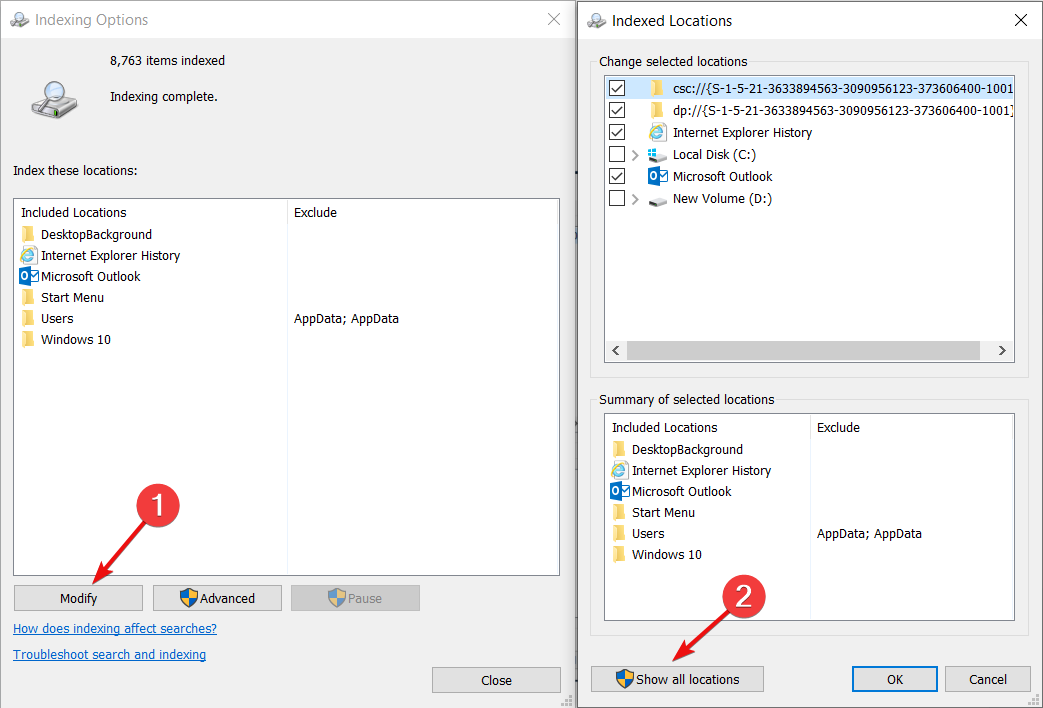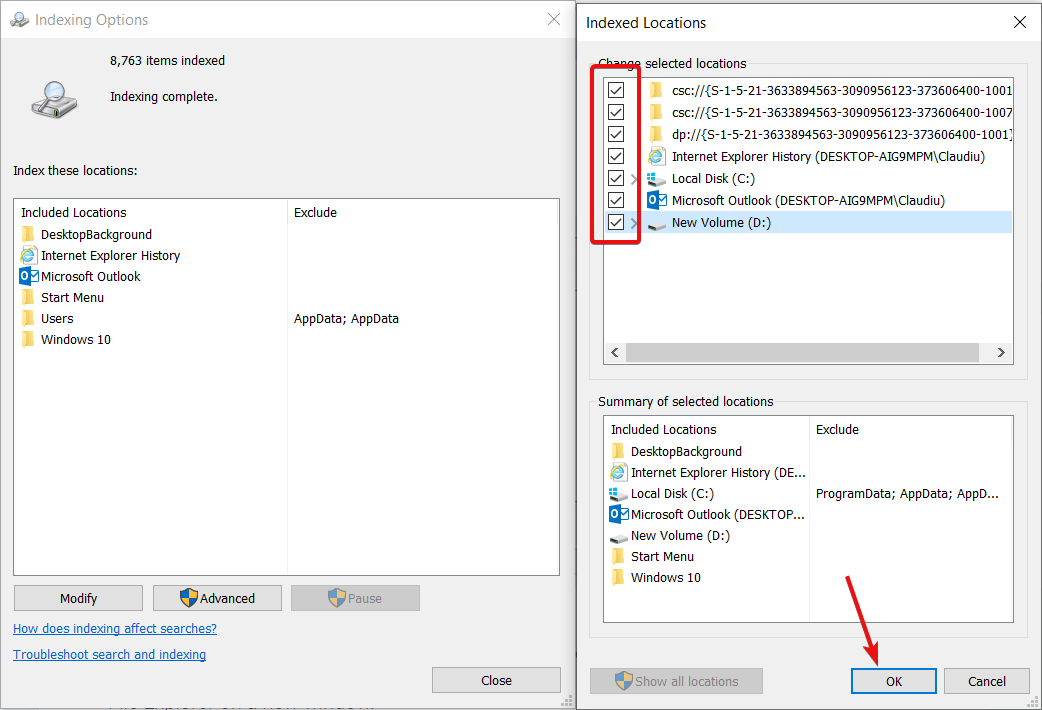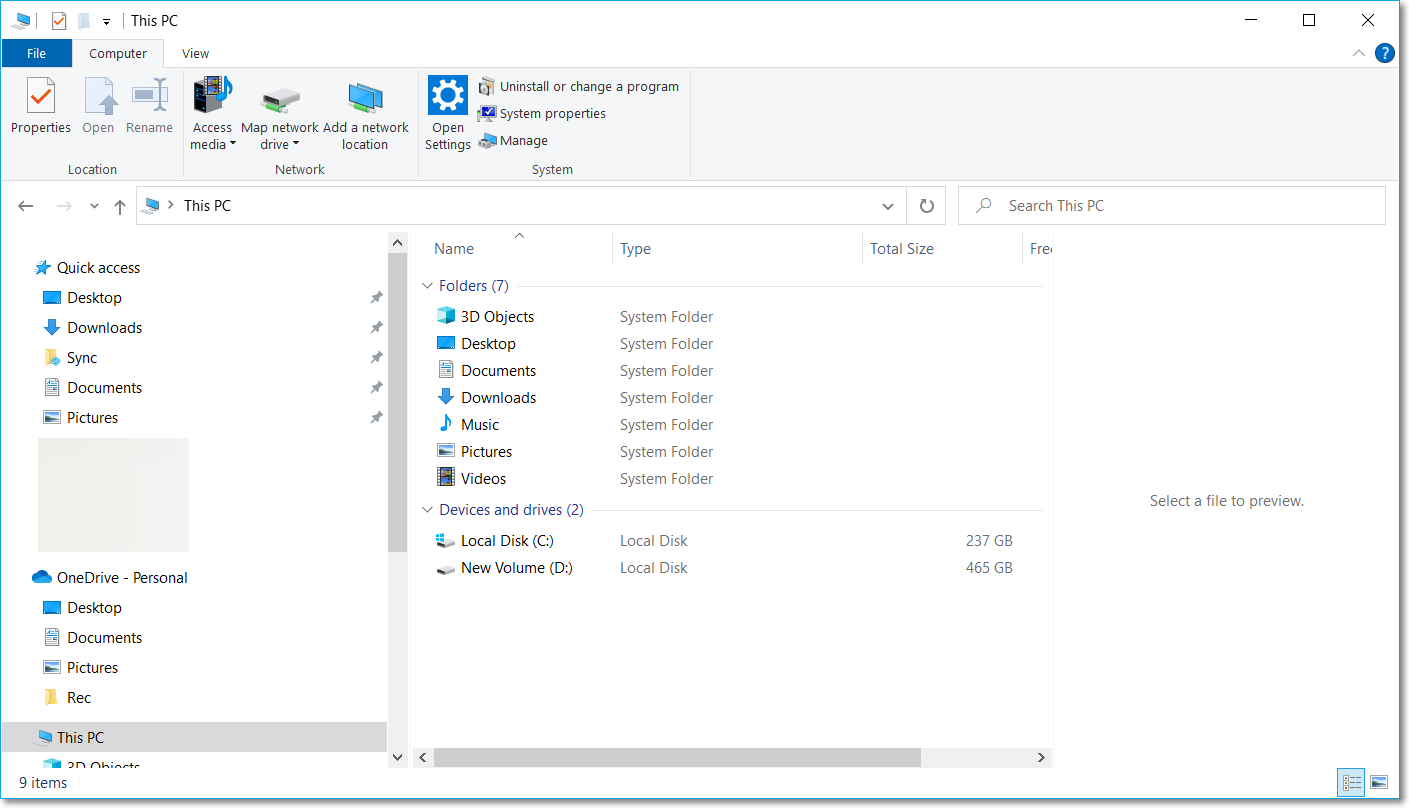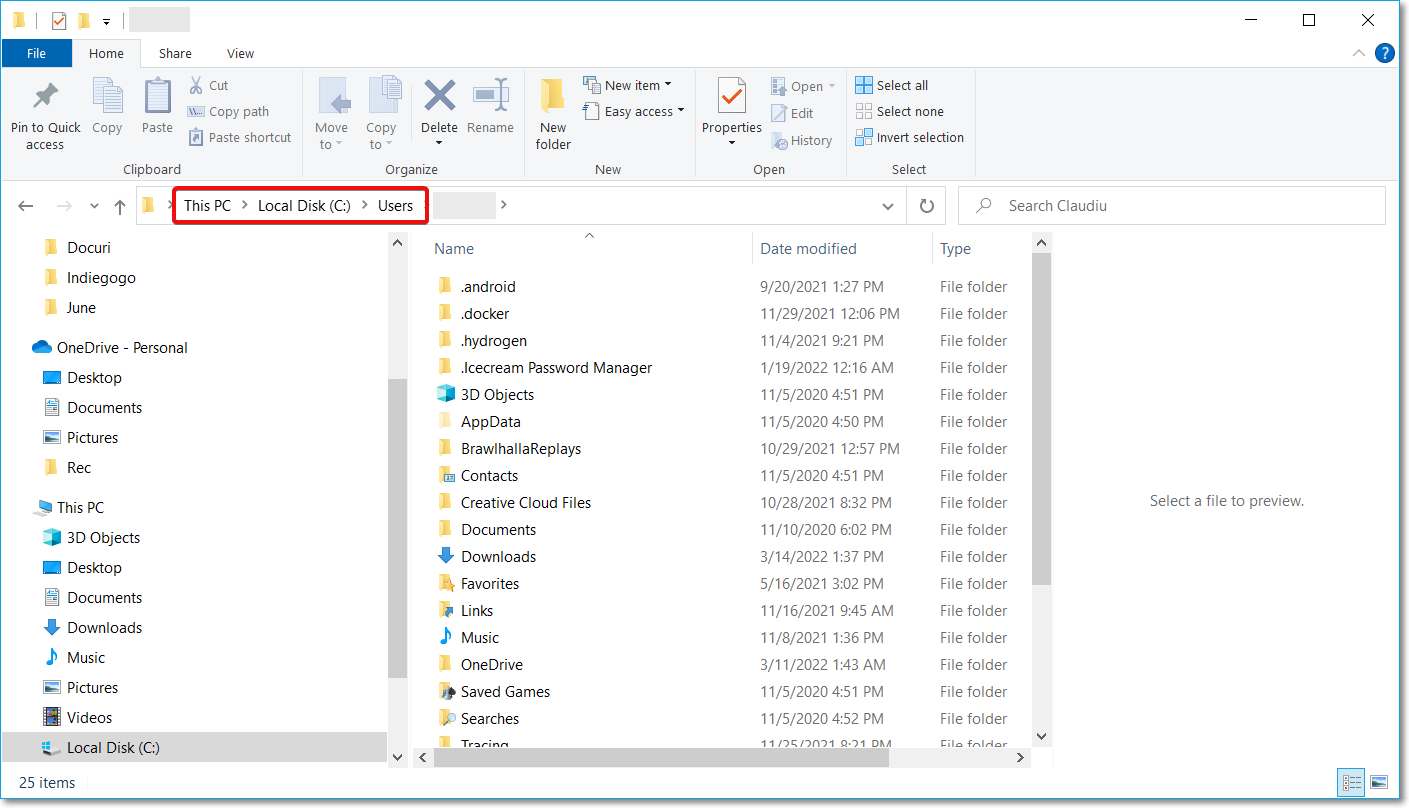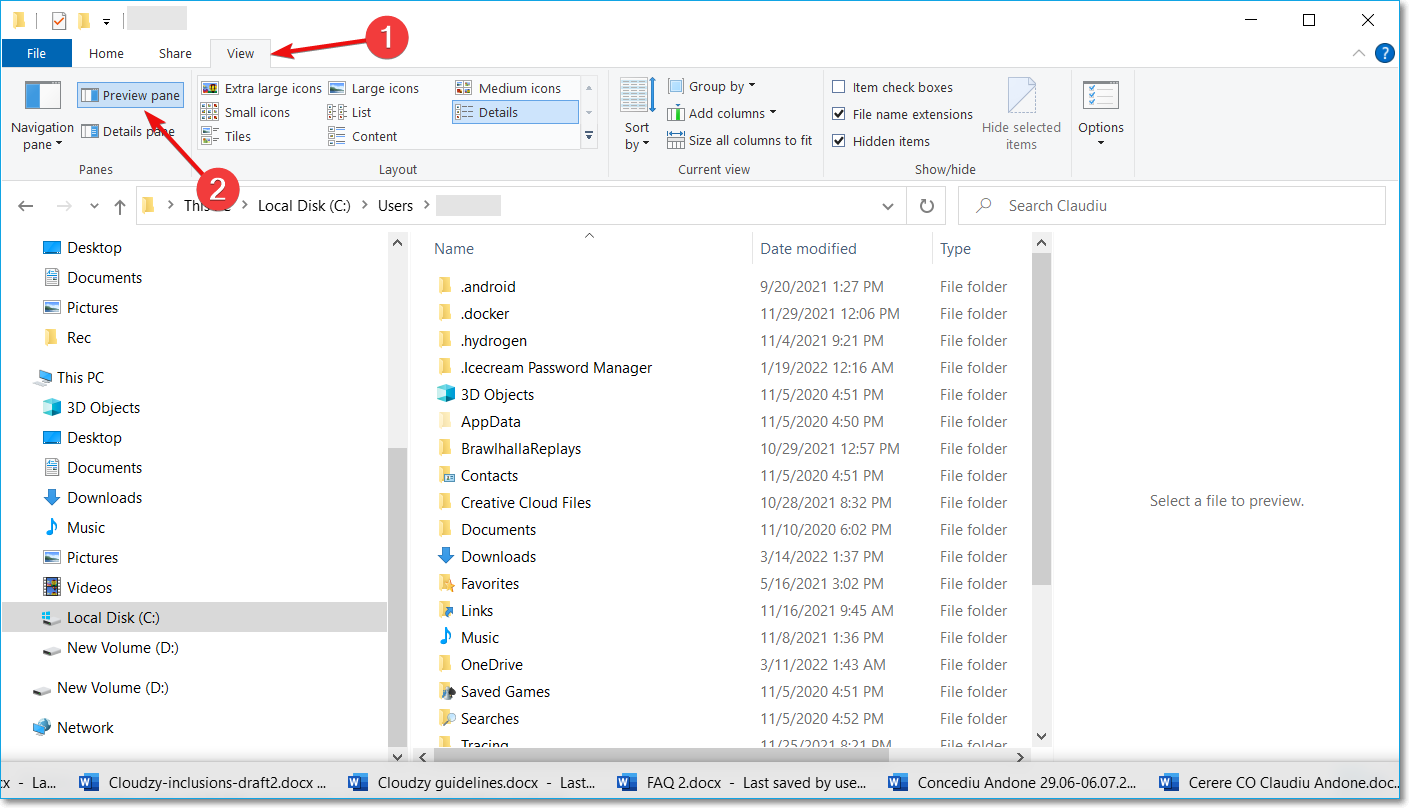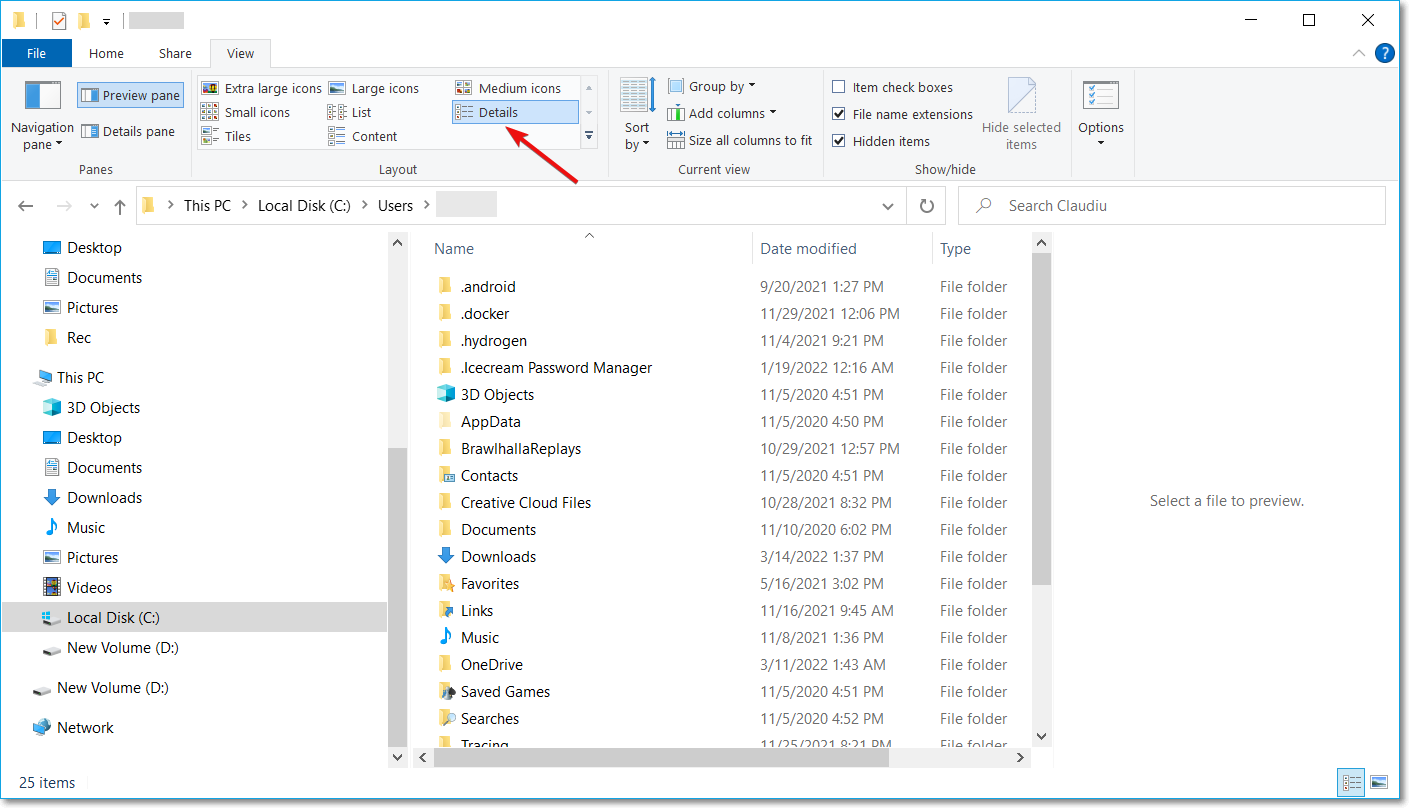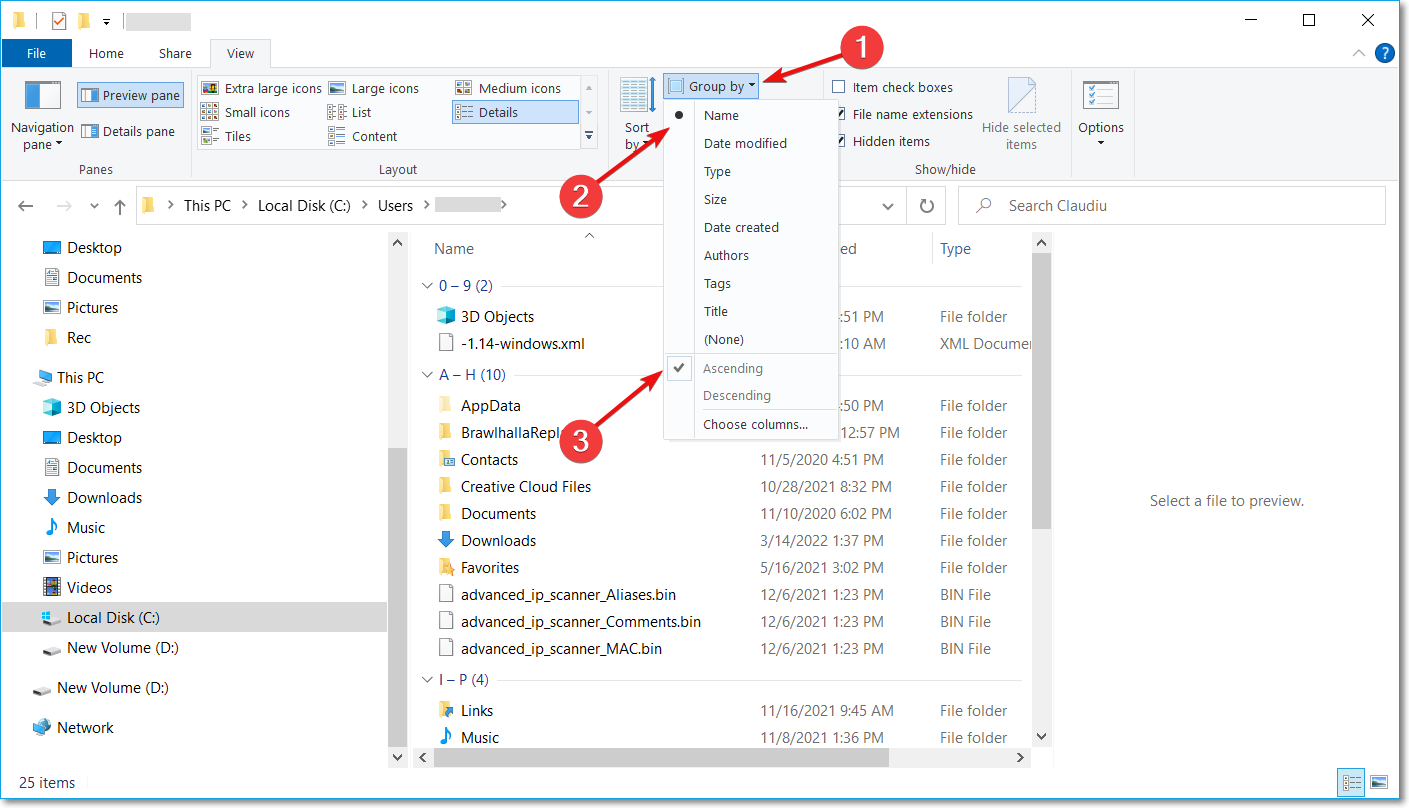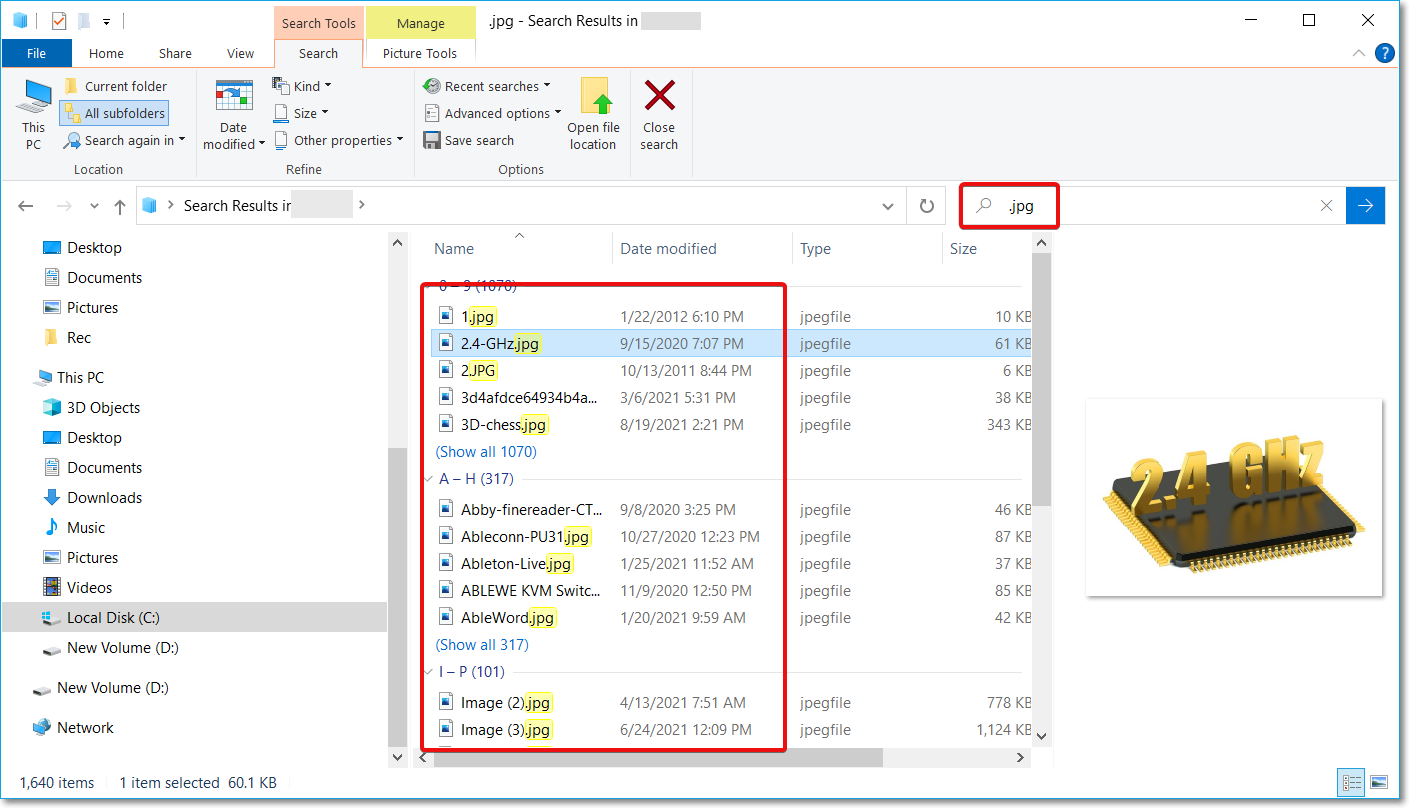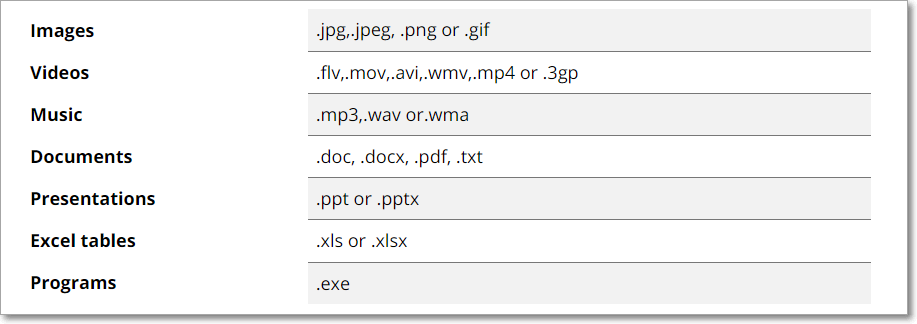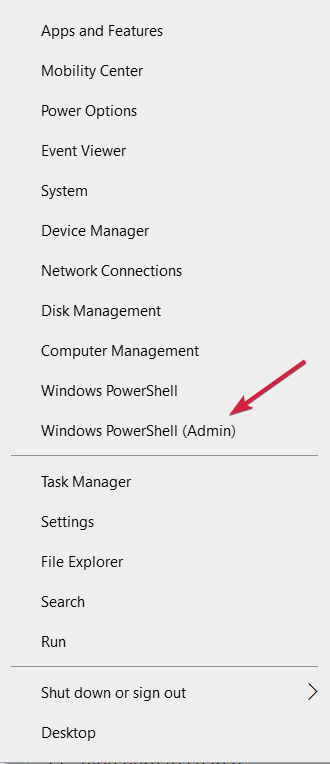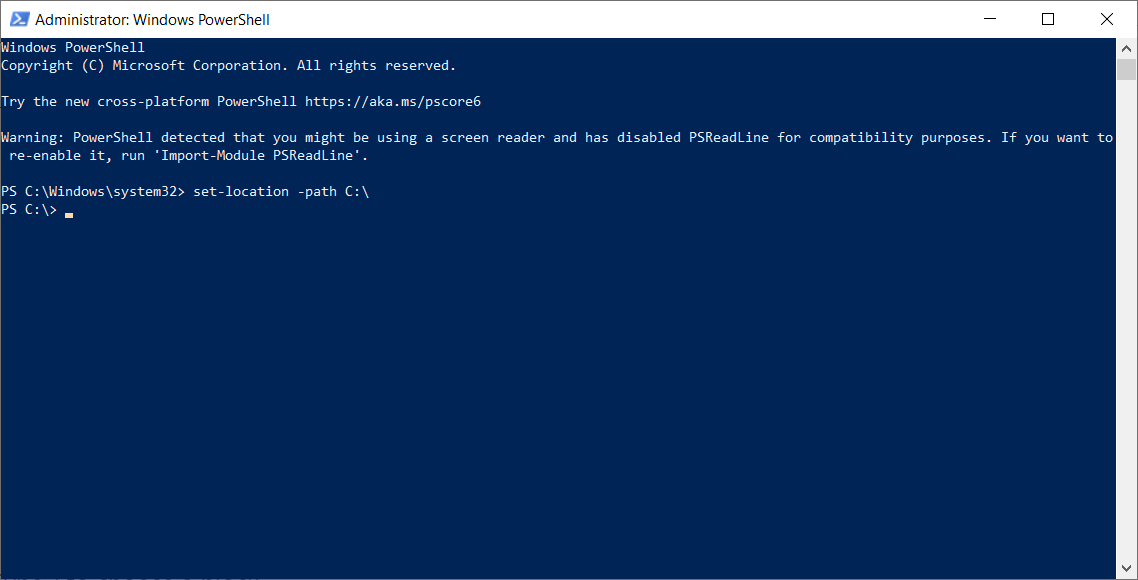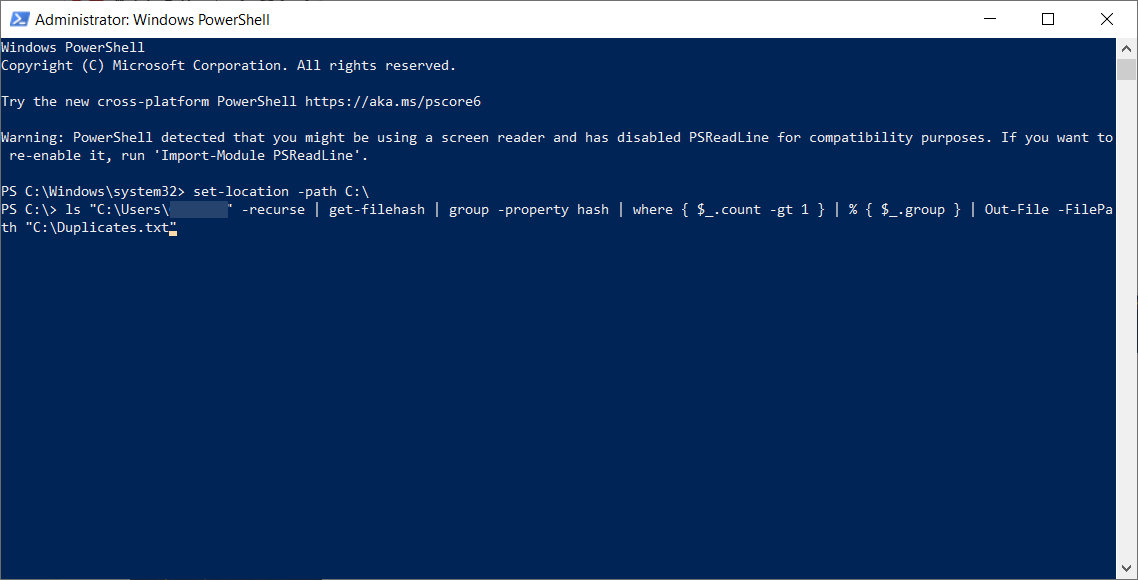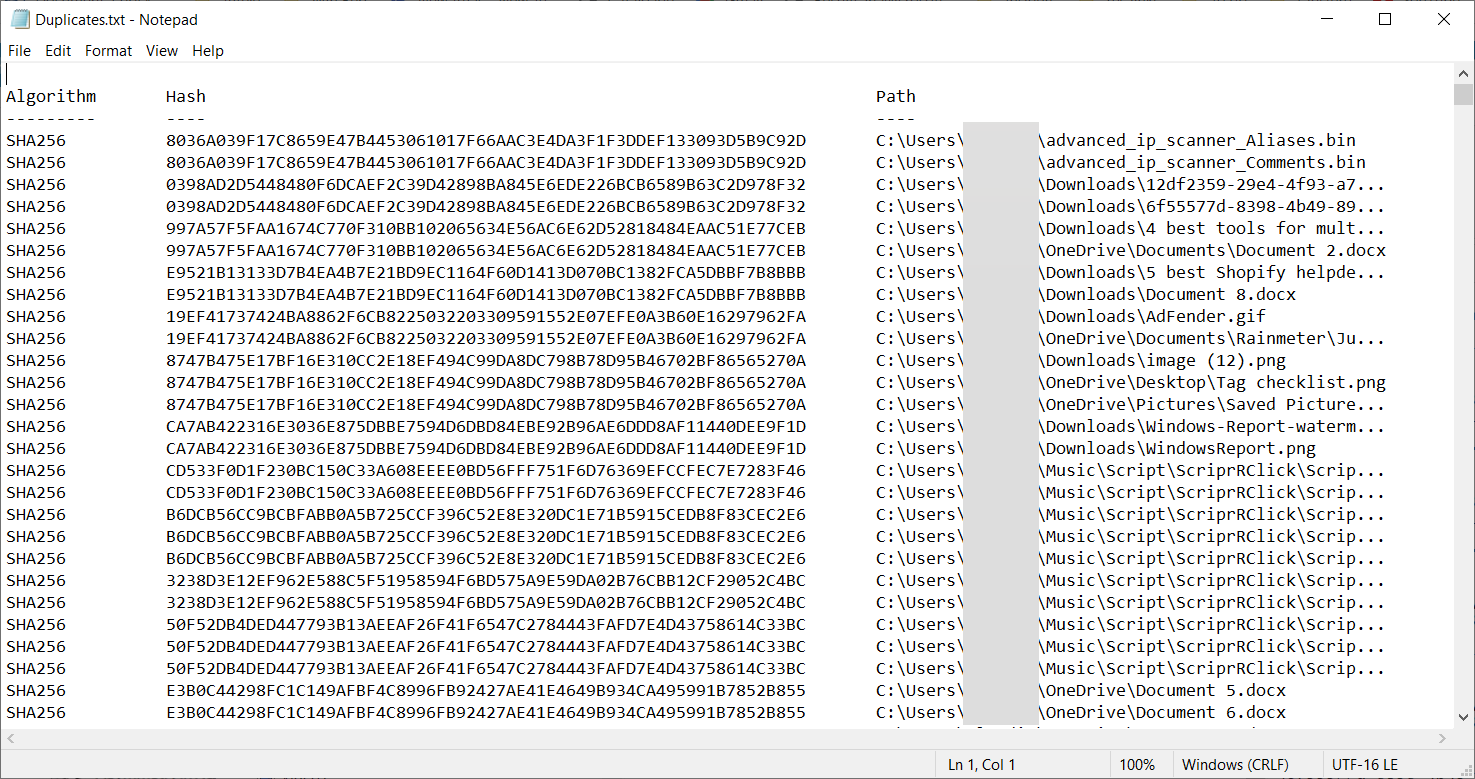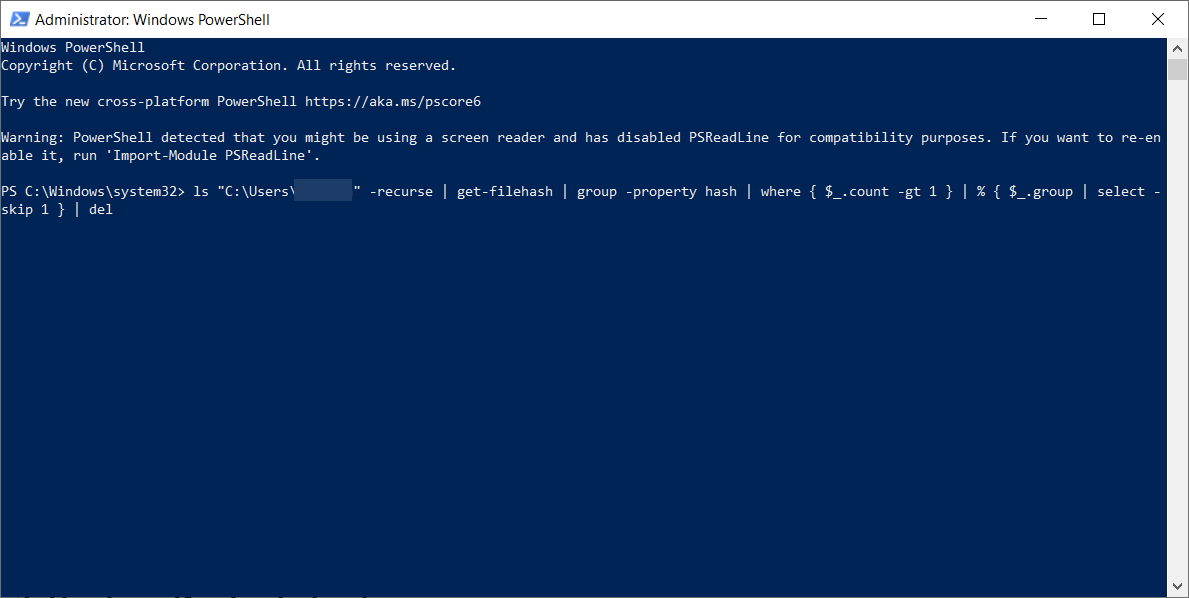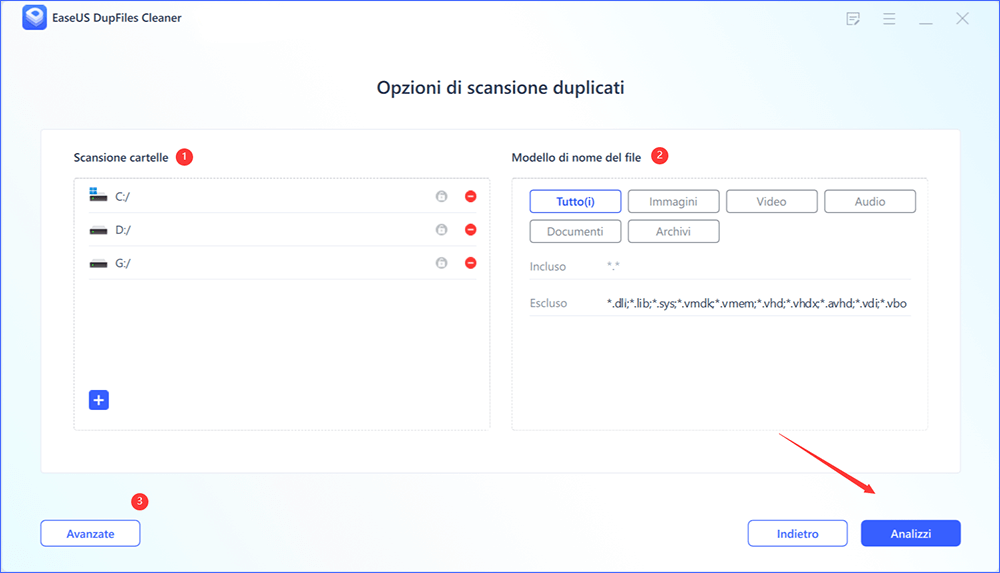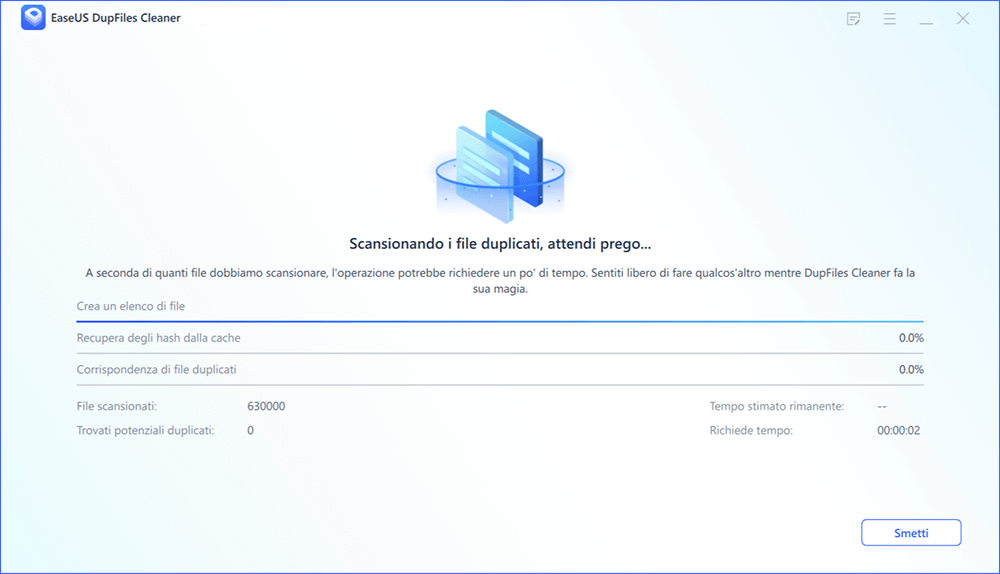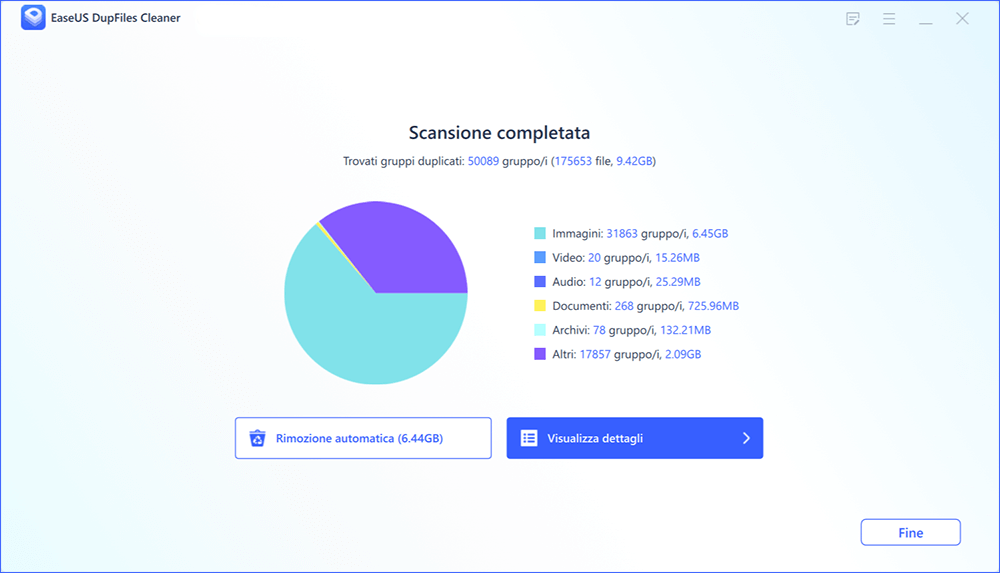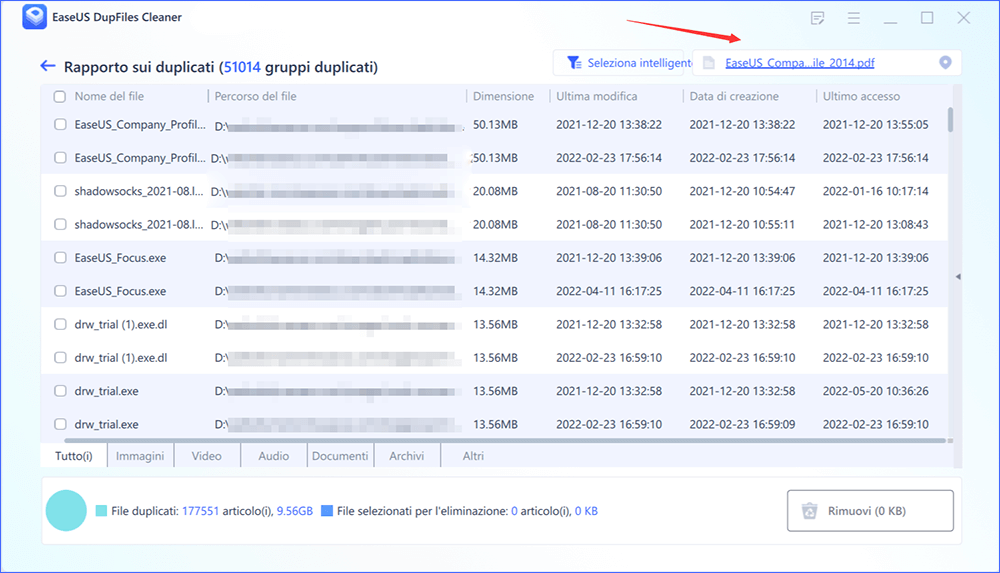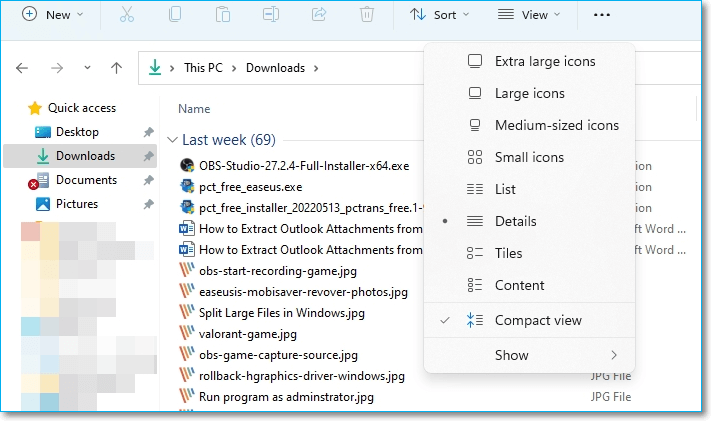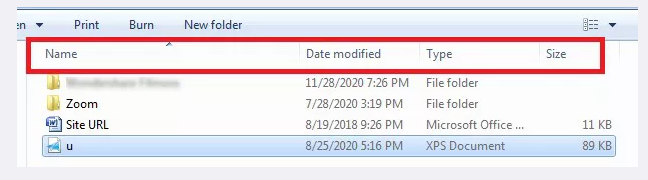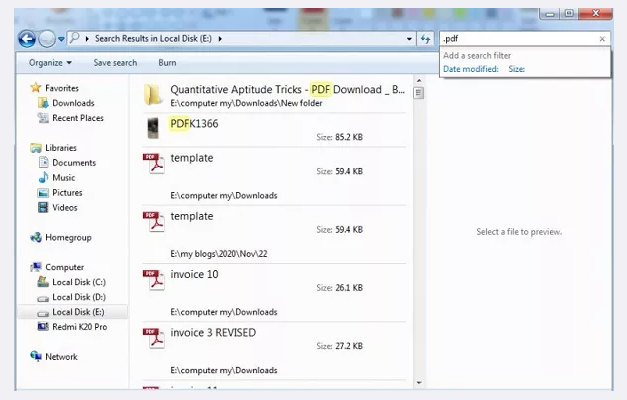Introduzione
I file duplicati occupano spazio non necessario nel tuo computer, quindi lo rallenta. Questi file sono copie di file già esistenti sul tuo dispositivo. Potresti avere file duplicati di foto, video, audio, archivi, documenti, ecc.
Il modo migliore per gestire tali file è rintracciarli e rimuoverli ovunque si trovino sul tuo computer. Esistono un paio di tecniche e strategie per rimuovere i file duplicati su Windows 10. Questo articolo discuterà 3 modi, inclusi i seguenti:
- Utilizzo degli strumenti integrati di Windows
- Utilizzo di software di terze parti - EaseUS DupFiles Cleaner
Esamineremo ciascuno di questi modi come segue.
Come rimuovere i file duplicati su Windows 10 utilizzando gli strumenti integrati
Il tuo computer Windows 10 è dotato di strumenti integrati per eliminare i file duplicati. Poiché tali file occupano uno spazio extra, è consigliabile utilizzare uno strumento integrato per individuarli e rimuoverli.
Ciò potrebbe creare spazio per archiviare più dati e velocizzare il tuo computer a lungo termine. Gli strumenti integrati standard per rimuovere i file duplicati in Windows 10 includono Esplora file e Windows PowerShell. Di seguito sono riportati i passaggi per utilizzare ciascuno di questi strumenti.
1. Esplora file
Per iniziare con Esplora file sul tuo computer Windows 10, puoi applicare i seguenti passaggi:
1. Fare clic sul pulsante "Start" e digitare "opzioni di indicizzazione". Quindi, fai clic sull'app visualizzata nei risultati della ricerca.
![opzioni di indicizzazione]()
2. Fare clic sul pulsante "Modifica". Nella finestra successiva che si apre, fai clic su "Mostra tutte le posizioni".
![posizioni di indicizzazione w10]()
3. Selezionare tutte le caselle e fare clic su "OK".
![controlla tutte le posizioni]()
4. Avviare "File Explorer" premendo il tasto "Windows" + "E".
![file manager w10]()
5. Accedere al tuo profilo utente Windows andando su Questo PC>Disco locale (C:)>Utenti.
![esplorare il profilo utente]()
6. Applicare le seguenti modifiche per ordinare i file:
- Fare clic sul menu "Visualizza" e toccare il "Riquadro di anteprima". Questo ti dà un'anteprima di tutti i file che vuoi selezionare.
![riquadro di anteprima]()
- Andare alla sezione "Layout" e selezionare "Dettagli".
![dettagli della disposizione]()
- Nella sezione "Vista corrente", fare clic su "Raggruppa per". Quindi, selezionare "Nome" e selezionare "Crescente".
![gruppo ascendente]()
7. Verificare la presenza di file duplicati nella finestra Esplora file digitando le estensioni di file che si desidera eliminare nella scheda "Cerca".
![ricerca di file]()
8. Fare attenzione ai nomi dei file, alle date di modifica e alle dimensioni. Se trovi un duplicato, fai clic su di esso e premi il pulsante "Elimina".
Di seguito è riportato un elenco di file comuni e le estensioni di file corrispondenti.
![estensioni di file]()
I passaggi sopra menzionati consentono di eliminare i file duplicati utilizzando Esplora file. Sebbene questo metodo possa richiedere un po' più di tempo, è comunque efficace per rimuovere i file indesiderati dal tuo computer.
2. Windows PowerShell
Segui i passaggi seguenti per eliminare i file duplicati dal tuo computer Windows 10 utilizzando Windows PowerShell:
1. Fare clic con il pulsante destro del mouse sul pulsante "Start" e nell'elenco delle funzionalità visualizzate selezionare "Windows PowerShell (Admin)."
![windows powershell windows10]()
2. Incolla il comando seguente per impostare il percorso della posizione sull'unità principale. Premere "Invio" per eseguire il comando.
set-location –path C:\
![posizione impostata]()
3. Incolla il comando seguente e sostituisci la "cartella di ricerca" e la "cartella posizione" con le cartelle effettive sul tuo computer. Quindi, premi il pulsante "Invio".
ls "(cartella di ricerca)" -recurse | get-filehash | group -property hash | where { $_.count -gt 1 } | % { $_.group } | Out-File -FilePath "(cartella posizione)
![comando duplicati]()
4. Il completamento del processo di cui sopra richiederà del tempo (a seconda del numero di file nella cartella di ricerca). Al termine, apri il file dei risultati (file .txt) per identificare la posizione dei file duplicati ed eliminarli manualmente.
![duplica il txt]()
5. Puoi incollare il comando seguente per eliminare automaticamente i duplicati. Assicurati di sostituire la "cartella di ricerca" con il nome della cartella attuale.
ls "(cartrlla di ricerca)" -recurse | get-filehash | group -property hash | where { $_.count -gt 1 } | % { $_.group | select -skip 1 } | del
![eliminare i duplicati]()
Come rimuovere i file duplicati su Windows 10 utilizzando software di terze parti
L'utilizzo di software di terze parti per rimuovere i file duplicati su Windows 10 è un'ottima alternativa agli strumenti integrati. Il software di terze parti è abbastanza efficace ed efficiente nella rimozione di tutti i file duplicati sul tuo computer.
Un esempio di terze parti altamente raccomandato è EaseUS DupFiles Cleaner. Il software aiuta principalmente a trovare e rimuovere i file duplicati, velocizzando il tuo computer. Come tutti gli strumenti di terze parti, per iniziare dovrai scaricare e installare EaseUS DupFiles Cleaner sul tuo computer.
Questo fantastico software ti consente di:
- Identifica i file duplicati in pochi secondi.
- Rimuovere in modo sicuro e accurato i duplicati.
- Libera spazio su disco e aumenta le prestazioni del tuo sistema.
EaseUS DupFiles Cleaner include molte funzionalità, incluse le seguenti:
- Scansione di tutti i tipi di file
Questo software di terze parti esegue la scansione senza interruzioni di immagini, audio, video, documenti, archivi e altri tipi di file sul tuo computer per rimuovere tutti i file duplicati.
- Rimozione dei file duplicati nell'unità di backup
EaseUS DupFiles Cleaner funziona anche per un disco rigido esterno. È necessario collegarlo al computer e il software aiuterà a individuare ed eliminare tutti i file duplicati.
- Utilizzo di un metodo di ricerca avanzato
Questo software ha una funzione Smart Algorithm che confronta i nomi dei file per identificare i duplicati. Ciò accelera l'intero processo di rilevamento dei file duplicati.
- Rilevamento di immagini simili
Cos'altro? Questo software può anche scansionare le immagini e rimuovere quelle che sembrano identiche.
- Libero dello spazio su disco
EaseUS DupFiles Cleaner aiuta a migliorare le prestazioni dell'unità eliminando tutti i duplicati e liberando spazio enorme.
- Protezione dei dati degli utenti
Durante la ricerca e l'eliminazione di duplicati, questo software di terze parti mantiene la sicurezza degli altri dati personali. Non manomette mai altri file e cartelle di sistema.
Sulla base di queste caratteristiche uniche, EaseUS DupFiles Cleaner dovrebbe essere il tuo software "go-to" ogni volta che desideri eliminare file duplicati sul tuo computer Windows 10. È adatto per Windows, Office, Archivi, Musica, Archivi, ecc.
Puoi accedere a entrambe le versioni "gratuite" e "pro" del software. Con la versione pro, avrai accesso a funzionalità avanzate, inclusa l'eliminazione di file duplicati con un clic e supporto tecnico premium 24 ore su 24, 7 giorni su 7. Puoi anche visualizzare il piano di acquisto per la versione Pro premendo in basso in basso.
Quindi puoi eliminare i file duplicati secondo i seguenti passaggi:
Passaggio 1. Apri EaseUS Dupfiles Cleaner e fai clic su Scansiona ora per iniziare la pulizia. EaseUS Dupfiles Cleaner selezionerà automaticamente tutti i dati in tutte le partizioni. Puoi eliminare le partizioni che non desideri ripulire premendo il segno "-" in Scansiona Cartella e scegliere i tipi di file in Modello di nome del file.
* È possibile fare clic su Avanzate per personalizzare la scansione e il sistema attiverà la modalità di protezione dei file per impostazione predefinita.
Passaggio 2. Inizia il processo di scansione, attendere pazientemente. Il tempo dipende da quanti file devi scansionare.
Passaggio 3. Al termine della scansione, è possibile fare clic su Rimozione automatica per ottenere una pulizia con un clic.
Passaggio 4. Se hai ancora dei dubbi, puoi scegliere di fare clic su Visualizza dettagli per avere un controllo.
* Puoi fare clic su Seleziona intelligente per controllare ulteriormente quale tipo di file devi ripulire e se non riesci a identificare il contenuto dal nome del file, puoi fare clic direttamente sul nome del file nell'angolo in alto a destra per visualizzarne l'anteprima.
Come rimuovere manualmente i file duplicati su Windows 10
È anche possibile eliminare i file duplicati sul computer senza utilizzare strumenti integrati o software di terze parti. Per ottenere ciò, dovrai eliminare manualmente i file duplicati. Sebbene non raccomandiamo questo metodo (a causa del tempo e dello sforzo richiesti), è comunque una delle opzioni.
Puoi rimuovere manualmente i file duplicati in Windows 10 in tre modi. Questi modi includono quanto segue:
1. Utilizzare viste di Windows
Esplora risorse consente di visualizzare manualmente diverse forme di dati archiviati sul computer. Le visualizzazioni sono disponibili sotto forma di "Icone extra grandi", "Icone grandi", "Icone medie", "Icone piccole", "Elenco", "Dettagli", "Riquadri" e "Contenuto".
![viste delle finestre]()
Puoi identificare ed eliminare manualmente i file duplicati in base a queste viste di Windows. Ciò è possibile anche con l'aiuto del riquadro di anteprima e delle informazioni sull'origine del file (come data e ora).
2. Ordinare i file
Per identificare i file duplicati in un determinato drive, puoi decidere di ordinare tutti i file in base ad alcuni parametri fissi come:
![ordinare i file]()
Puoi leggere gli elenchi ordinati per identificare quei file con parametri simili. Tuttavia, questo processo manuale può essere noioso e richiedere molto tempo, soprattutto se hai molti file.
3. Usare la funzione di ricerca di Windows
Questo metodo funziona bene per te se conosci già i nomi dei file duplicati. Dovrai solo aprire l'unità e digitare il nome del file sulla barra di ricerca. Puoi anche cercare i file conosciuti utilizzando le rispettive estensioni, ad esempio .jpg, .mp3, .pdf, ecc.
![ricerca di Windows]()
Conclusione
Puoi rimuovere i file duplicati sul tuo computer Windows 10 utilizzando strumenti integrati, software di terze parti o manualmente. Gli strumenti predefiniti comuni per eliminare i file duplicati includono Esplora file e Windows PowerShell. Il miglior software di terze parti per eliminare i file duplicati è EaseUS DupFiles Cleaner.
Questo software ricerca automaticamente tutti i file sul tuo computer per identificare i duplicati. Per eliminare manualmente i file duplicati nel tuo computer Windows 10, puoi utilizzare Windows Views, Windows Search o l'ordinamento dei file. Tra i tre metodi, EaseUS DupFiles Cleaner è il più preferito.
Questo software di terze parti è efficiente al 100% nel trovare ed eliminare tutti i file duplicati. È compatibile con tutti i dispositivi Windows 10 ed è disponibile nelle versioni "Prova gratuita" e "Pro".