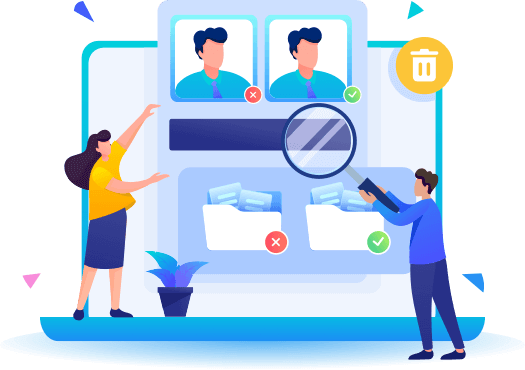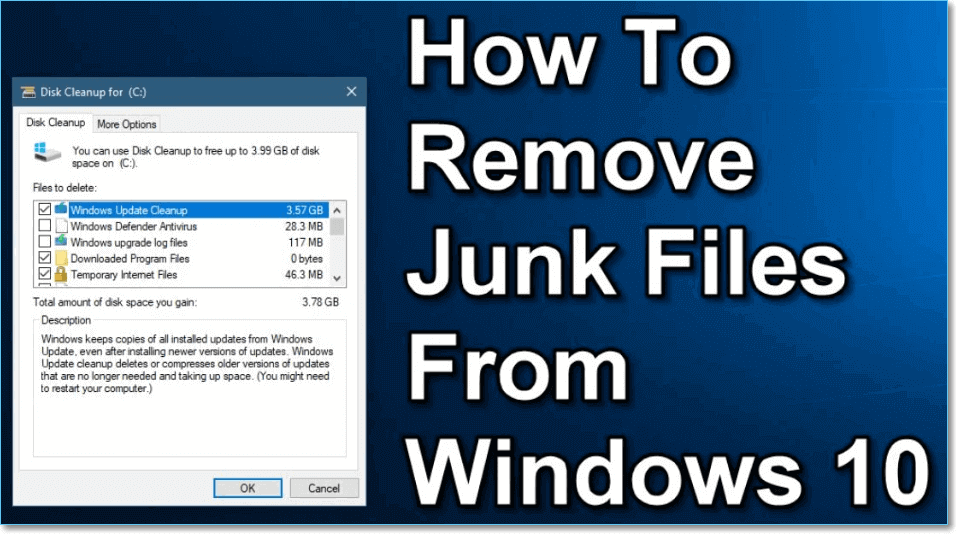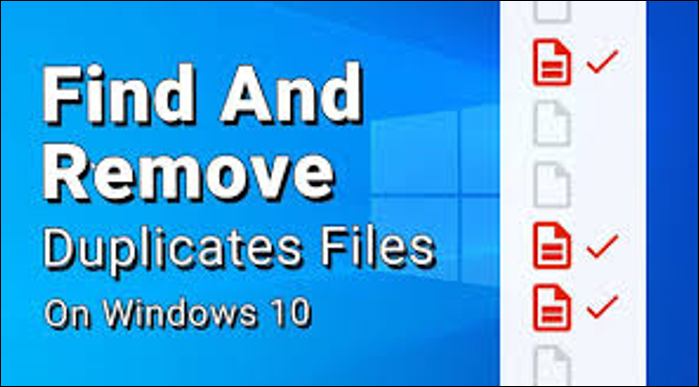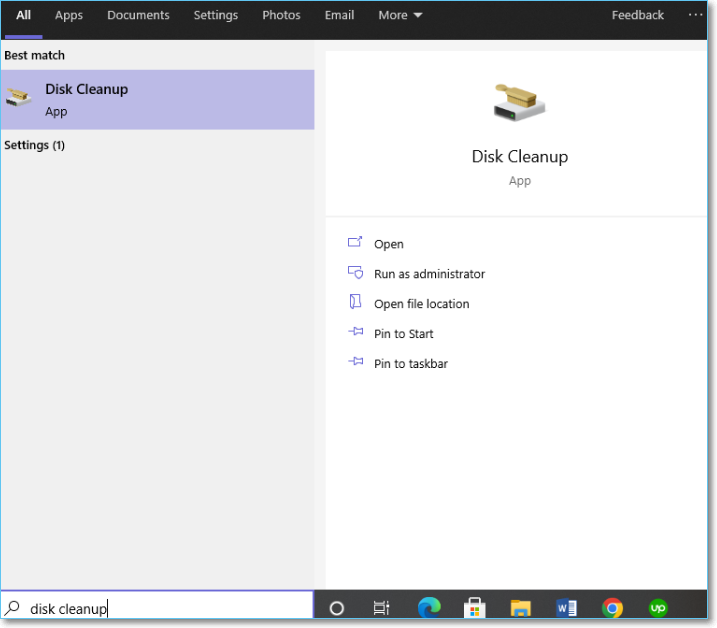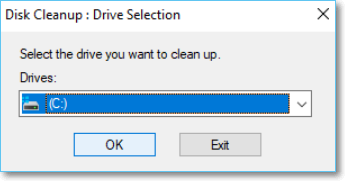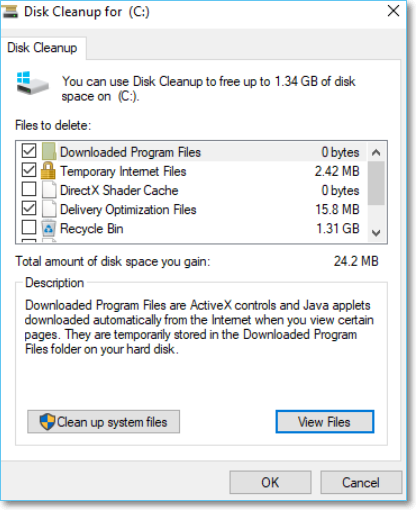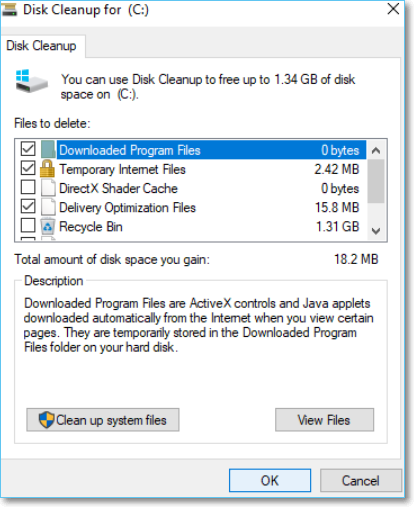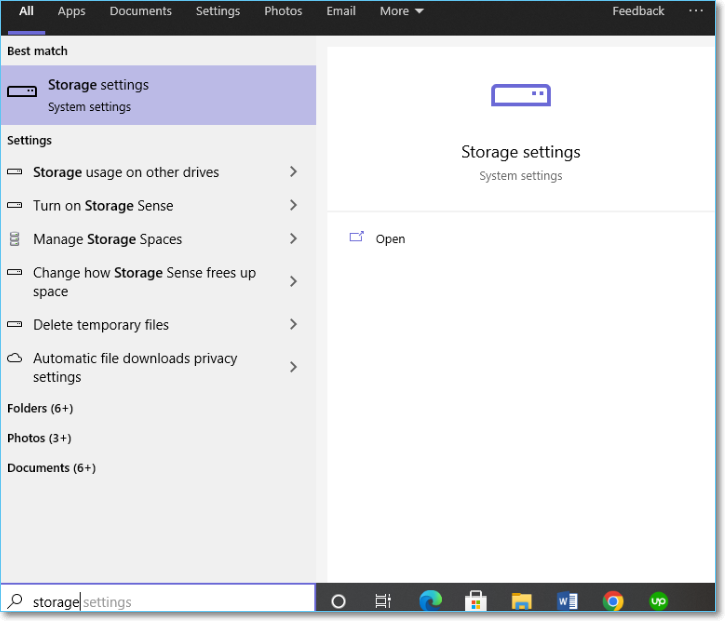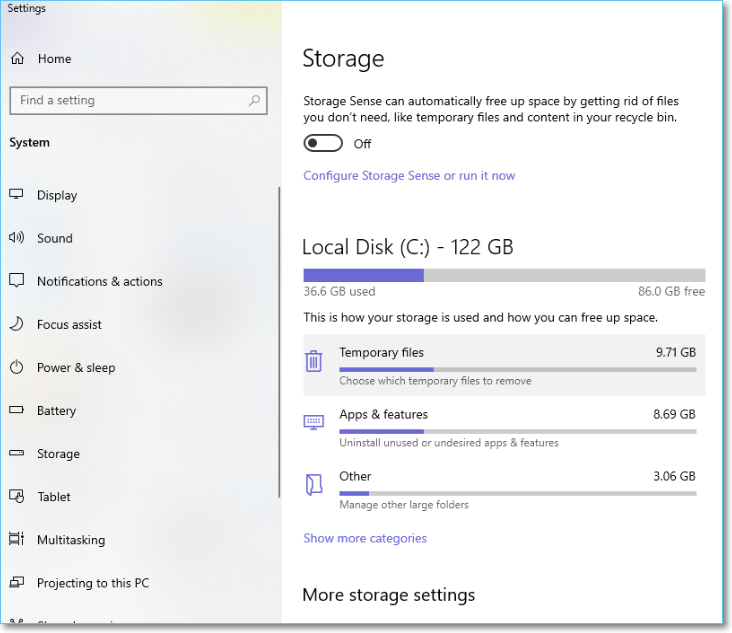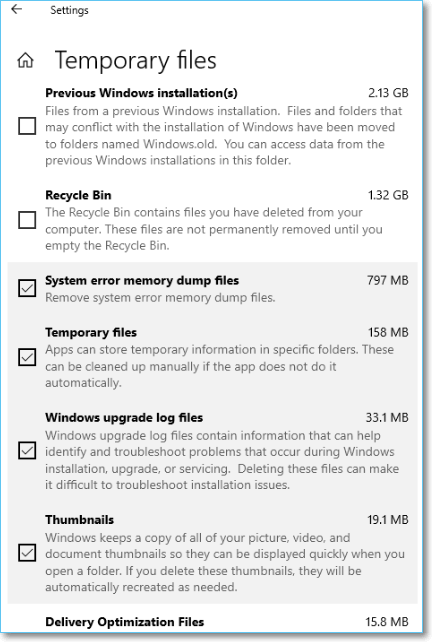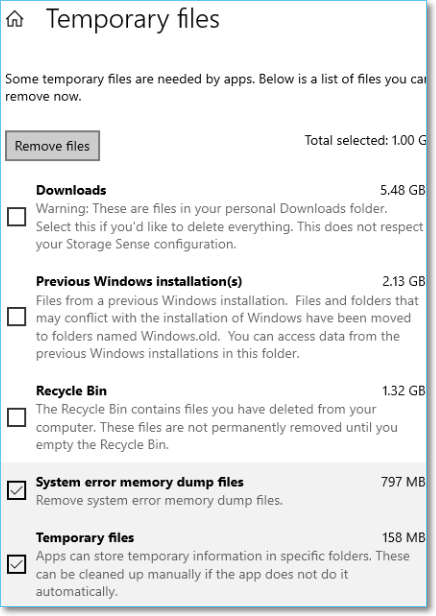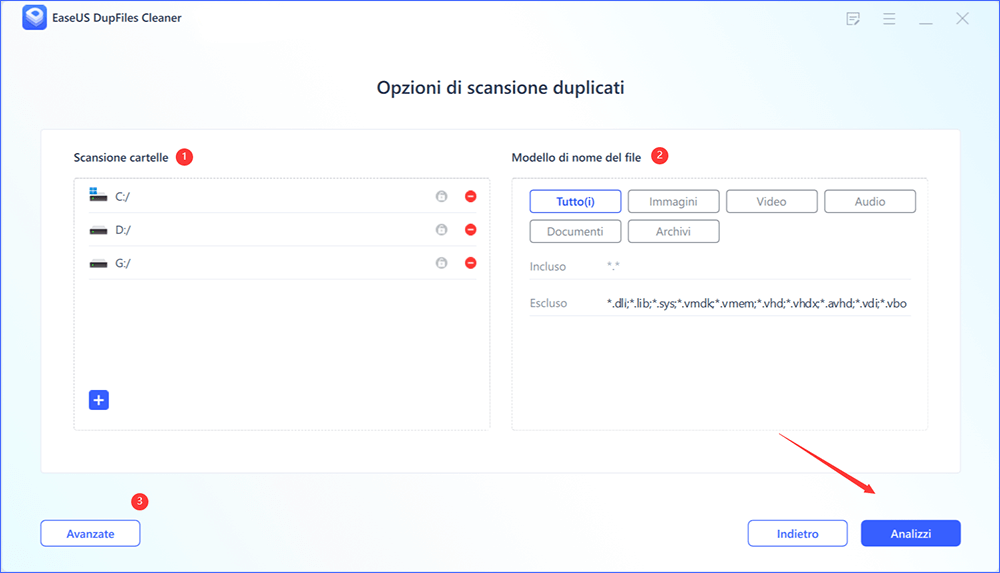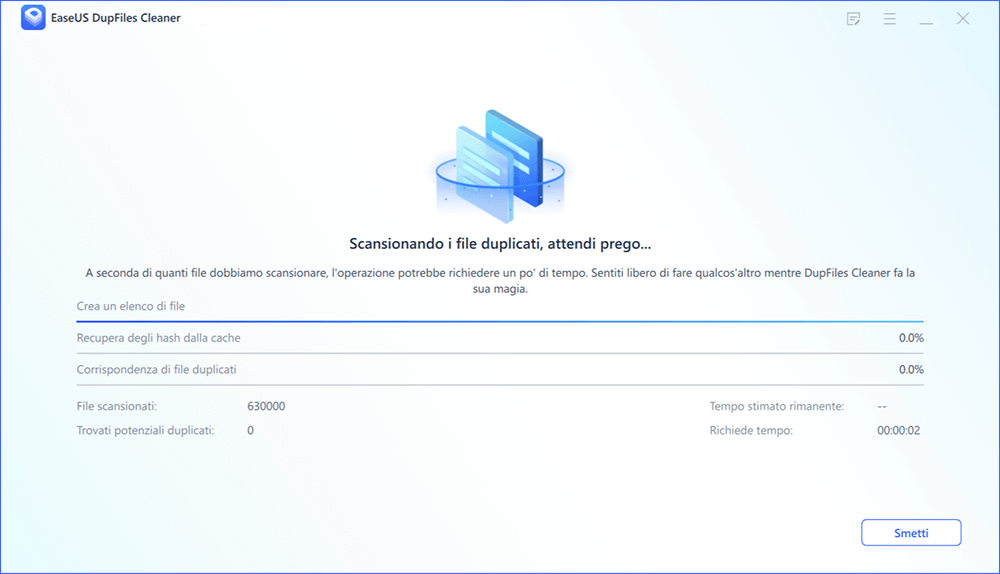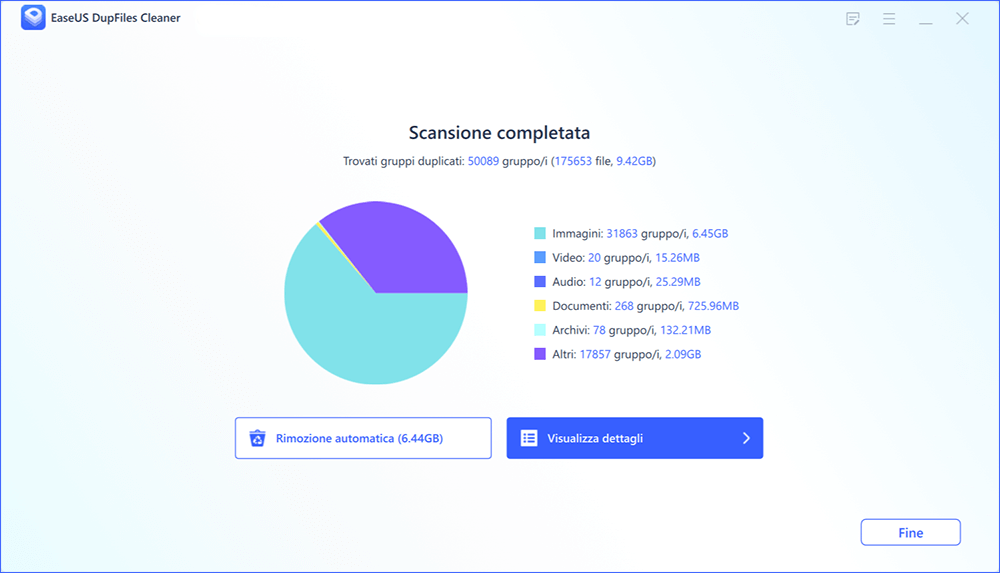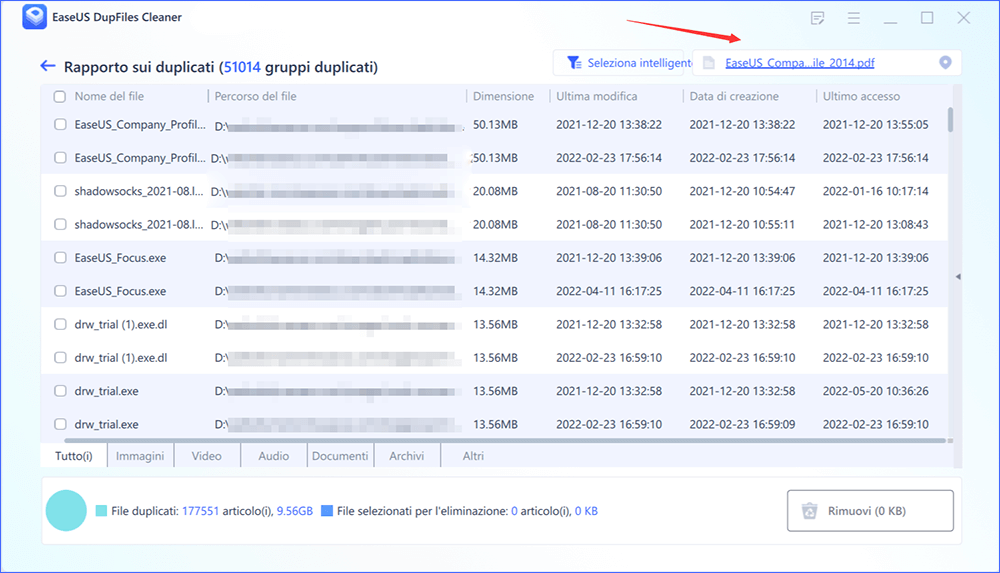| Soluzioni |
Guida passo dopo passo |
| Parte 1. Cosa sono i file spazzatura |
Il termine "file spazzatura" si riferisce essenzialmente a quei file nel tuo computer creati per un'attività specifica ma diventati... Altro |
| Parte 2. È sicuro pulire i file spazzatura? |
Sì, è sicuro pulire i file spazzatura dal tuo dispositivo Windows 10 perché tali file hanno poca importanza... Altro |
| Parte 3. Come trovare e pulire i file spazzatura |
- Metodo 1. Pulisci manualmente i file spazzatura... Altro
- Metodo 2. Pulisci i file spazzatura con il software... Altro
|
| Parte 4. Come rendere il PC pulito a lungo termine |
Mantenere pulito il tuo PC a lungo termine aiuta a migliorarne l'efficienza e riduce le possibilità di attacco per... Altro |
I file spazzatura occupano spazio non necessario nel tuo computer che i programmi essenziali avrebbero invece potuto utilizzare. Un problema comune con i file spazzatura è che un utente di computer potrebbe non riuscire a identificarli, per non parlare di eliminarli. La pulizia dei file spazzatura sul computer potrebbe aiutare a liberare spazio e migliorare le prestazioni del sistema.
Prima di eliminare i file spazzatura sul tuo computer, devi prima conoscere i file classificati come "spazzatura". Questo post illustrerà alcuni dei file spazzatura comuni sul tuo computer Windows 10. Forniremo anche soluzioni rapide (incluso software di terze parti) per trovare e pulire i file spazzatura.
![rimuovere i file spazzatura da Windows 10]()
Quali sono file spazzatura
Il termine "file spazzatura" si riferisce essenzialmente a quei file inutili nel tuo computer creati per un'attività specifica ma che sono diventati meno significativi nel tempo. La maggior parte dei file spazzatura emerge durante la navigazione in Internet, l'apertura di un documento o la visualizzazione di un'immagine. Tali file hanno scarsi vantaggi per l'esecuzione dei programmi correnti e sono quindi considerati indesiderati.
I file spazzatura possono intasare il sistema informatico e rallentare i processi. I file spazzatura comuni sul tuo computer includono:
- Programmi scaricati: questi file emergono durante l'installazione di nuove applicazioni sul tuo computer Windows 10. Tali file sono significativi solo all'avvio dell'applicazione specificata, ma diventano insignificanti in seguito.
- File temporanei Internet: noti anche come cache del browser, questi file spazzatura si verificano durante la navigazione nei siti Web sul browser del computer. Il tuo browser manterrà sempre una cronologia dei siti che hai visitato in precedenza (questo occupa spazio non necessario sul tuo computer).
- File duplicati: a volte potresti avere file con lo stesso nome, dimensione e contenuto salvati più di una volta, ad esempio immagini, video, audio, documenti, ecc. Sono anche considerati file spazzatura. A volte possono esserci anche duplicati con nomi diversi ma stesso contenuto.
- File temporanei di sistema: questi file vengono utilizzati per eseguire applicazioni Windows 10 specifiche ma diventano gradualmente obsoleti nel tempo.
- Programmi rimossi in modo improprio: quando si disinstalla un programma, potrebbe non essere possibile rimuovere tutti i relativi dati. Se lasciato indietro, anche questo è considerato spazzatura.
- Anteprima: si tratta di anteprime di immagini. Inoltre diventano inutili con il tempo.
- Cestino: le copie dei file eliminati rimangono nel cestino. Tali file si accumulano nel tempo e diventano spazzatura.
È sicuro pulire i file spazzatura?
Sì, è sicuro pulire i file spazzatura dal tuo dispositivo Windows 10 perché tali file hanno poca importanza. Quando li cancelli dal tuo computer, non influirà sull'esecuzione dei tuoi programmi attuali. Inoltre, i dati vitali del tuo computer rimarranno inalterati poiché non si sono mai collegati ai file spazzatura.
Tuttavia, è possibile recuperare i file spazzatura eliminati se cambi idea su di essi in futuro. Quindi, eliminarli non dovrebbe preoccuparti molto!
Come trovare e pulire i file spazzatura
Sebbene molte persone trovino frenetico individuare ed eliminare i file duplicati sui propri computer, questo non dovrebbe essere il caso poiché ti abbiamo coperto. Puoi pulire manualmente i file spazzatura sul tuo dispositivo Windows 10 e utilizzare un programma per trovare file duplicati. Discuteremo a breve ciascuno di questi metodi.
Metodo 1. Pulisci manualmente i file spazzatura
Con la pulizia manuale dei file spazzatura, dovrai identificare ed eliminare fisicamente i file spazzatura sul tuo computer. Sebbene molto coinvolgente, questo metodo è comunque efficiente nel rintracciare tutti i tipi di file spazzatura sul tuo PC Windows 10. Puoi eliminare manualmente i file spazzatura sul tuo computer utilizzando la pulizia del disco e le impostazioni di archiviazione di Windows.
Discuteremo ciascuno di questi metodi manuali di seguito.
1. Utilizzare "Pulizia disco"
Oltre ai file temporanei, il sistema Windows crea altre forme di file spazzatura come cache di pagine Web offline e file di registro degli aggiornamenti di sistema. Per eliminare tali file, dovrai utilizzare uno strumento integrato chiamato "Pulizia disco". Per iniziare con Pulizia disco nella pulizia dei file spazzatura sul tuo computer Windows 10, assicurati di applicare i seguenti passaggi:
Passaggio 1. Premi "tasto Windows + S" e digita "pulizia disco" nella barra di ricerca.
![ricerca di pulizia del disco]()
Passaggio 2. Quando viene visualizzata l'opzione "Selezione unità", seleziona Unità (C) e fai clic su "OK". Tutti i file spazzatura nel tuo sistema operativo vengono generati e risiedono nell'unità (C) per impostazione predefinita.
![selezione dell'unità]()
Passaggio 3. Controlla i file che desideri eliminare nell'elenco fornito nella finestra successiva. Ad esempio, puoi controllare "Programmi scaricati", "File temporanei Internet", "File di ottimizzazione recapito", "File temporanei" e "Anteprima".
![file da eliminare]()
Passaggio 4. Quindi, fai clic su "OK" per eliminare questi file spazzatura dal tuo computer.
![cancella ok]()
2. Utilizzare le impostazioni di archiviazione di Windows
Il tuo sistema operativo Windows tiene traccia di tutti i file spazzatura sul tuo computer e semplifica la loro eliminazione ogni volta che lo desideri. Tali potrebbero includere file personali e anche file di sistema non necessari. Per pulire i file spazzatura utilizzando le Impostazioni di archiviazione di Windows, puoi applicare i seguenti passaggi:
Passaggio 1. Premi "Tasto Windows + S" per aprire la barra di ricerca. Digita "archiviazione" e fai clic su "Impostazioni di archiviazione" nei risultati visualizzati.
![impostazioni di archiviazione]()
Passaggio 2. Una volta caricate le informazioni di archiviazione per i file nell'unità (C), fai clic su "File temporanei".
![file temporanei.]()
Passaggio 3. Una volta che la finestra successiva ha terminato il caricamento di tutti i file temporanei sul tuo computer, controlla i file che desideri eliminare come "File di dump della memoria degli errori di sistema", "File temporanei", "File di ottimizzazione recapito", ecc. Assicurati che hai selezionato solo quelli file non importanti e non c'è nulla di male nell'eliminarli.
![controlla i file temporanei]()
Passaggio 4. Quindi, fai clic su "Rimuovi file" per eliminare i file selezionati dal tuo computer.
![rimuovere i file]()
Metodo 2. Pulire i file spazzatura con il software
Se la maggior parte dei tuoi file spazzatura sono file duplicati, puoi rimuoverli utilizzando uno strumento software di terze parti. Con uno strumento del genere, puoi selezionare e scansionare qualsiasi unità sul tuo PC per identificare i duplicati. Per iniziare con uno strumento di terze parti, devi prima scaricarlo e installarlo sul tuo computer.
Uno degli strumenti più consigliati per trovare ed eliminare i file spazzatura duplicati sul tuo computer è EaseUS DupFiles Cleaner. Questo strumento identifica i file duplicati sul tuo computer eseguendo la scansione dei file duplicati su più unità.
EaseUS DupFiles Cleaner
- Rimuovere in modo sicuro tutti i tipi di file duplicati in pochi secondi.
- Pulire i file duplicati da unità diverse senza tempi di inattività.
- Trovare e rimuovere video duplicati ecc., liberando spazio e migliorando le prestazioni del computer.
Negli scenari in cui la maggior parte dei tuoi file spazzatura sono file duplicati, puoi pulirli utilizzando EaseUS DupFiles Cleaner attraverso i seguenti passaggi:
Passaggio 1. Apri EaseUS Dupfiles Cleaner e fai clic su Scansiona ora per iniziare la pulizia. EaseUS Dupfiles Cleaner selezionerà automaticamente tutti i dati in tutte le partizioni. Puoi eliminare le partizioni che non desideri ripulire premendo il segno "-" in Scansiona Cartella e scegliere i tipi di file in Modello di nome del file.
* È possibile fare clic su Avanzate per personalizzare la scansione e il sistema attiverà la modalità di protezione dei file per impostazione predefinita.
Passaggio 2. Inizia il processo di scansione, attendere pazientemente. Il tempo dipende da quanti file devi scansionare.
Passaggio 3. Al termine della scansione, è possibile fare clic su Rimozione automatica per ottenere una pulizia con un clic.
Passaggio 4. Se hai ancora dei dubbi, puoi scegliere di fare clic su Visualizza dettagli per avere un controllo.
* Puoi fare clic su Seleziona intelligente per controllare ulteriormente quale tipo di file devi ripulire e se non riesci a identificare il contenuto dal nome del file, puoi fare clic direttamente sul nome del file nell'angolo in alto a destra per visualizzarne l'anteprima.
Guida aggiuntiva: Come mantenere pulito il PC a lungo termine
Mantenere pulito il tuo PC a lungo termine aiuta a migliorarne l'efficienza e riduce le possibilità di attacco da parte di malware. Oltre alla pulizia dei file spazzatura, ci sono ulteriori suggerimenti che dovresti considerare per mantenere pulito il tuo computer Windows 10. Includono quanto segue:
Consiglio 1. Elimina le applicazioni indesiderate
È possibile installare alcune applicazioni sul computer ma non utilizzarle. Tali applicazioni occupano spazio non necessario sul tuo PC e potrebbero persino generare malware nel tempo. Per mantenere pulito il tuo computer, assicurati di disinstallare/eliminare tutti i programmi indesiderati.
Consiglio 2. Rimuovi i file temporanei
Non lasciare che i file temporanei occupino spazio aggiuntivo sul tuo computer. Una volta terminato con i file creati all'avvio di applicazioni specifiche, assicurati di cercare ed eliminare file duplicati di questo tipo.
Consiglio 3. Svuota il Cestino
quando elimini i file sul tuo computer, la maggior parte rimane nel cestino. Per liberare spazio e mantenere pulito il computer, assicurati di eliminare i file indesiderati salvati nel cestino.
Consiglio 4. Esegui scansioni regolari del disco
l'utilizzo di uno strumento software di terze parti come EaseUS DupFiles Cleaner per scansionare regolarmente tutte le unità del computer alla ricerca di file duplicati può aiutare a rimuovere tutti i file indesiderati. Con scansioni regolari del disco, puoi facilmente rilevare i file indesiderati sul tuo computer.
Per mantenere pulito il tuo computer oggi e in futuro, ti consigliamo di applicare tutti i suggerimenti aggiuntivi sopra indicati!