- Scoprire EaseUS
- Chi Siamo
- Recensioni & Premi
- Contatta EaseUS
- Rivenditore
- Affiliato
- Mio Conto
- Sconto Education
Come Aggiungere una Password ai PDF? Funziona sia per utenti Windows che Mac
Modificato da Anna 15/09/2025 Bloccare File | Soluzioni
La cifratura PDF è il processo di codifica del file PDF in modo che rimanga nascosto o inaccessibile agli utenti non autorizzati. Aggiungere una password al tuo file PDF, ti aiuta a proteggere le informazioni personali e i dati sensibili. Chiunque non abbia una password non sarà in grado di leggere o modificare il file PDF.
In questo articolo, introdurremmo tutti i metodi possibili di cifratura PDF, includendo come aggiungere una password a PDF in Adobe, come aggiungere una password a PDF con uno strumento di terze parti e come aggiungere una password a PDF sul Mac. Non importa di cosa hai bisogno, puoi trovare le soluzioni nel nostro articolo.
Metodo 1. Come aggiungere Password a PDF all' interno di Adobe
Poiché la maggior parte degli utenti utilizza Adobe Acrobat o Adobe Reader per creare e modificare file PDF, il primo metodo che vorremmo condividere è come aggiungere una password all'interno del software Adobe. Segui i passaggi dettagliati di seguito e crittografa i tuoi file PDF passo dopo passo.
Opzione 1. Un clic per aggiungere la password
Passo 1. Apri il file PDF di destinazione in Adobe Acrobat.
Passo 2. Vai su File > Proteggi Con Password, oppure vai su Strumenti > Proteggi > Proteggi Con Password .
Passo 3. Scegliere se si desidera richiedere all'utente di inserire una password per la visualizzazione o la modifica. Poi digita una password, digita di nuovo la stessa password come conferma.
Nota: La password inserita deve essere lunga almeno sei caratteri. Più lunga e complessa è la tua password, maggiore sarà la sicurezza della password stessa.
Passo 4. Fare clic su Applica. Adobe ti invierà un messaggio di conferma, dicendo che il tuo file è stato protetto con successo con una password.
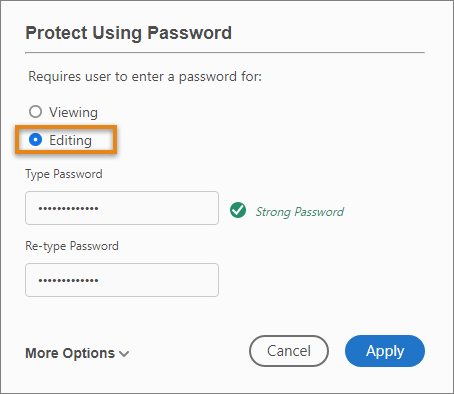
Opzione 2. Protezione Avanzata con Password
Passo 1. Apri il PDF da criptare e vai su Strumenti >Proteggi> Cifra > Cifra con Password.
Passo 2. Verrà visualizzato un messaggio, fare clic su Si per modificare la protezione.
Passo 3. Seleziona l'opzione Richiedi una password per aprire il documento. Inserisci la tua password.

Passo 4. Seleziona una versione di Acrobat dal menu a tendina Compatibilità. Scegli una versione uguale o inferiore alla versione di Acrobat o Reader dei destinatari del PDF.
- Acrobat 6.0 e versioni successive (PDF 1.5) la cifratura applicata al documento è RC4 128 bit.
- Acrobat 7.0 e versioni successive (PDF 1.6) l’algoritmo di cifratura applicato è di tipo AES con una chiave a 128 bit.
- Acrobat X e versioni successive (PDF 1.7) la cifratura applicata al documento è di tipo AES a 256 bit.
- Per applicare la crittografia AES a 256 bit ai documenti creati in Acrobat 8 e 9, seleziona Acrobat X e versioni successive.
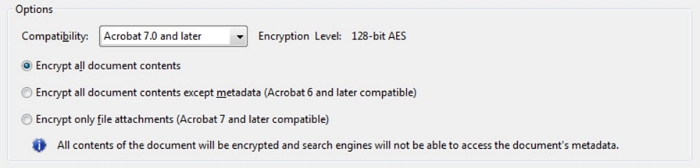
Metodo 2. Aggiungi Password al PDF con uno Strumento di Terze Parti
Oltre al software Adobe, gli utenti Windows hanno un'altra scelta per cifrare i propri file PDF, ovvero aggiungere password con software di blocco file di terze parti. In questo articolo, lo strumento consigliato è EaseUS LockMyFile. È un software sicuro ed efficace che può aiutarti a proteggere cartelle, file, unità flash USB e persino CD/DVD. Con l'interfaccia utente intuitiva di EaseUS LockMyFile, chiunque utilizzi questo strumento per la prima volta può familiarizzare rapidamente con esso.
Anche Software come Microsoft Office e Adobe supportano gli utenti nell'aggiungere password ai file. Ma se hai dimenticato la password, sarà difficile che tu non possa recuperare i file protetti dal blocco. Tuttavia, con EaseUS LockMyFile, non è più un problema. Ti permette di recuperare la tua password con il tuo indirizzo email.
Puoi scaricare EaseUS LockMyFile dal pulsante in basso e seguire la nostra guida per vedere come aggiungere la password al PDF.
Passaggio 1. Digita "easeus" per avviare EaseUS LockMyFile, registrarti con una email valide e un codice di licenza.
Passaggio 2. Clicca su Criptare File sotto Altri Strumenti > clicca poi su Aggiungi File o Aggiungi cartella.
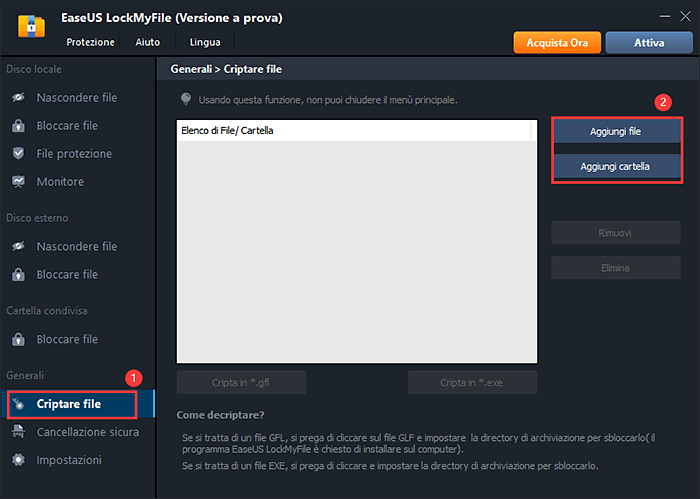
Passaggio 3. Seleziona i file o le cartelle importanti da codificare, e clicca su Apri.
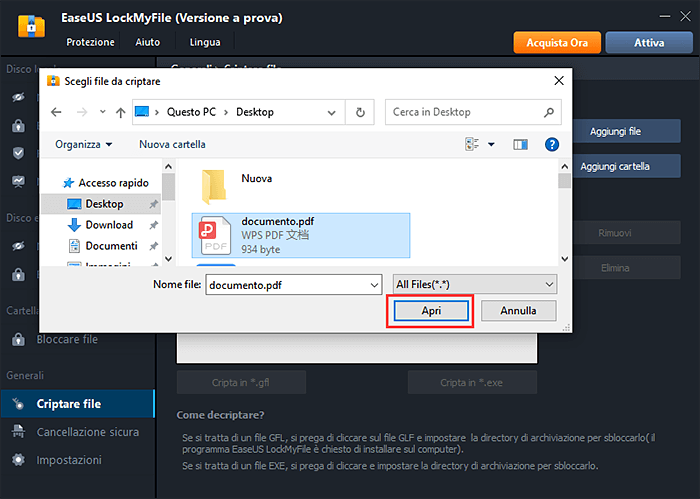
Passaggio 4. Seleziona la modalità di codifica: Cripta in GFL o Cripta in EXE.
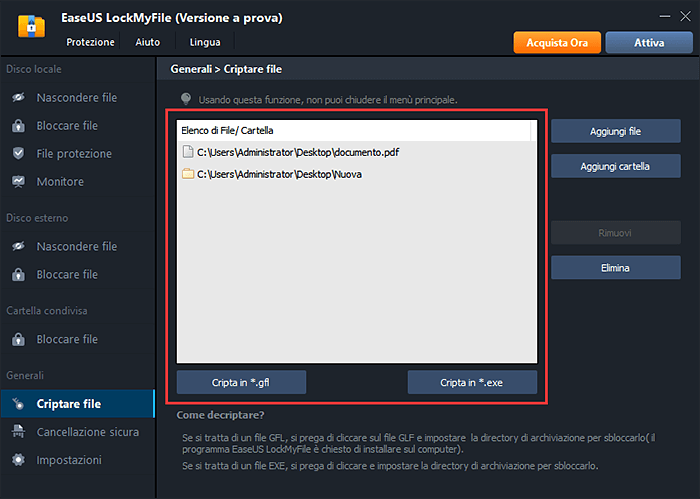
Passaggio 5. Scegli una posizione sicura sul PC, rinomina i file o cartelle codificati e clicca su Salva per salvarli.
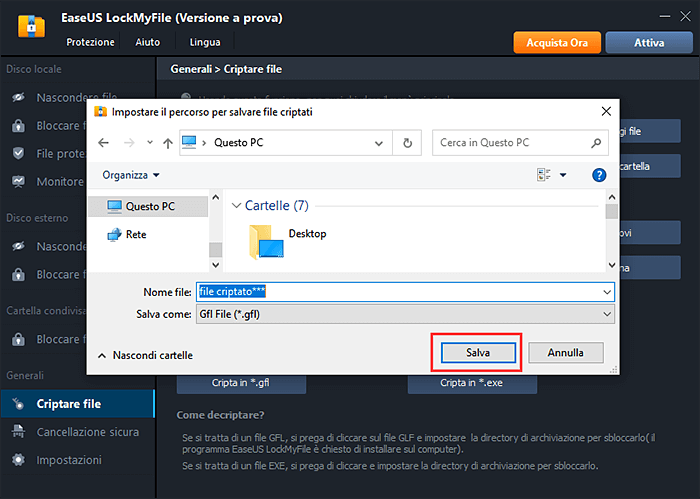
Metodo 3. Come Aggiungere la Password al PDF su Mac
Se stai utilizzando un computer Mac, il processo di aggiunta di una password al PDF è leggermente diverso da quello su Windows. Ecco i passaggi per crittografare il tuo PDF su Mac.
Passo 1. Apri il file PDF che desideri cifrare in Anteprima.
Passo 2. Vai su File, quindi fai clic su Esporta e scegli Crittografa.
Passo 3. Immettere la password, inserirla nuovamente per verificarla, quindi fare clic su Salva.
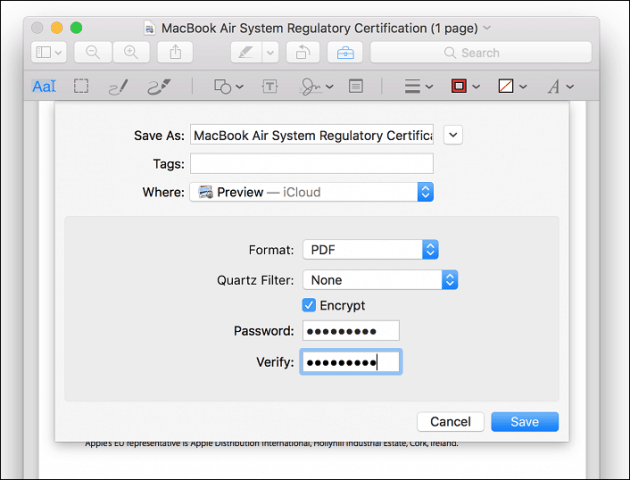
In Conclusione
Hai vari modi per proteggere con una password ai tuoi file PDF. All'interno del software Adobe, hai due opzioni per crittografare il tuo file. Su un computer Mac, in Anteprima è disponibile un'opzione che consente di crittografare i file PDF. Se il tuo file PDF è molto importante, puoi provare il software di blocco dei file di terze parti - EaseUS LockMyFile. Non solo può aggiungere una password a un singolo file PDF, ma supporta anche gli utenti per proteggere un'intera cartella. Ancora più importante, non devi preoccuparti di cosa succede nel caso dimenticassi la password perché con EaseUS LockMyFile puoi recuperare la password con il tuo indirizzo email.



