- Scoprire EaseUS
- Chi Siamo
- Recensioni & Premi
- Contatta EaseUS
- Rivenditore
- Affiliato
- Mio Conto
- Sconto Education
Come Usare la Sicurezza delle Cartelle in Windows 11/10
Modificato da Aria 15/09/2025 Bloccare File | Soluzioni
Avere un PC di famiglia o condividere il tuo laptop con il tuo coinquilino può essere stressante se hai delle cartelle riservate che non puoi rivelare. Anche se in una situazione ideale, ognuno di voi avrebbe un account separato. Ma cosa succede se ti dimentichi di uscire dal tuo account? E tutte le tue partizioni e file diventano accessibili ad altri?
Anche se disponi di un account abbastanza sicuro che usi solo tu, devi comunque proteggere i tuoi file con una sicurezza extra solo in modo che, anche se il tuo computer viene violato, nessuno dei tuoi dati venga rubato o modificato. Per aiutarti a proteggere i tuoi dati, Windows 11/10 offre la crittografia dei file gratuita con una password.
Cos'è la sicurezza delle cartelle in Windows 11/10?
Windows 11/10 ti consente di proteggere i tuoi documenti e file innominabili in una cartella protetta da password. Ciò significa che chiunque tenti di accedere ai tuoi dati avrà bisogno di una password per visualizzare i tuoi file in quella cartella di blocco.
Il blocco delle cartelle di Windows è un potente strumento in grado di salvaguardare tutti i tuoi dati vitali e ti consente di impostare una protezione avanzata con password per file o cartelle selezionati sul tuo PC Windows. Ecco come utilizzare la sicurezza delle cartelle Windows 10/11:
- 1. Come gestire la sicurezza delle cartelle in Windows 11/10
- 2. Come risolvere "Nessun accesso alla sicurezza delle cartelle" in Windows 11/10
Come gestire la sicurezza delle cartelle in Windows 11/10
Prima di imparare come proteggere con password la tua cartella riservata, ecco alcuni suggerimenti da notare prima di impostare il blocco della cartella di Windows 11/10.
- Si prega di annotare la password e conservarla in un luogo sicuro
- Crea copie del tuo file su un disco rigido esterno in modo da potervi accedere anche se perdi la password.
- Non creare una password con spazio per evitare problemi con il file batch.
Non si è mai troppo prudenti quando si tratta di privacy.
Come aggiungere sicurezza alle cartelle in Windows 11/10
Seleziona tutti i tuoi dati e compilali in una cartella, una volta aggiunti i tuoi file alla tua cartella, segui questi semplici passaggi per proteggere con password i tuoi dati:
Step 1. Scegli la cartella facendo clic con il pulsante destro del mouse sulla cartella contenente tutti i file che desideri proteggere.
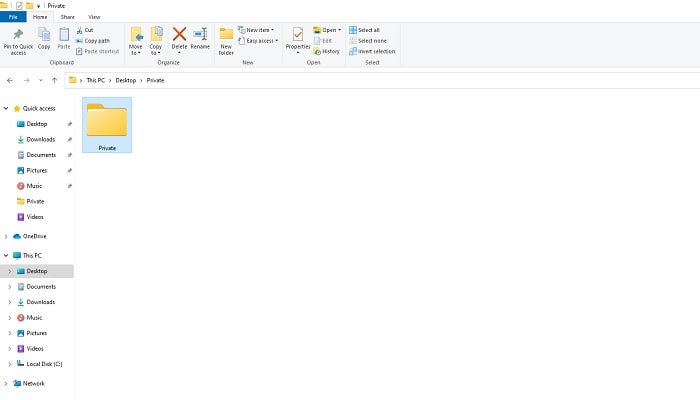
Step 2. Seleziona le proprietà dal menu a discesa.
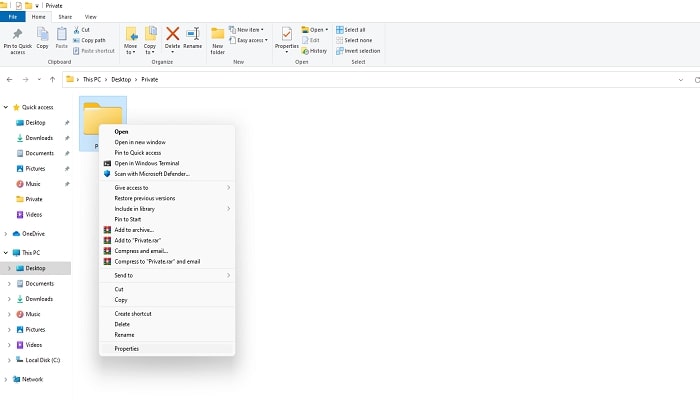
Step 3. Una volta aperta la scheda generale, cliccate con il tasto destro del mouse sul pulsante "avanzate".
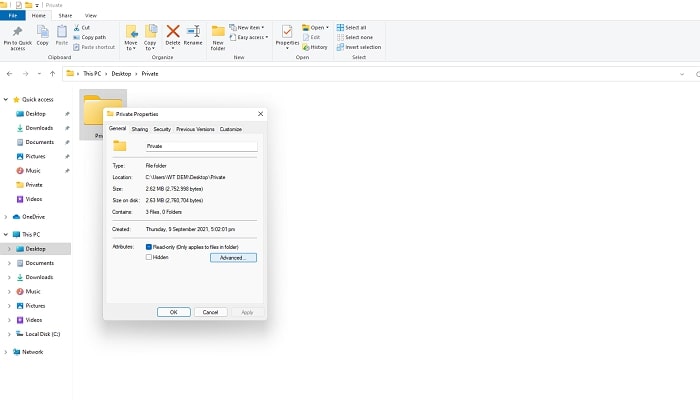
Step 4. Nella parte inferiore del menu degli attributi avanzati, seleziona "crittografa i contenuti per proteggere i dati" e premi "OK".
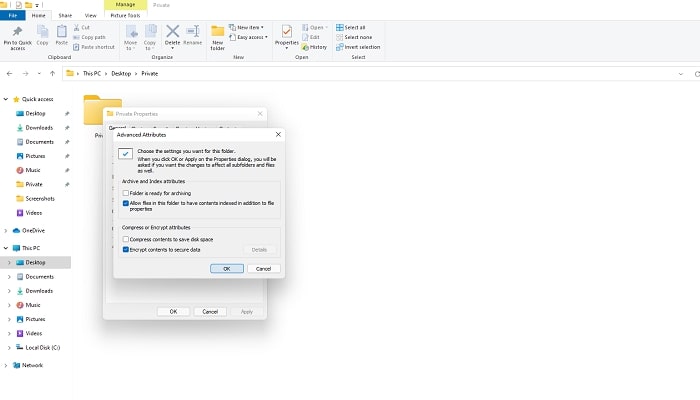
Step 5. Ora torna alla finestra principale e seleziona "Applica".
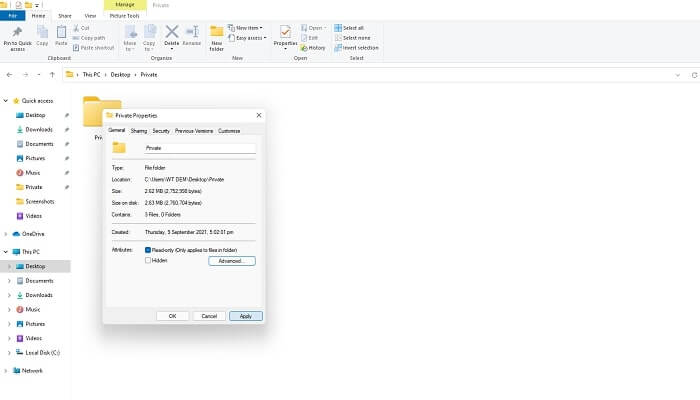
Step 6. Riceverai una notifica che ti dirà che puoi creare un backup della tua chiave di crittografia dei file. Fai clic su "backup ora" e crea un backup rimovibile dei tuoi dati crittografati.
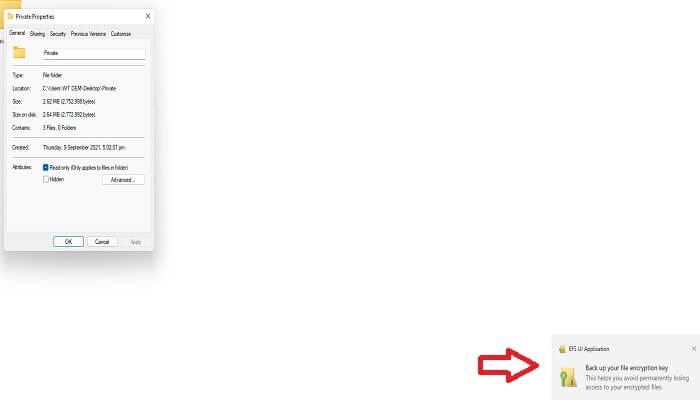
(Il passaggio sopra menzionato è del tutto facoltativo. Puoi saltarlo. Ma creare un backup dei tuoi dati ti aiuterà a evitare qualsiasi inconveniente successivo in caso di dimenticanza della password)
Cambia/sposta le impostazioni di sicurezza in una cartella in Windows 11/10
Una volta che hai impostato un blocco di sicurezza sui tuoi file e dati, nessun altro utente non può accedere ai tuoi dati.
Ma se dubiti ancora che qualcuno possa accedere alla tua cartella, ecco alcuni passaggi che devi seguire per modificare le impostazioni di sicurezza della tua cartella in Windows 11:
Step 1. Dal tuo "Esplora file", scegli la cartella di cui vuoi cambiare i permessi.
Step 2. Ora clicca su "proprietà" dal menu contestuale.
Step 3. Dalla scheda proprietà, seleziona "scheda sicurezza" e clicca su "modifica".
Step 4. Nella successiva scheda Finestra, seleziona l'utente o il gruppo elencato per cambiare il permesso.
Step 5. Abilita l'opzione della casella di controllo completo dalla colonna "nega".
Step 6. Clicca su "Applica".
Step 7. Ora seleziona "OK" per abilitare le impostazioni.
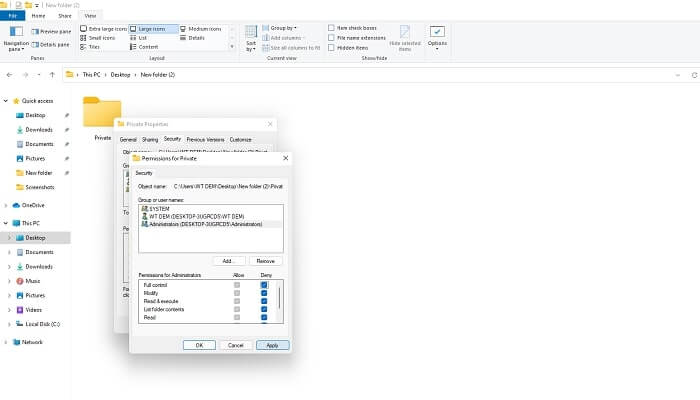
Seguendo questi semplici passi, puoi bloccare l'accesso di chiunque usi il tuo PC per cercare di visualizzare i tuoi file e dati dalla tua cartella.
Come risolvere "Nessun accesso alla sicurezza delle cartelle" in Windows 11/10
"Ho dimenticato la password per il blocco delle cartelle sul mio computer e ora non posso accedere ai miei file importanti."
Immagina che incubo sarebbe avere tutti i tuoi dati protetti in un blocco di cartella e non ricordarne la password. Ma aspetta! Ti abbiamo trovato una soluzione per sbloccare e raggiungere tutti i tuoi dati con questi tre metodi principali:
Metodo 1. Utilizza l'alternativa di sicurezza delle cartelle per proteggere le cartelle
Per proteggere i tuoi dati sensibili, hai bisogno di un software in grado di fornire maggiore sicurezza rispetto alla tecnologia di sicurezza di Windows. EaseUs LockMyFile è un software di protezione capace che può:
- Proteggi, blocca e cripta i tuoi documenti, cartelle e file rendendoli completamente irraggiungibili.
- Proteggi automaticamente con password i tuoi nuovi file aggiunti.
- Usa l'algoritmo di crittografia AES per crittografare i file in formato GFL e EXE.
Scarica questo software che bloccherà l'accesso ai tuoi file o cartelle, indipendentemente da chi ti accede.
Passo 1. Avvia EaseUS LockMyFile, inserisci una mail valida e imposta una password per registrarti.

Passo 2. Clicca su File protezione sotto il Disco Locale. Seleziona Proteggi File, cartella o disco dal pannello a destra.
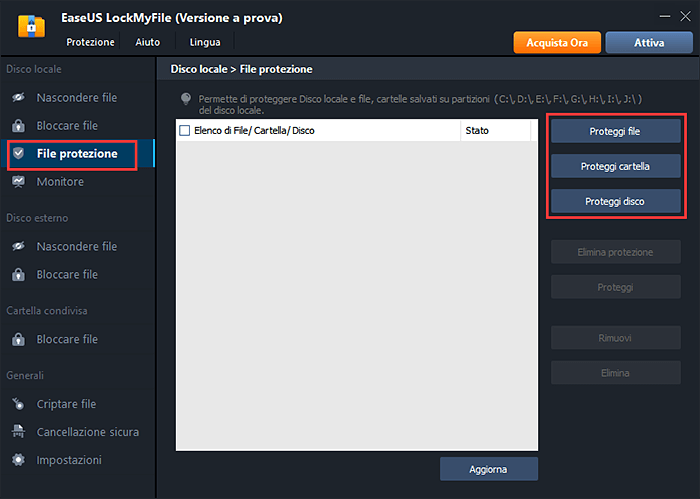
A. Aggiungi file o cartelle dalla posizione specifica in cui si trovano.
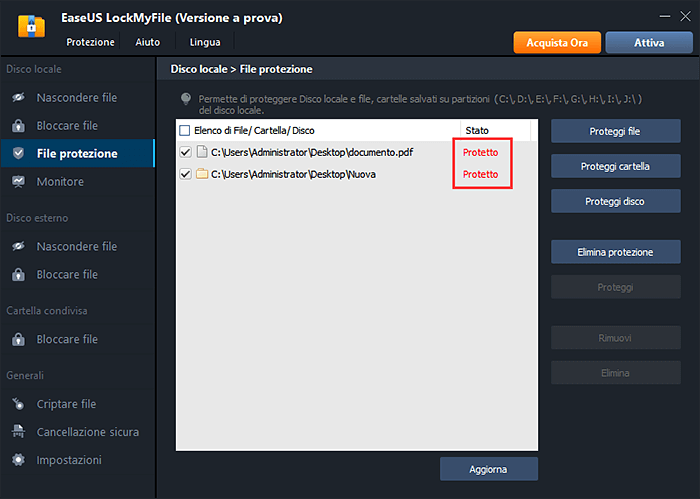
B. Clicca su Proteggi Disco per aggiungere il disco da proteggere. Selezionalo e clicca su OK.
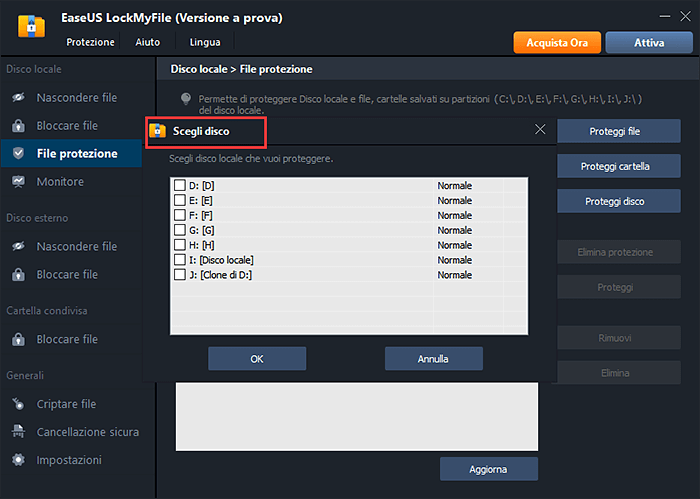
Passo 3. Controlla e conferma i file, le cartelle e il disco che desideri proteggere.
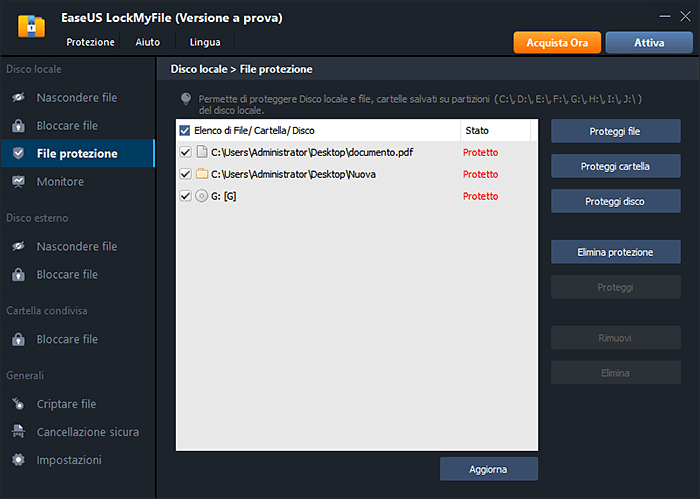
Metodo 2. Utilizza l'Editor dei criteri di gruppo locali per ripristinare le impostazioni di sicurezza
Un altro metodo che può aiutarti a ripristinare tutte le impostazioni predefinite in Windows 11/10 è l'utilizzo di un editor di criteri locali. Basta seguire i seguenti passaggi per ripristinare le impostazioni di configurazione del computer:
Step 1. Clicca su start per aprire il menu.
Step 2. Apri la console dell'editor dei criteri di gruppo locali cercando gpedit.msc.
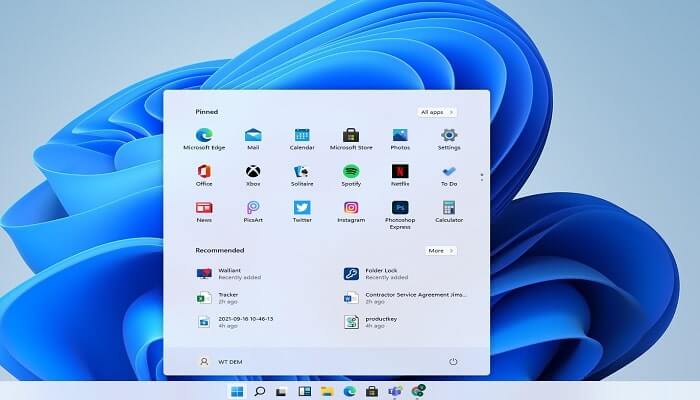
Step 3. Ora, clicca su "Configurazione del computer", poi "modelli amministrativi" e poi "tutte le impostazioni".
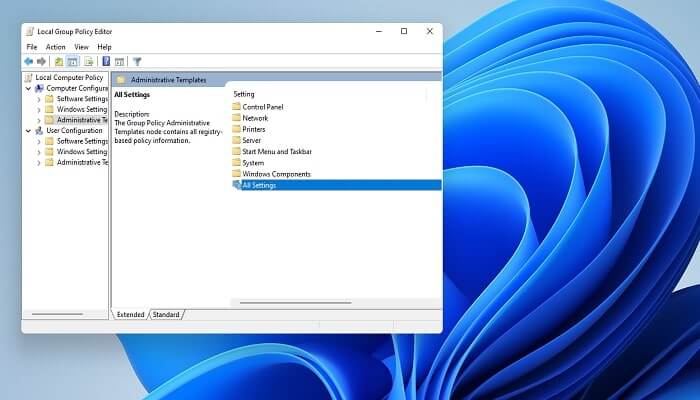
Step 4. Dall'intestazione della colonna "stato", ordina e visualizza tutte le impostazioni che sono abilitate e disabilitate.
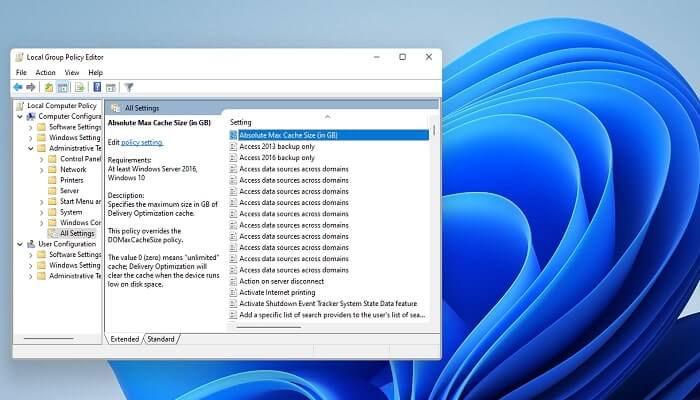
Step 5. Clicca con il tasto sinistro del mouse o fai doppio clic sulle tue politiche precedentemente modificate.
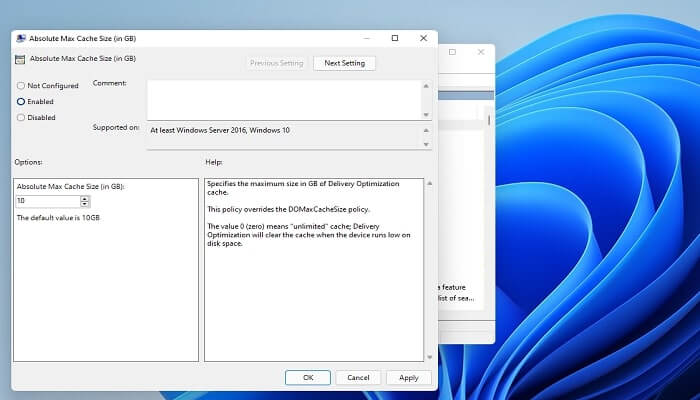
Step 6. Clicca sull'opzione "non configurato", seleziona "applica" e ora clicca su "OK".
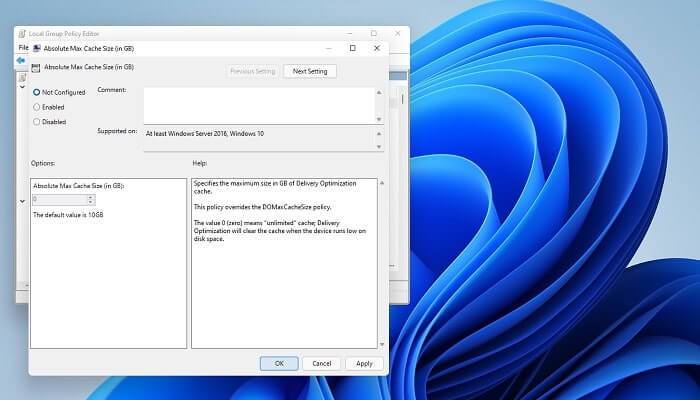
Una volta completati tutti questi passi, potrebbe essere necessario ripetere il passo 5 per resettare qualsiasi criterio rimanente.
Metodo 3. Utilizza l'editor di registro per impostare la sicurezza delle cartelle
L'editor del registro è uno strumento grafico in Windows che consente agli utenti autorizzati di dare un'occhiata al registro di Windows e apportare modifiche successive. Puoi utilizzare l'Editor del Registro di sistema per disinstallare qualsiasi strumento che abbia protetto la tua cartella con una password. Stiamo prendendo in considerazione l'esempio di ''Blocco cartella'' e ti guidiamo con passaggi dettagliati su come accedere alla tua cartella bloccata con questo strumento:
Step 1. Clicca su "Avvia" e apri la finestra di dialogo Esegui o premi win+R dalla tastiera e apri la finestra di dialogo Esegui.
Step 2. Digita Regedit nella finestra di dialogo Esegui e premi "OK". Si aprirà una finestra di dialogo pop-up che richiede l'autorizzazione per eseguire l'Editor del Registro di sistema.
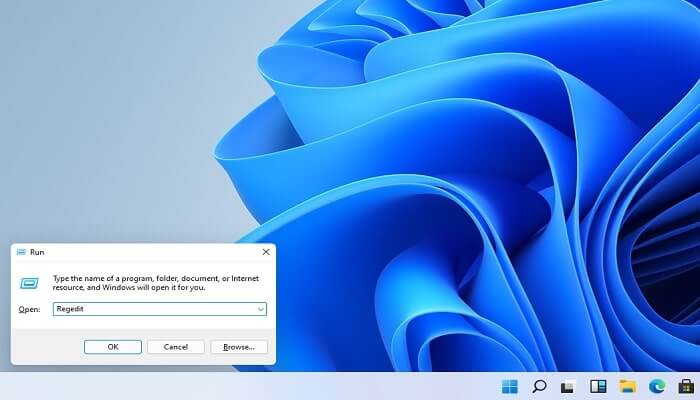
Step 3. Una volta aperto l'editor di registro, vai a HKEY_CURRENT_USER/SOFTWARE/NewSoftware's/Folder Lock/Uninstall.
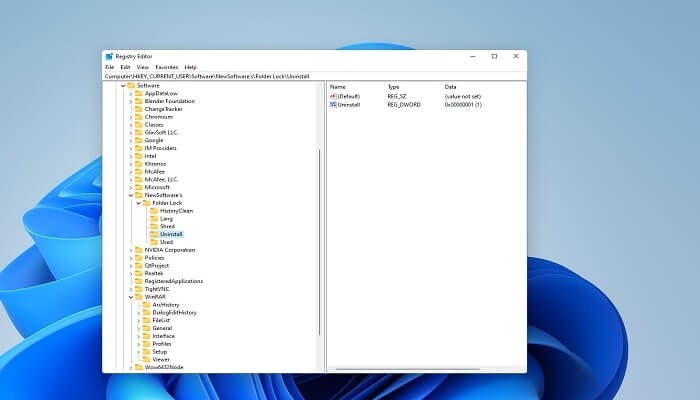
Step 4. Cambia i valori da "1" a "0" facendo doppio clic sulla disinstallazione e ora seleziona "OK".
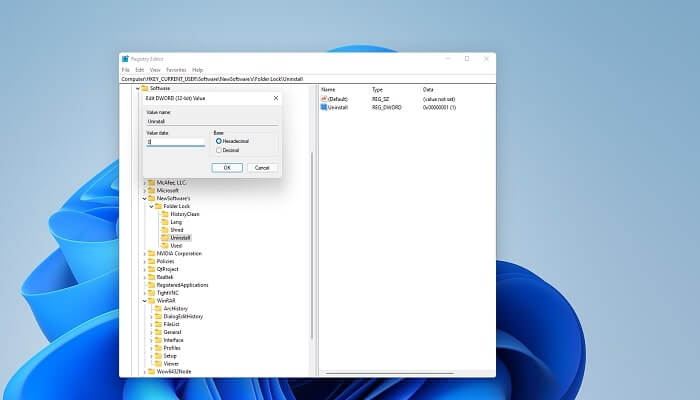
Step 5. Chiudi l'editor del registro e terminare tutte le attività, le applicazioni e i programmi in esecuzione dal task manager. Ora trova "Folder Locker" da "app e funzionalità" e clicca su "disinstalla". (Puoi di nuovo fare clic su disinstalla per confermare)
Una volta terminato il processo di disinstallazione, puoi accedere facilmente a tutte le cartelle precedentemente bloccate e accedere a tutti i tuoi file.
Conclusione
Per proteggere la sicurezza delle cartelle, vai e proteggi le tue cartelle sulla sicurezza delle cartelle di Windows ora per proteggerti da qualsiasi potenziale furto. Crea una password comune, facile da ricordare ma sicura da utilizzare su tutti i tuoi account in modo da poter ricordare facilmente la tua password.
Se la scheda di sicurezza non è presente nella tua cartella, puoi sempre utilizzare potenti software di terze parti come EaseUs LockMyFile per proteggere i tuoi documenti riservati. Lo strumento può aiutarti a proteggere tutti i tuoi dati e recuperare la tua password se la dimentichi. Quindi, concediti la massima tranquillità e proteggi immediatamente le tue cartelle e i tuoi dati.


![I 5 Migliori Software di Crittografia per Windows e Mac nel 2025 [Gratuiti ed a Pagamento]?>](/images/en/video-editor/related-articles/37.jpg)
