- Scoprire EaseUS
- Chi Siamo
- Recensioni & Premi
- Contatta EaseUS
- Rivenditore
- Affiliato
- Mio Conto
- Sconto Education
Scarica la versione completa di software per bloccare file
Modificato da Elsa 15/09/2025 Bloccare File | Soluzioni
La violazione dei dati è un problema serio al giorno d'oggi! Se gestisci un'organizzazione e invii file a fornitori di terze parti, dovresti concentrarti sulla condivisione di file protetta da password. Dati non sicuri o sbloccati possono metterti in grossi guai e possono far trapelare i tuoi dati riservati e importanti.
Quando si tratta di creare file di dati protetti da password, ci sono molti modi di cui discuteremo in questo post, ma prima di ciò, sappiamo perché gli utenti devono bloccare i file e come puoi bloccare i file di dati.
Perché è necessario bloccare i file?
Perché gli utenti devono bloccare i file? La risposta è molto semplice! La condivisione di file protetta da password è altamente sicura ed evita di esporre i tuoi dati sensibili. Ora la domanda è: come puoi proteggere i file di dati?
Gli utenti possono proteggere i propri file di dati inserendo password e bloccando i file. Esistono diversi modi per bloccare i file. Puoi trovare molti software di blocco dei file per bloccare il tuo file e il sistema operativo Windows offre anche uno strumento di blocco dei file integrato per proteggere i dati.
Un altro ottimo modo per bloccare il file è utilizzare lo strumento di compressione e proteggere il file compresso con una password.
Scaricare la versione completa di programma di bloccare file Windows
Se stai cercando uno strumento di blocco dei file affidabile e avanzato per proteggere i tuoi dati per il tuo sistema Windows 10, EaseUS LockMyFile è una delle scelte migliori per te.
Questo fantastico strumento di blocco dei file ha funzionalità avanzate come nascondere e bloccare file e cartelle, proteggere i file da qualsiasi modifica, bloccare i dischi rigidi, monitorare i file e chiudere le cartelle condivise Lan. Offre inoltre funzionalità di protezione del programma che assicurano che nessuno possa disinstallare questo software senza una password. Inoltre, puoi nascondere questo programma in modalità invisibile.
Come bloccare file e cartelle con una versione completa di Easy File Locker
Non è così semplice bloccare i file se non sei esperto di tecnologia! Senza dubbio, ci sono diversi file locker disponibili su Internet. Tuttavia, molte persone affrontano difficoltà o sprecano molto tempo a bloccare il file in altri software di blocco dei file.
Utilizzando lo strumento di blocco EaseUS LockMyFile, puoi bloccare facilmente il tuo file di dati entro uno o due minuti. È possibile solo grazie ai semplicissimi passaggi di blocco dei file di questo strumento di blocco dei file di prim'ordine.
Passaggio 1. Digita "easeus" per avviare EaseUS LockMyFile, registrarti con una email valide e un codice di licenza.
Passaggio 2. Clicca su Criptare File sotto Altri Strumenti > clicca poi su Aggiungi File o Aggiungi cartella.
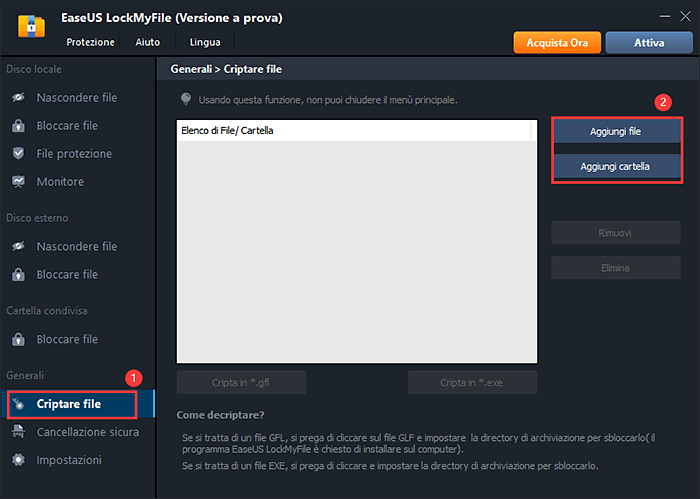
Passaggio 3. Seleziona i file o le cartelle importanti da codificare, e clicca su Apri.
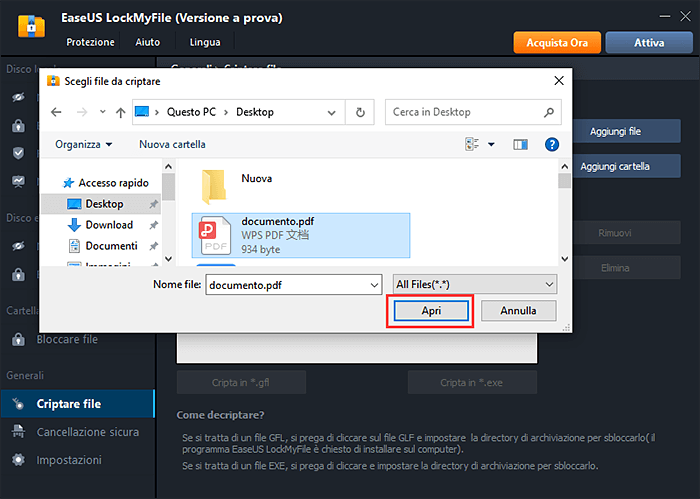
Passaggio 4. Seleziona la modalità di codifica: Cripta in GFL o Cripta in EXE.
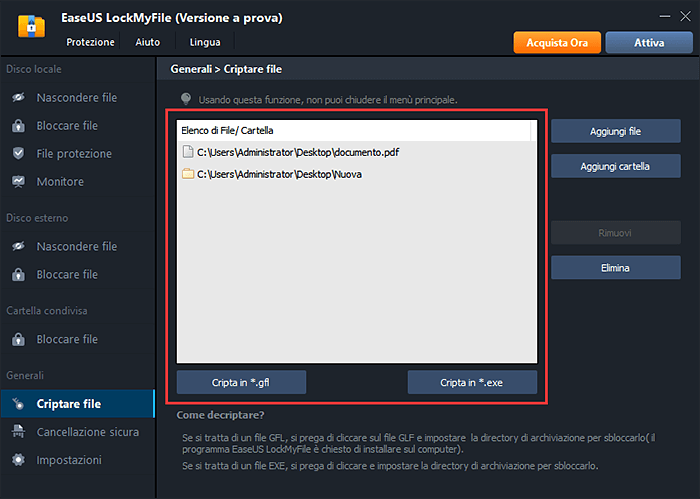
Passaggio 5. Scegli una posizione sicura sul PC, rinomina i file o cartelle codificati e clicca su Salva per salvarli.
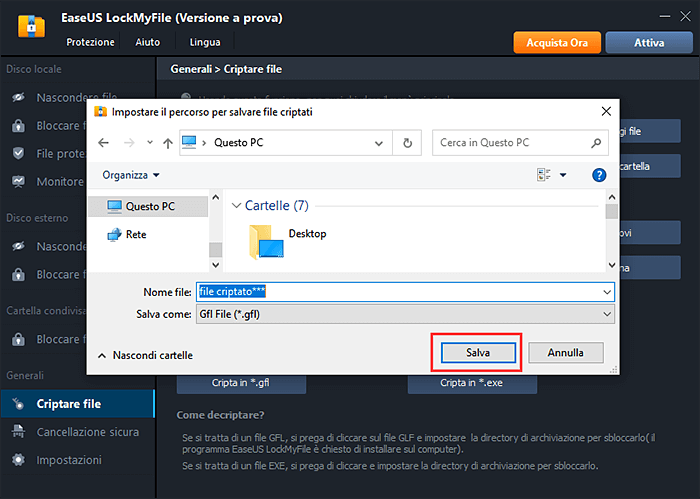
Altri modi per bloccare e proteggere con password file e cartelle su Windows
Indubbiamente gli strumenti di blocco dei file forniscono il processo semplice per bloccare i tuoi file, ma in alternativa puoi anche bloccare o proteggere con password i tuoi file e cartelle su Windows in altri modi.
1. Bloccare il file con lo strumento integrato di Windows in Proprietà
2. Proteggere i file con password tramite lo strumento di compressione
Prova entrambi questi metodi per capire cosa funziona meglio per te.
1. Bloccare il file con lo strumento integrato di Windows in Proprietà
Bloccare il file con l'aiuto dello strumento integrato di Windows nelle proprietà è il modo più semplice che puoi utilizzare per bloccare o crittografare il tuo file o cartella. Per crittografare un file e una cartella in Windows 10, segui la seguente procedura:
Passaggio 1. Scorri il file o la cartella esatti che desideri bloccare o crittografare e fai clic con il pulsante destro del mouse sull'elemento, fai clic su "Proprietà", quindi fai clic sul pulsante "Avanzate".
Passaggio 2. Seleziona "Crittografa i contenuti per proteggere i dati". Fai clic sul pulsante "OK", quindi su "Applica".
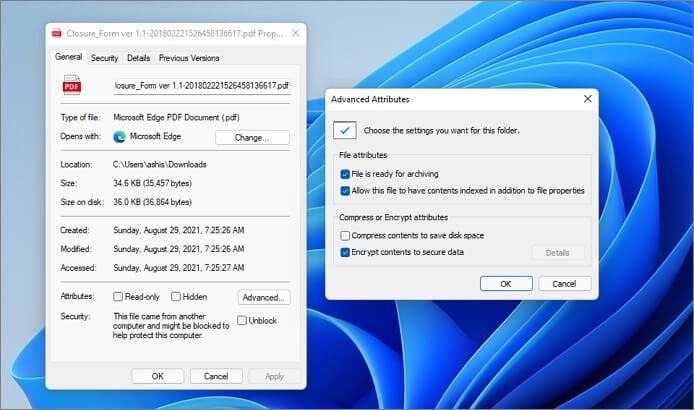
Passaggio 3. Windows ti chiede quindi di crittografare solo il file o la sua cartella principale e tutti i file al suo interno. Scegli in base alle tue esigenze. Puoi optare per la crittografia completa della cartella per la massima sicurezza.
2. Proteggere i file con password tramite lo strumento di compressione
Gli utenti possono bloccare e proteggere con password i file comprimendoli. La maggior parte dei file di compressione viene salvata in file RAR e puoi facilmente proteggere questi file con l'aiuto di un'utilità di compressione di terze parti. WinRAR è uno dei più popolari gestori di archivi e software di compressione dei dati che consente agli utenti di comprimere file di dati di grandi dimensioni ed estrarre file compressi.
Questa sezione guiderà come bloccare e proteggere con password i file durante la compressione di file utilizzando WinRAR. Segui i passaggi esatti indicati di seguito:
Passaggio 1. Fai clic destro sulla cartella che desideri proteggere con password e seleziona "Aggiungi all'archivio".
Passaggio 2. Nella scheda Generale, seleziona l'opzione "Memorizza nel metodo di compressione". Seleziona l'opzione store di solito salta la compressione e si concentra sulla crittografia termina più velocemente.
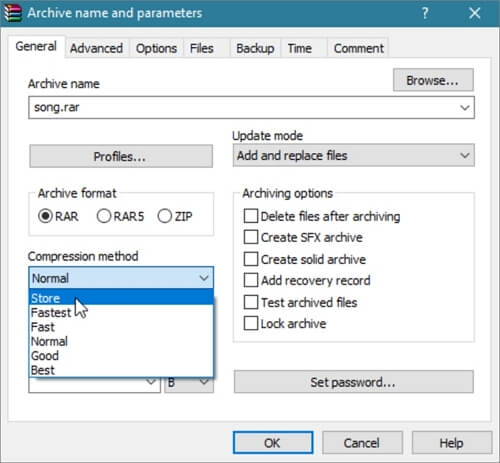
Passaggio 3. Vedrai il "pulsante Imposta password" in basso a destra nella stessa schermata. Fai clic su quel pulsante e inserisci la password nella sezione Inserisci password .
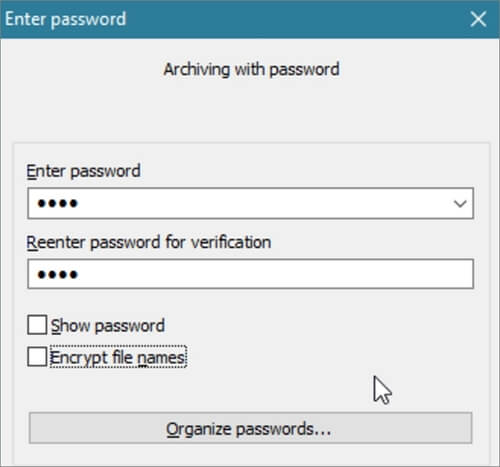
Passaggio 4. Lì riceverai un altro "Reinserire la password per la verifica". Inserisci di nuovo la password che hai già inserito nella sezione Inserisci password, seleziona l'opzione Crittografa nomi file e fai clic sul pulsante "OK".
Ora il processo si avvierà automaticamente e ti fornirà un archivio compresso protetto da password.
Conclusione
In questa era della tecnologia avanzata, è essenziale utilizzare la protezione dei file prima di condividere file di dati importanti con chiunque. Senza dubbio, strumenti avanzati di blocco dei file come EaseUS LockMyFile sono altamente consigliati per la protezione dei dati o dei file. Tuttavia, puoi anche utilizzare metodi come il semplice metodo di crittografia integrato di Windows e la compressione dei file utilizzando il blocco WinRAR per proteggere i tuoi dati in modo sicuro con l'aiuto di una password complessa.



