- Scoprire EaseUS
- Chi Siamo
- Recensioni & Premi
- Contatta EaseUS
- Rivenditore
- Affiliato
- Mio Conto
- Sconto Education
Come bloccare l'unità in Windows 10 con o senza BitLocker
Modificato da Aria 15/09/2025 Bloccare File | Soluzioni
Nel mondo di oggi, tutti attribuiscono grande importanza alla sicurezza delle informazioni. I nostri computer registrano e detengono grandi quantità di dati vitali su di noi. Di solito impostiamo una password di accesso al computer per impedire alle persone che non hanno accesso al nostro computer.
Tuttavia, basta bloccare il computer con una password di accesso non è sufficiente, perché gli hacker possono ancora trovare il modo di aggirare la schermata di blocco. Sarebbe più sicuro bloccare tutte le nostre partizioni. Come bloccare un disco rigido per evitare che i file vengano rubati e sfruttati?
In questo post, ti mostreremo 2 modi per bloccare i dischi rigidi in Windows 10 con BitLocker e Easeus LockmyFile, un'utilità di blocco file rinomata e semplice.
Come bloccare l'unità su Windows 10 con BitLocker
La crittografia di BitLocker di Windows protegge i dati crittografando interi volumi del sistema operativo di Windows, principalmente per affrontare una preoccupazione crescente: furto di dati o perdite dannose causate dalla perdita fisica delle apparecchiature informatiche. BitLocker utilizza TPM (Modulo della piattaforma attendibile) per aiutare a proteggere il sistema operativo di Windows e i dati degli utenti e per garantire che i computer non possano essere manomessi anche in caso di senza aiuto, perso o rubato. BitLocker può anche essere usato senza un TPM.
Tuttavia, Bitlocker ha uno svantaggio. Dopo aver aperto l'unità crittografata, non è necessaria una password per inserire di nuovo. Poiché la crittografia BitLocker è implementata nella parte inferiore del sistema, dal file system, i file di sistema su un sistema avviato non sono crittografati dal punto di vista dell'utente. Quindi, come inserire la password ogni volta che si accede al disco crittografato? Salta il seguente metodo per bloccare le unità con una password senza utilizzare Windows BitLocker.
Prendi i passaggi seguenti per bloccare un disco rigido su Windows con BitLocker. Nota: BitLocker è disponibile su Windows 10 Pro e Windows 10 Enterprise.
Step 1. Trova e fai clic con il pulsante destro del mouse sul disco rigido È necessario bloccare. Seleziona "Attiva BitLocker On".
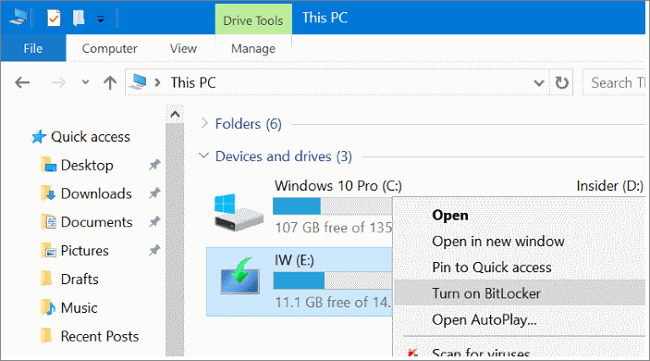
Step 2. Scegli "Usa una password per sbloccare l'unità" e immetti una password due volte. La password dovrebbe contenere lettere, numeri, spazi e simboli diversi. Quindi, fai clic su "Avanti".
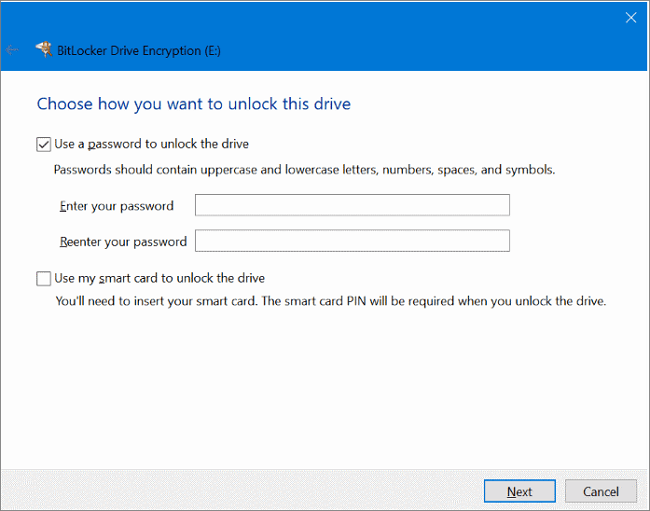
Step 3. Esegui il backup del tuo recupero sul tuo account Microsoft o salvalo in un luogo sicuro. Seleziona "Avanti" per spostarsi.
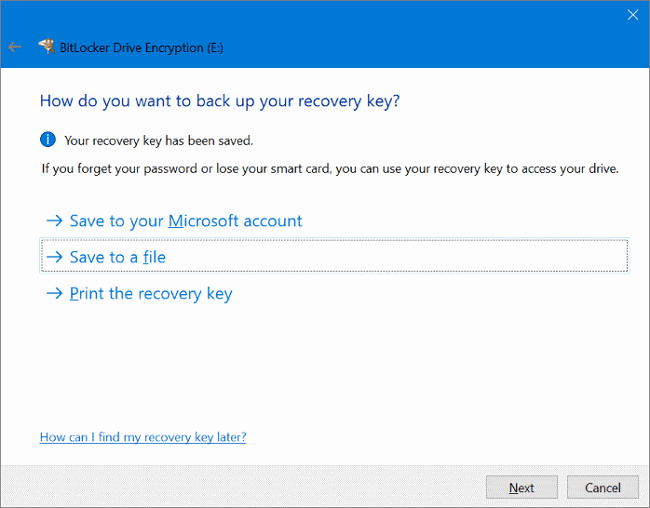
Step 4. Scegli quanta parte del tuo disco per crittografare la schermata, selezionare "Encrypt intero drive" e quindi fare clic su "Avanti".
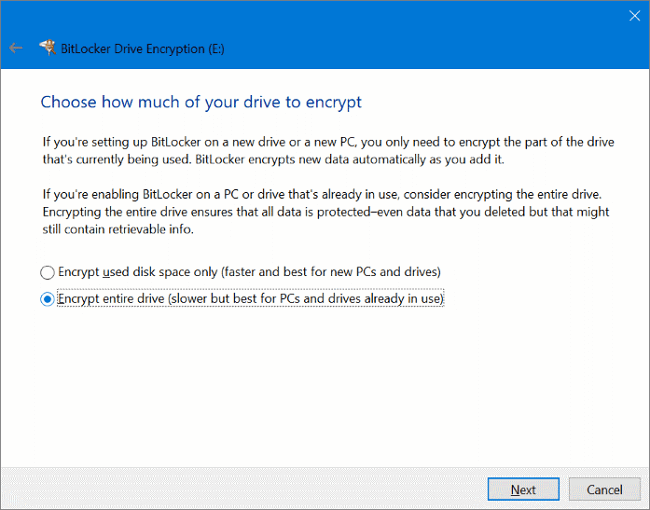
Step 5. Quando si sposta per scegliere quale modalità di crittografia utilizzare la schermata, seleziona "Modalità compatibile" e quindi clicca su "Avanti".
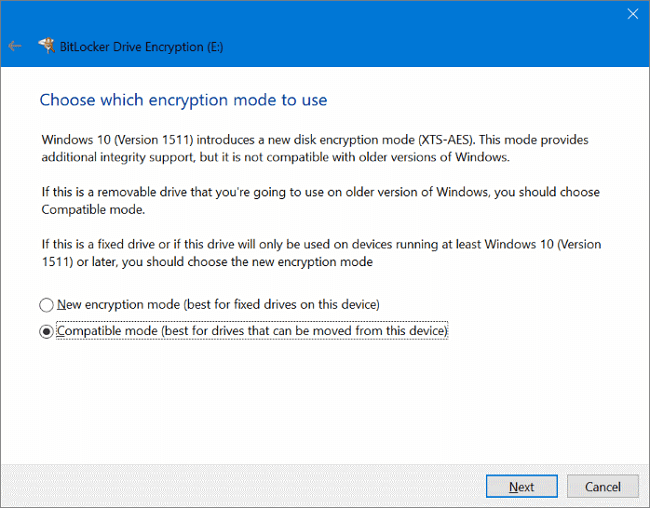
Step 6. Leggi le istruzioni di crittografia dell'unità, quindi fai clic su "Avvia crittografia" al termine. BitLocker crittograferà immediatamente il tuo disco rigido con una password.
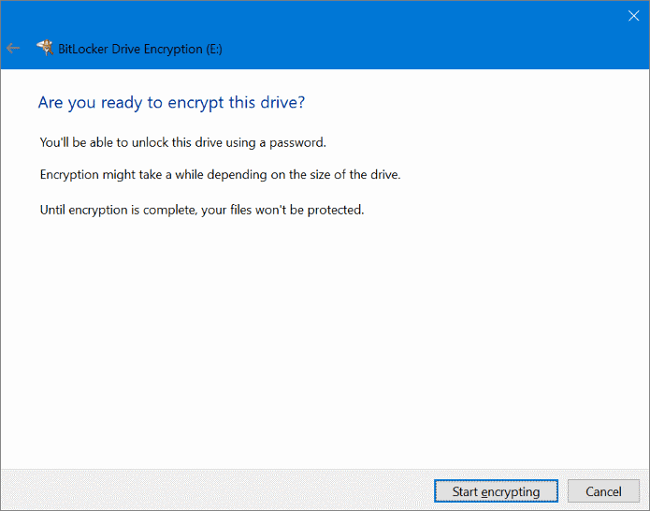
Come bloccare l'unità su Windows 10 senza BitLocker utilizzando uno strumento di blocco dell'unità
Come bloccare un'immersione in Windows con una password senza usare BitLocker? Puoi applicare EaseUS LockMyFile come aiuto.
EaseUS LockMyFile può essere perfettamente integrato in Windows 11/10/8/7 per nascondere, bloccare, crittografare e proteggere i tuoi file, cartelle e unità. Per mantenere il tuo disco rigido al sicuro, può bloccare le unità locali su Windows con password con chiavi Advanced Encryption Standard (AES) a 256 bit.
Le funzioni importanti di questo software di blocco dei file sono le seguenti:
- Nascondi file e cartelle su un disco locale, un'unità flash USB o un disco rigido esterno. Rende le tue cartelle completamente invisibili e non ricercabili.
- Crittografa i file e protegge con password le cartelle in formato GFL o EXE con un avanzato algoritmo di crittografia AES.
- Monitora un disco o una cartella e le sue sottocartelle mentre l'utente apporta modifiche e scrive o qualsiasi azione o cambiamento.
- Supporta la protezione con password. Quando si dimentica la password, è possibile trovarla attraverso l'e-mail predefinita.
Scarica gratuitamente questo blocco file e strumento di crittografia per bloccare il disco rigido con una password. Dopo la crittografia, è necessario inserire la password ogni volta che si tenta di accedere al disco rigido.
Passaggio 1. Avvia EaseUS LockMyFile, registrati con il tuo indirizzo e-mail e imposta una password di protezione del software.

Passaggio 2. Fai clic su Blocca file sul lato destro. Sono disponibili tre opzioni: Blocca file, Blocca cartella e Blocca unità.
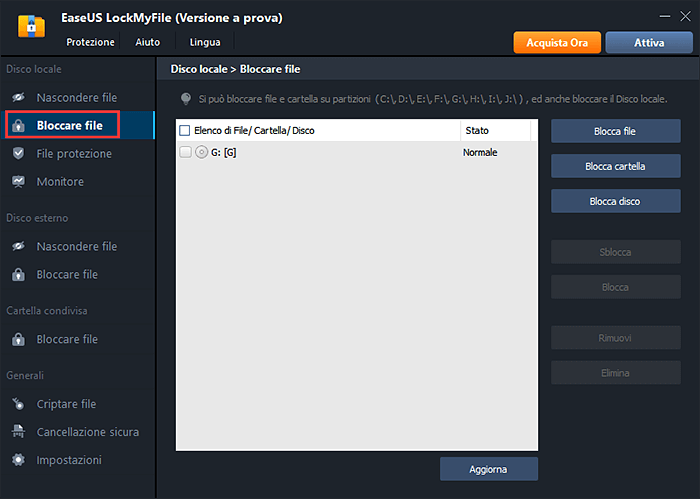
Passaggio 3. Fai clic su Blocca file e scegliere il file che si desidera bloccare dal computer, quindi fai clic su Apri per confermare.
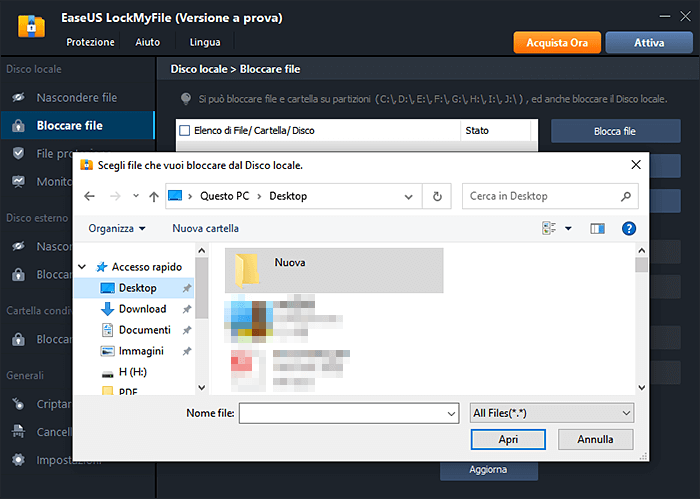
Se è necessario bloccare una cartella, l'operazione è la stessa. Fai clic su Blocca cartella, scegli la cartella di destinazione e fa clic su OK per confermare.
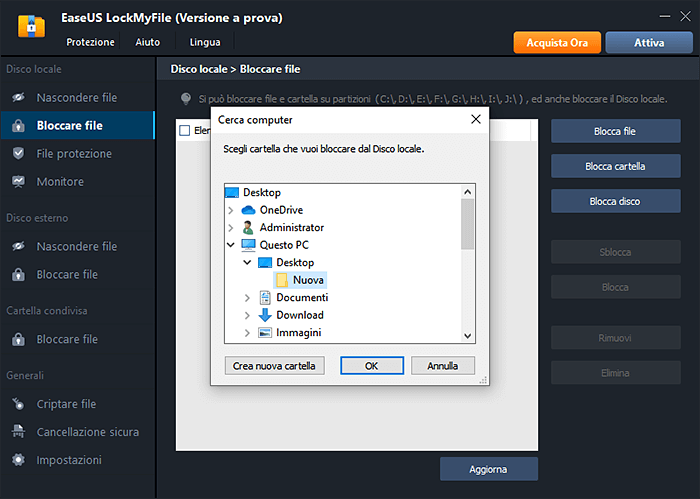
Passaggio 4. Ora puoi controllare lo stato dei file o delle cartelle scelti.
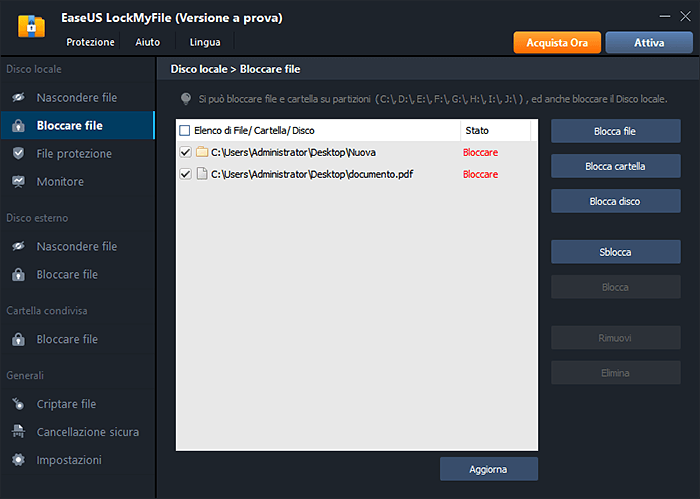
Conclusione
Questo post copre due modi per bloccare e crittografare un disco rigido su Windows 10. È possibile utilizzare BitLocker integrato in Windows per crittografare i dischi rigidi locali ed esterni. Ma se lo stato di crittografia che vuoi ottenere è quello di inserire una password ogni volta che apri il disco, allora Bitlocker non può soddisfare le tue esigenze.
È necessario utilizzare uno strumento professionale di terze parti - EaseUS LockMyFile, che può facilmente aiutarti a bloccare e proteggere con password l'unità C locale, l'unità D o altre partizioni.



