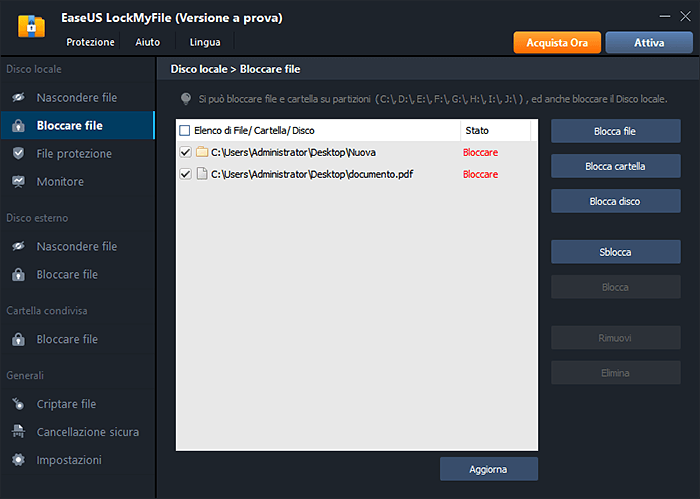- Scoprire EaseUS
- Chi Siamo
- Recensioni & Premi
- Contatta EaseUS
- Rivenditore
- Affiliato
- Mio Conto
- Sconto Education
Come bloccare i video in Windows 11/10 (3 modi di accesso)
Modificato da Aria 15/09/2025 Bloccare File | Soluzioni
Per proteggere i tuoi contenuti video sensibili dalla visione da parte di persone indesiderate, segui i tre modi per bloccare i video con una password complessa. Tutti e tre i metodi di blocco video sono applicabili a Windows 11/10 e versioni precedenti del sistema operativo.
Qual è il modo più sicuro e semplice per bloccare i video su PC?
Insieme alle foto, i video sono l'altro tipo di file che vuoi nascondere agli occhi degli altri. Alcuni video possono essere utilizzati come prove preziose in un tribunale. Ad esempio, un video dashcam in un incidente stradale catastrofico, una registrazione video CCTV che cattura un furto o un omicidio. Inoltre, alcuni video registrano eventi privati che non desideri condividere. Indipendentemente dal tipo di video che vuoi sigillare, prova a iniziare con due cose:
- Trova un metodo di blocco video soddisfacente per bloccare i video
- Crea una password forte ed efficace e un backup
Come bloccare i video nelle proprietà di Windows 11/10
Se stai utilizzando un computer Windows e stai tentando di crittografare i video lì, la funzionalità di crittografia dei file predefinita all'interno delle proprietà di Windows può essere un'opzione. Sebbene sia una soluzione semplice e funzionante per bloccare determinati file e cartelle su un'unità locale, è solo per uso di base. In breve, le proprietà di Windows non dovrebbero essere la tua opzione definitiva per la crittografia di dati su larga scala o molto sensibili a causa dello sviluppo limitato.
- Perché Windows Explorer
- I video vengono crittografati con una password/chiave legata al tuo account utente Windows. Per le persone che utilizzano un altro account utente o per coloro che hanno rimosso il disco rigido, nel video non possono vedere altro che testo confuso senza senso.
Step 1. Apri Esplora file (Windows + E), fai clic con il pulsante destro del mouse sul video o su una cartella che contiene tutti i video che desideri siano protetti da password e scegli "Proprietà".
Step 2. Nella scheda Generale nella sezione Attributi, fai clic su "Avanzate".
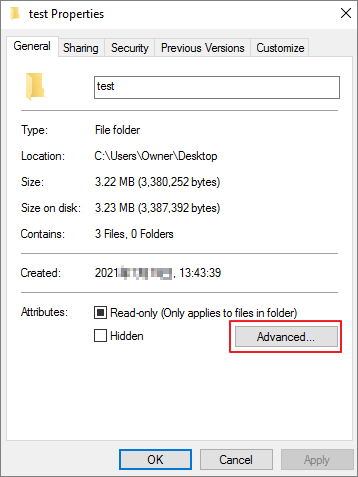
Step 3. Nella parte inferiore della sezione Comprimi o crittografa attributi, seleziona l'opzione "Crittografa i contenuti per proteggere i dati" e clicca su OK. Successivamente tornerai alla finestra principale, dove dovresti fare clic su Applica e Windows inizierà a crittografare i tuoi video.
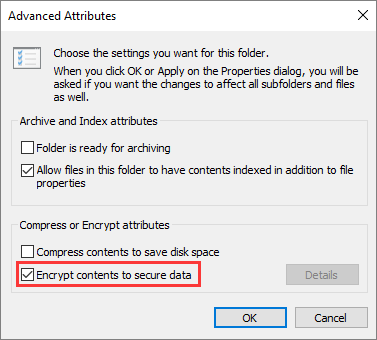
Step 4. Al termine del processo di crittografia, verrà visualizzata una finestra di richiesta in cui viene chiesto di eseguire il backup della chiave di crittografia. Windows ti consiglierà di fare una copia della password nel caso in cui tu abbia dimenticato e perso l'accesso ai video bloccati. Quindi, per la prima configurazione, clicca su Esegui backup ora (consigliato).
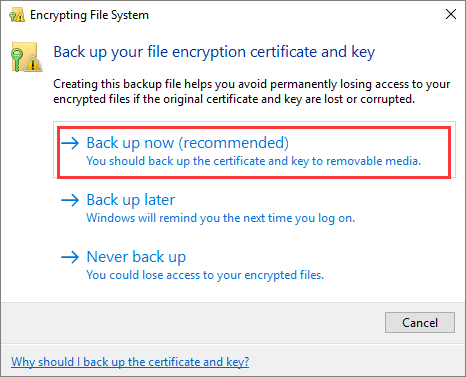
Step 5. Segui la guida della procedura guidata di backup per eseguire un backup sicuro per la password, la chiave e il certificato che utilizzi.
Come bloccare i video con Crittografia unità BitLocker di Windows 11/10
BitLocker è una funzionalità di crittografia dell'intero volume in Microsoft Windows. Rispetto alle proprietà di Windows per crittografare file e cartelle, BitLock funziona in modo diverso ma offre una capacità di crittografia più potente. BitLocker è progettato per proteggere i dati impostando la crittografia su un'intera unità disco, non su singoli file. Se scegli BitLocker per bloccare i video, dovrai bloccare l'intera unità in cui sono archiviati i video.
- Perché Windows BitLocker
- I video vengono crittografati insieme alla relativa unità di archiviazione protetta da BitLocker. BitLocker è disponibile senza TPM usando la crittografia basata su software, ma se il tuo computer è abilitato con TPM, l'uso di BitLocker sarà sicuro al 100% per proteggere i tuoi video critici.
Step 1. In Windows 11 o 10, individua l'unità in cui sono salvati i tuoi video, fai clic con il pulsante destro del mouse su di essa e seleziona "Attiva BitLocker".
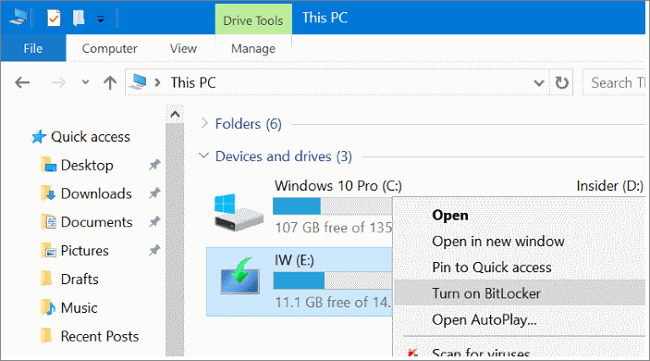
Step 2. Sceglierai un modo per gestire un'unità BitLocker. Qui, fai clic su "Utilizza una password per sbloccare l'unità" e devi inserire la password e confermarla una volta (le password devono contenere lettere maiuscole e minuscole, numeri, spazi e simboli). Clicca su Avanti.
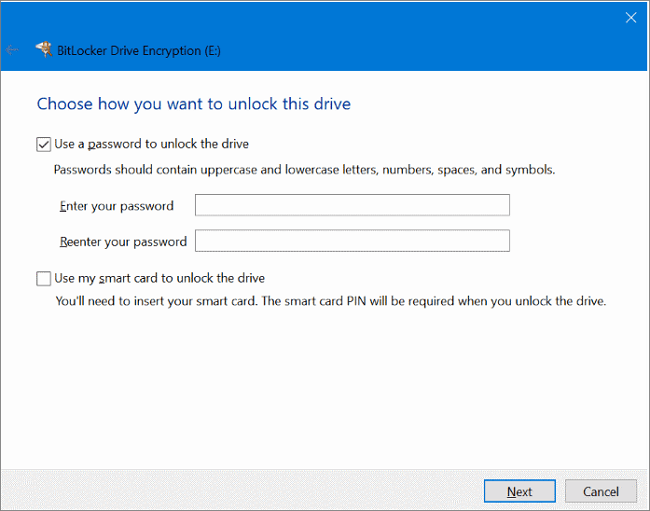
Step 3. Scegli un modo per eseguire il backup della chiave di ripristino. Questo è importante, quindi assicurati di salvare il backup in una posizione a portata di mano.
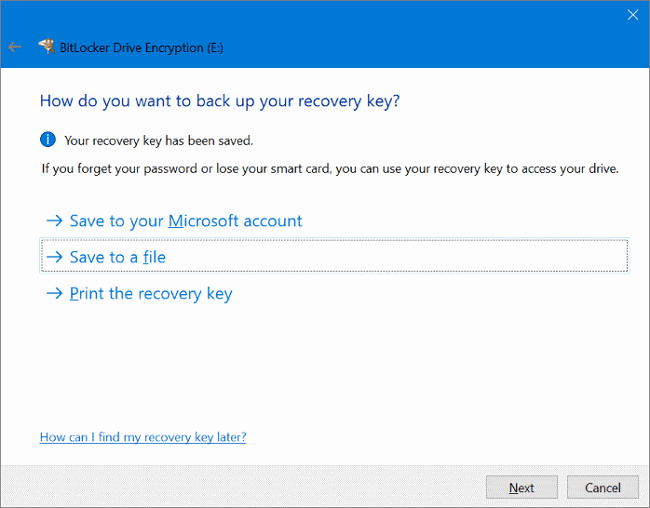
Step 4. Qui puoi scegliere di crittografare solo lo spazio utilizzato o l'intera unità. Prendi la tua decisione e quindi fai clic su Avanti.
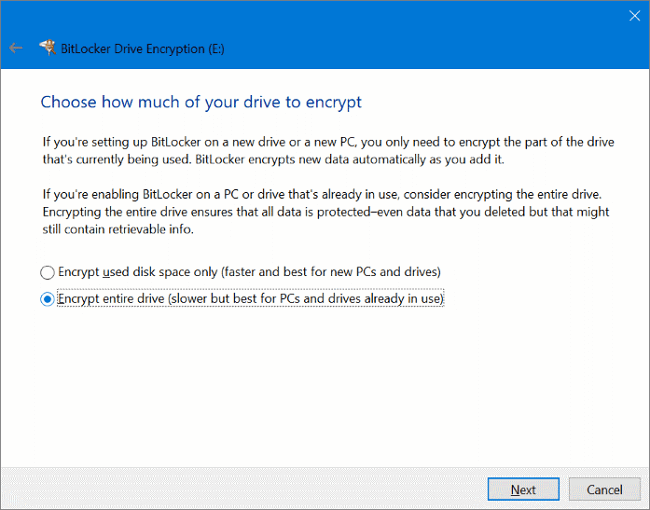
Step 5. Quando si chiede di scegliere quale modalità di crittografia utilizzare, scegliere la modalità compatibile e fare clic su Avanti. Il passaggio finale consiste nel confermare tutte le selezioni in ogni passaggio e prepararsi a crittografare questa unità che memorizza i video che desideri siano protetti da password. Fai clic su "Avvia crittografia" e completa la crittografia dell'intera unità.
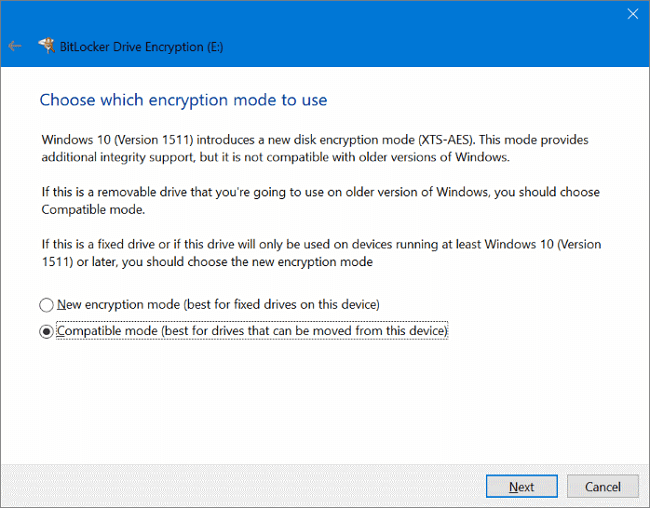
Come bloccare i video utilizzando EaseUS LockMyFile
EaseUS LockMyFile è un software di crittografia di terze parti che fornisce agli utenti una soluzione di compromesso durante il blocco dei video. È un software di terze parti, quindi è necessario scaricarlo e installarlo prima di poterlo utilizzare. Una volta scaricato sul tuo computer, realizzerai l'obiettivo di utilizzare insieme le proprietà di Windows e le funzionalità di Windows BitLocker, in effetti, con una maggiore capacità di sicurezza grazie allo sviluppo interno dell'algoritmo di crittografia dei dati.
- Può bloccare singoli video e tutti gli altri tipi di file, come immagini, musica, documenti, ecc.
- Può bloccare un'unità, inclusa un'unità locale su PC, o un'unità esterna, un'unità flash, una scheda SD e un'unità condivisa di rete e un'unità cloud
- Può crittografare file, cartelle e unità selezionati, nonché impostarli nascosti, bloccati e protetti
- Perché EaseUS video locker software
- È esattamente una combinazione di proprietà di Windows e Windows BitLocker nelle funzionalità. Inoltre, il meccanismo di sicurezza può essere un modo più potente ma più semplice per abilitarlo.
Passaggio 1. Avvia EaseUS LockMyFile, registrati con il tuo indirizzo e-mail e imposta una password di protezione del software.

Passaggio 2. Fai clic su Blocca file sul lato destro. Sono disponibili tre opzioni: Blocca file, Blocca cartella e Blocca unità.
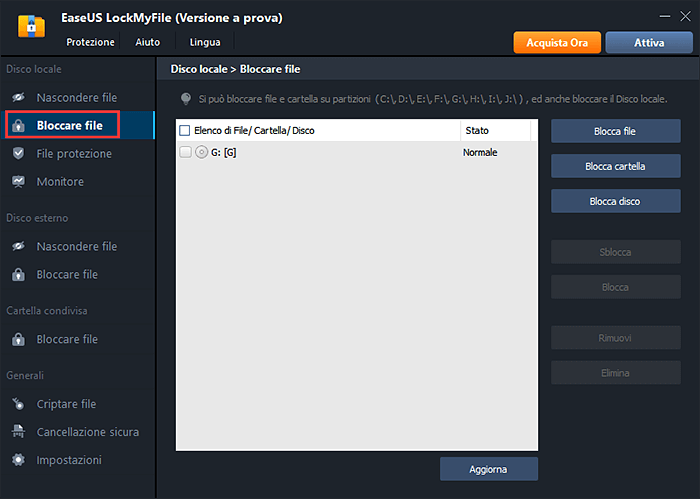
Passaggio 3. Fai clic su Blocca file e scegliere il file che si desidera bloccare dal computer, quindi fai clic su Apri per confermare.
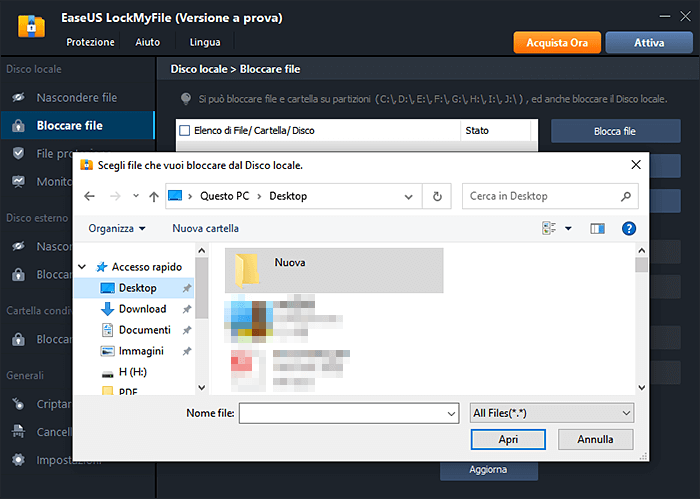
Se è necessario bloccare una cartella, l'operazione è la stessa. Fai clic su Blocca cartella, scegli la cartella di destinazione e fa clic su OK per confermare.
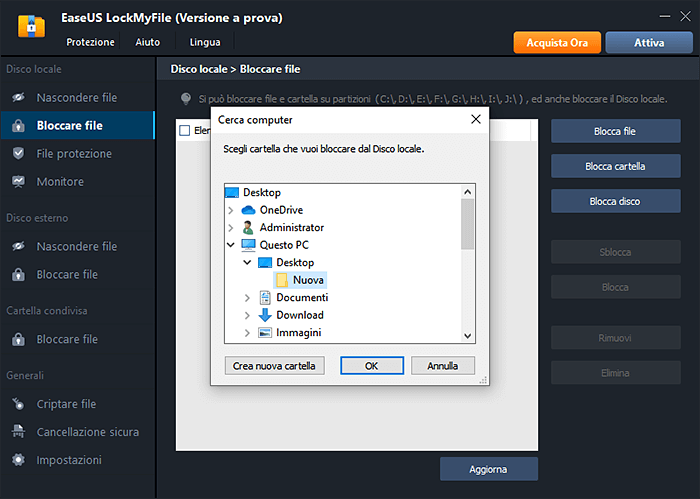
Passaggio 4. Ora puoi controllare lo stato dei file o delle cartelle scelti.