- Scoprire EaseUS
- Chi Siamo
- Recensioni & Premi
- Contatta EaseUS
- Rivenditore
- Affiliato
- Mio Conto
- Sconto Education
Come posso proteggere i file dall'eliminazione in Windows 11/10
Modificato da Aria 15/09/2025 Bloccare File | Soluzioni
Hai alcuni file sul tuo PC che non puoi permetterti di perdere? Ma sfortunatamente, hai premuto il pulsante Elimina e hai perso tutti i tuoi file importanti.
Se questo accade spesso con te, possiamo simpatizzare totalmente con te. È molto comune che gli utenti Windows eliminino erroneamente documenti, foto o video vitali. Soprattutto durante l'eliminazione di più file insieme, c'è una grande possibilità che tu possa eliminare i tuoi dati essenziali.
Tuttavia, puoi proteggere i tuoi file dall'eliminazione proteggendoli. Gli utenti Windows possono impedire l'eliminazione dei file in molti modi. E di seguito, vengono discussi i quattro metodi di protezione dei dati più semplici e veloci. Quindi, proteggiamo i tuoi file!
Perché è necessario proteggere i file dall'eliminazione
Starò attento, quindi non ho bisogno di proteggere i miei file dall'eliminazione su Windows 10/11!
Se questo sta succedendo nella tua mente, si consiglia di cambiare idea. Questo perché, indipendentemente dalla cura con cui memorizzi, modifichi o trasferisci i file sul tuo PC Windows, ci sono varie minacce alla privacy e alla sicurezza in agguato per danneggiare i tuoi file. Per esempio:
- Hacker e virus: gli hacker sono sempre alla ricerca di scappatoie nelle impostazioni di rete in modo da poter rubare o corrompere i tuoi dati vitali. Pertanto, è necessario proteggere i file su Windows 10/11 per prevenirli da numerose vulnerabilità informatiche.
- Conformità: oggi ci sono una serie di leggi e regolamenti che devi seguire per proteggere i file dall'eliminazione, dalla copia o dal furto. Che si tratti dei tuoi dati personali o professionali, hai bisogno di un sistema di sicurezza dei file per soddisfare tutte le conformità digitali.
- Proteggi il tuo duro lavoro: se non vuoi che tutto il tuo duro lavoro venga cancellato intenzionalmente o involontariamente, devi proteggere o bloccare i tuoi file nel modo giusto.
- Mantieni la tua privacy: se condividi il tuo PC con familiari o colleghi, è meglio per te proteggere o nascondere i tuoi file in modo che nessun altro possa eliminarli.
Come proteggere i file dall'eliminazione in Windows 11/10
Non è necessario essere un utente pro-Windows 11/10 per proteggere i tuoi file dall'eliminazione. Se hai familiarità con le cose di base di Windows, puoi facilmente impedire che i tuoi file vengano eliminati o copiati.
Ecco alcuni metodi facili e semplici per gli utenti Windows inesperti per proteggere i propri file:
- Usa EaseUS LockMyFile
- Configura le impostazioni delle autorizzazioni
- Nascondi i tuoi file
- Usa il prompt dei comandi
Metodo 1. Usa EaseUS LockMyFile per proteggere i file dall'eliminazione
Il metodo più semplice per proteggere i tuoi file dall'eliminazione, copia o accesso da parte di altri è EaseUS LockMyFile. Il software può consentire alle persone di modificare, modificare o eliminare i tuoi file senza il loro permesso.
EaseUS LockMyFile ha funzionalità di crittografia di livello militare e protezione con password che possono proteggere i tuoi file dall'eliminazione su Windows 11/10. Inoltre, il software viene fornito con varie altre funzioni di protezione di file o cartelle:
- Ti consente di nascondere, bloccare o proteggere i file privati sul tuo disco locale ed esterno.
- La modalità invisibile nasconde completamente i tuoi file o cartelle sul tuo PC Windows.
- Può proteggere con password tutti i tipi di file archiviati sul tuo sistema o dispositivi esterni.
- Il software consente solo agli utenti di leggere i file protetti, ma nessuno può eliminarli o rinominarli senza una password.
- LockMyFile monitora costantemente i file sul tuo sistema e registra quando vengono apportate modifiche dall'utente.
- È possibile impostare una password per i file condivisi in rete per limitarne l'accesso.
- L'algoritmo di crittografia AES consente di crittografare i file nei formati GFL ed EXE.
- Quando dimentichi una password, puoi ripristinarla con la tua email predefinita.
- Puoi utilizzare il Registro del programma in qualsiasi momento per visualizzare tutta la cronologia delle tue operazioni.
- Bloccherà temporaneamente i tuoi file se qualcuno inserisce la password sbagliata più di cinque volte.
L'elenco delle funzionalità di EaseUS LockMyFile potrebbe essere un po' lungo, ma è semplicissimo proteggere i file dall'eliminazione su Windows 11/10 con il programma. Devi semplicemente seguire questi passaggi:
Passo 1. Avvia EaseUS LockMyFile, inserisci una mail valida e imposta una password per registrarti.

Passo 2. Clicca su File protezione sotto il Disco Locale. Seleziona Proteggi File, cartella o disco dal pannello a destra.
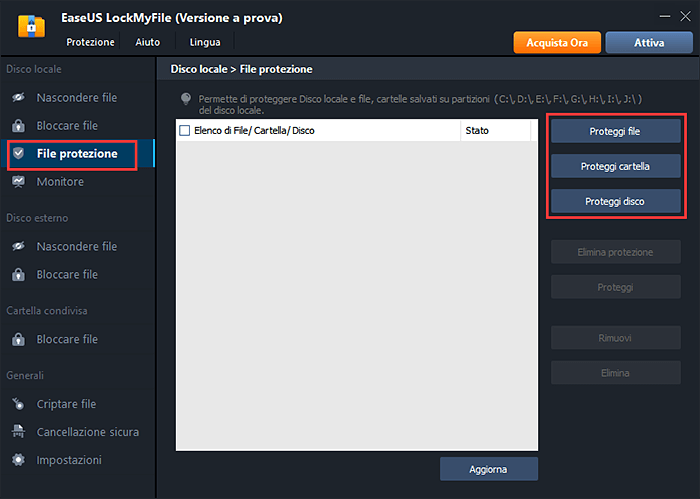
A. Aggiungi file o cartelle dalla posizione specifica in cui si trovano.
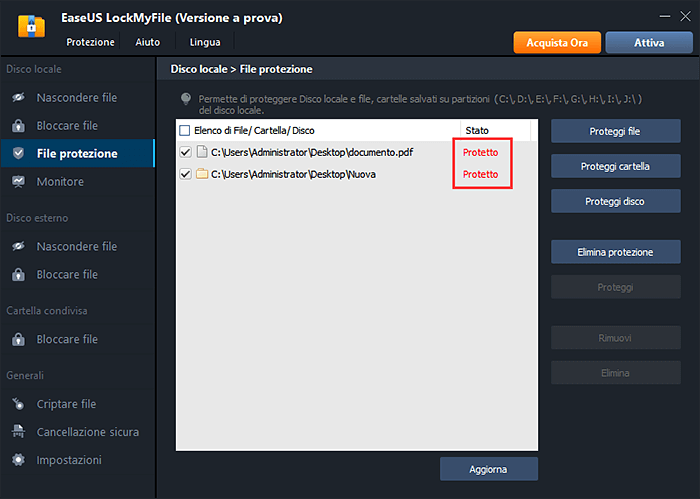
B. Clicca su Proteggi Disco per aggiungere il disco da proteggere. Selezionalo e clicca su OK.
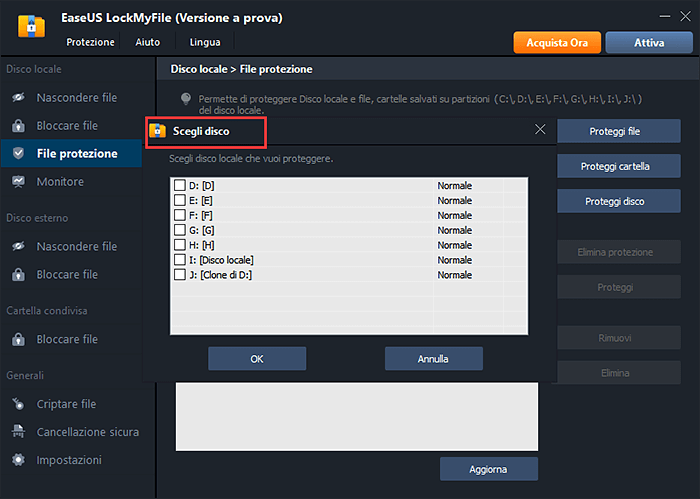
Passo 3. Controlla e conferma i file, le cartelle e il disco che desideri proteggere.
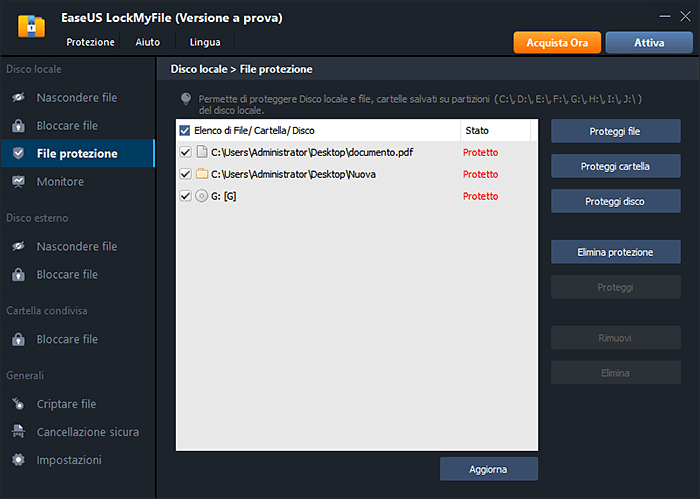
Nota: Se desideri annullare la protezione dei file, delle cartelle o dell'unità selezionati, seleziona i dati di destinazione e fai clic sul pulsante Rimuovi protezione .
Metodo 2. Configura le impostazioni delle autorizzazioni per proteggere i file
Gli utenti Windows possono configurare le impostazioni di autorizzazione per concedere o negare l'accesso ai file ad altri utenti. In questo modo, puoi consentire solo a persone fidate di accedere ai tuoi file e proteggerli dall'eliminazione.
Ecco come puoi configurare le impostazioni di autorizzazione sul tuo computer:
Passo 1. Fai clic con il pulsante destro del mouse sul file che si desidera proteggere e selezionare l'opzione Proprietà.
Passo 2. Seleziona la scheda Sicurezza e fai clic sul pulsante Modifica per modificare le autorizzazioni.
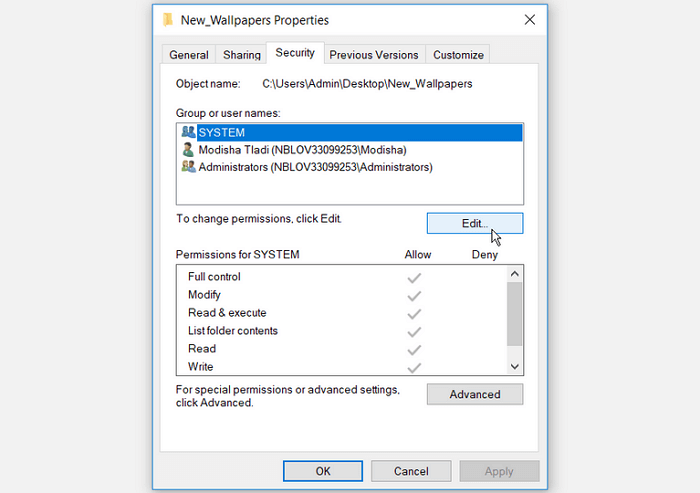
Passo 3. Nella finestra Autorizzazioni, seleziona il pulsante Aggiungi.
Passo 4. Sullo schermo apparirà una nuova finestra denominata "Seleziona utenti o gruppi". Qui digita Tutti nella casella Inserisci i nomi degli oggetti nella casella selezionata e premi "OK".
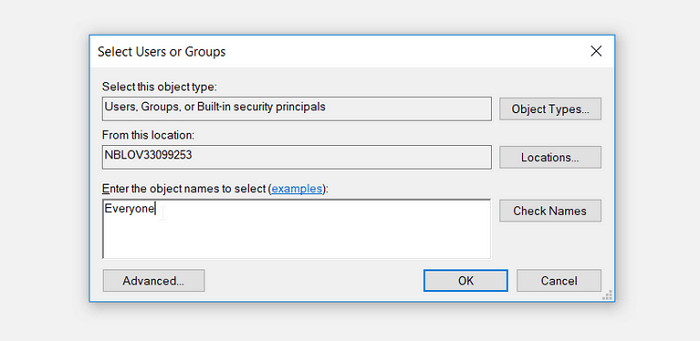
Passo 5. Nella stessa finestra, seleziona il nome utente Everyone. Quindi, vai alla sezione Autorizzazioni per tutti e seleziona la casella accanto all'opzione Controllo completo.
Passo 6. Fai clic su Applica > OK e i tuoi file saranno ora protetti.
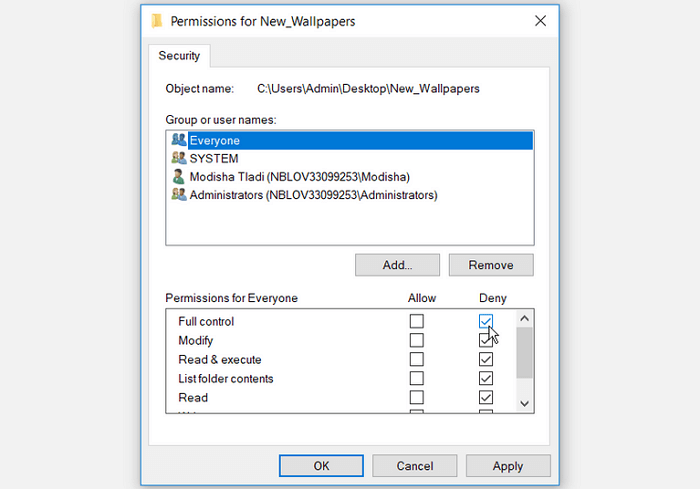
Metodo 3. Nascondi i file in Windows 11/10
Windows consente inoltre ai suoi utenti di proteggere i propri file dall'eliminazione tramite la semplice opzione nascondi. Qui puoi nascondere i tuoi file su PC come segue:
- Fai clic con il pulsante destro del mouse sul file che si desidera impedire che venga eliminato.
- Seleziona le Proprietà e vai alla scheda Generale.
- Seleziona la casella Nascosto e premi Applica> OK.
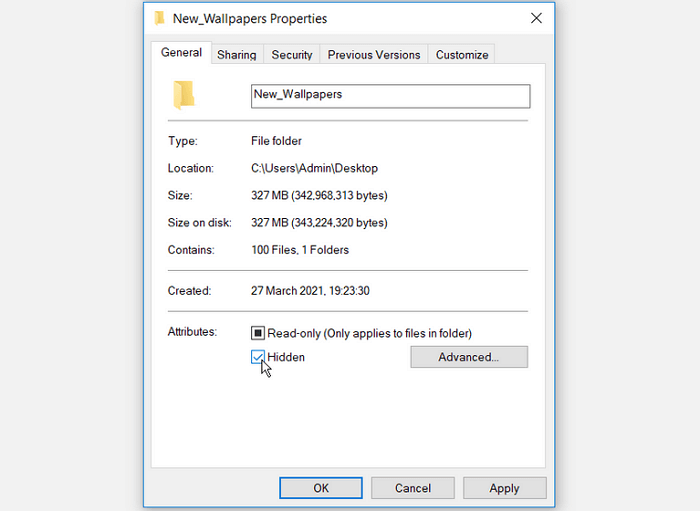
Ora, nessuno può accedere o eliminare i tuoi file. Qui per visualizzare i tuoi file nascosti vai su Esplora file di Windows> scheda Visualizza> deseleziona la casella Elementi nascosti.
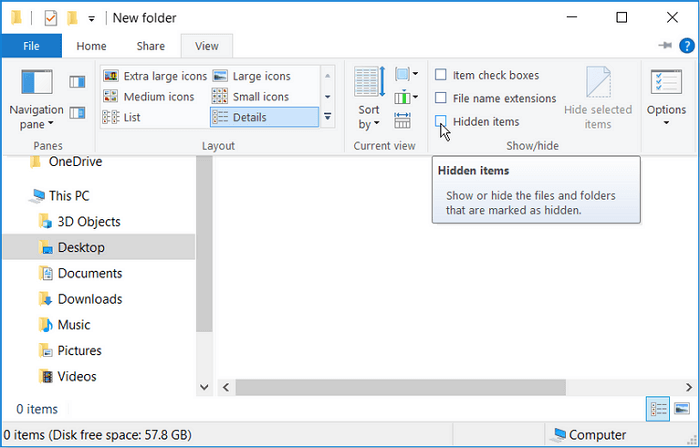
Metodo 4. Utilizza il prompt dei comandi per proteggere i file dall'eliminazione
Se hai dimestichezza con il prompt dei comandi, puoi proteggere i tuoi file seguendo questi passaggi:
- Premi i tasti Windows + R e digita CMD nella casella di comando.
- Premi Ctrl + Maiusc + Invio per avviare un prompt dei comandi con privilegi elevati.
- Utilizza questo prompt dei comandi per bloccare i file o le cartelle.
cacls Percorso_file_o_cartella /P tutti:n
Ora è necessario sostituire il comando File_or_Folder_Path con il percorso del file o della cartella, ad esempio:
- Vai al file che vuoi proteggere dall'eliminazione.
- Vai su Proprietà e quindi premi sulla scheda Sicurezza.
- Copia il percorso del file e incollalo nella sezione pertinente del comando.
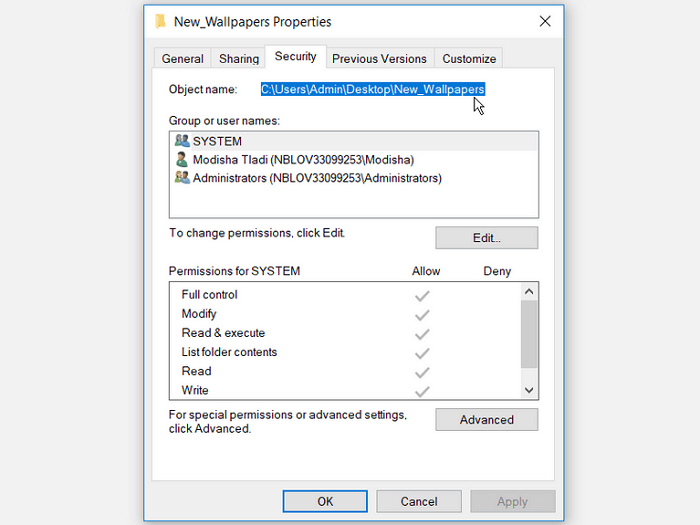
Ecco come apparirà il comando:
cacls C:\Utenti\Admin\Desktop\New_Wallpapers /P tutti:n
Pensieri
Ecco fatto! Ora conosci i quattro semplici metodi per bloccare o nascondere i tuoi file su Windows 11/10. Una volta protetti i tuoi file, nessuno può modificarli, modificarli o eliminarli senza la tua autorizzazione.
Qui EaseUS LockMyFile è l'opzione più veloce e sicura per proteggere con password, nascondere e bloccare i tuoi file. Considerando che la configurazione delle impostazioni dei permessi e delle opzioni di nascondiglio può facilmente proteggere i tuoi file da occhi indiscreti. Tuttavia, prova il prompt dei comandi solo se sei a tuo agio con questo metodo.
Tutto sommato, indipendentemente dal metodo utilizzato, non dimenticare di proteggere i tuoi file per evitare che vengano eliminati sul tuo computer.



