- Scoprire EaseUS
- Chi Siamo
- Recensioni & Premi
- Contatta EaseUS
- Rivenditore
- Affiliato
- Mio Conto
- Sconto Education
Come nascondere il disco locale in Windows 11, 10, 8, 7
Modificato da Aria 15/09/2025 Bloccare File | Soluzioni
Vuoi nascondere il disco locale e lasciare che l'unità disco interna diventi invisibile a un altro utente? In questo articolo, puoi ottenere quattro modi affidabili per nascondere le unità disco interne.
Come nascondere il disco locale con Gestione disco
Uno dei modi più semplici per nascondere un'unità disco è utilizzare Gestione disco. Segui i passaggi per vedere come nascondere le unità interne.
Step 1. Premi Windows + X e seleziona Gestione disco dall'elenco a comparsa.
Step 2. Clicca con il tasto destro del mouse sul disco locale che vuoi nascondere e clicca su Cambia lettera di unità e percorsi dall'elenco.
Step 3. Selezionare l'unità e fare clic sul pulsante Rimuovi. Apparirà una finestra di avviso, clicca su Sì.
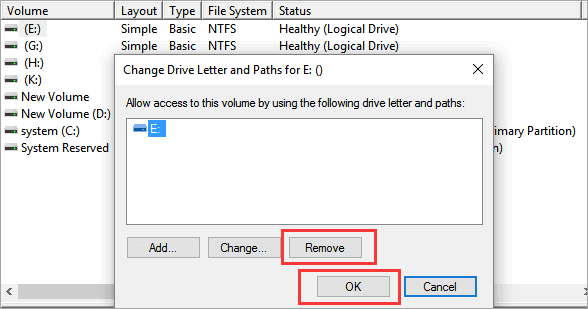
Step 4. Fai clic con il tasto destro del mouse sull'unità senza lettera di unità > Fai clic su Cambia lettera di unità e percorsi > Fai clic sul pulsante Aggiungi.
Step 5. Nella finestra " Aggiungi lettera di unità o percorso ", spunta Monta nella seguente cartella NTFS vuota. Fai clic sul pulsante Sfoglia accanto alla casella.
Step 6. Vai alla posizione in cui vuoi creare il punto di montaggio > Fai clic sul pulsante Nuova cartella > Dai un nome alla cartella come vuoi e fai clic su OK.
Nascondi l'unità locale con EaseUS LockMyFile
Nascondere il disco rigido interno è un compito facile di EaseUS LockMyFile per nascondere il disco di blocco in pochi clic. La funzione nascondi è una delle caratteristiche salienti per rendere il tuo dispositivo di archiviazione completamente invisibile agli altri utenti. Funziona anche per nascondere i dischi rigidi esterni. Scarica il software e utilizzalo su Windows 11, 10, 8, 7.
Controlla altre caratteristiche per criptare, bloccare, proteggere o monitorare i dati:
- La password protegge i tuoi file, cartelle o unità importanti. Un altro utente può leggere il file protetto da scrittura, ma nessuno può cancellarlo, modificarlo o rinominarlo.
- Blocca i tuoi file, cartelle o unità su un disco locale, un disco rigido esterno o un'unità flash USB.
- Imposta delle password per la tua cartella condivisa della LAN.
- Controlla una cartella o un disco quando un altro utente cerca di cambiare o modificare i tuoi dati.
Come nascondere il disco locale con EaseUS LockMyFile:
Passaggio 1. Esegui EaseUS LockMyFile e seleziona "Nascondere file" nel modulo "Disco locale".
Passaggio 2. Fai clic sul pulsante "Nascondi file", "Nascondi cartella", "Nascondi disco" per selezionare il file/cartella/unità che vuoi nascondere. Quindi verranno aggiunti all'elenco. Puoi aggiungere tutti i file che vuoi.
Passaggio 3. Fai clic su "OK" per avviare il processo di nascondiglio.
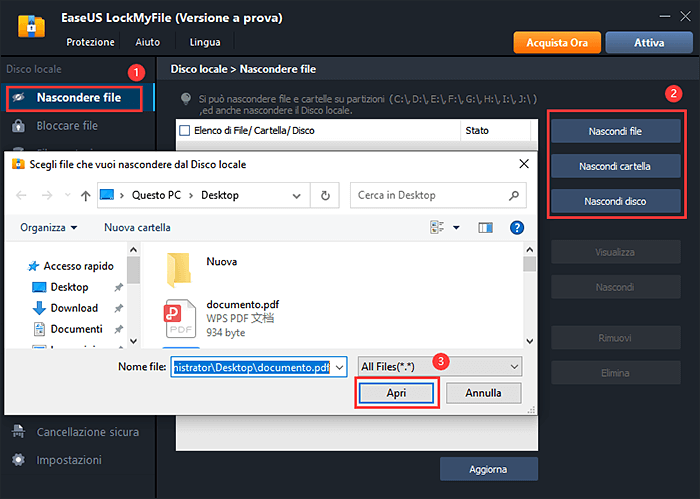
Usa l'editor dei criteri di gruppo locali per nascondere l'unità disco locale
Editor criteri di gruppo locali può nascondere tutti i dischi interni o unità specifiche in Windows 11, 10, 8, 7. Ma non supporta tutte le versioni di Windows, ad esempio Editor criteri di gruppo locali è disabilitato su Windows 10 Home Edition. Segui i passaggi per nascondere l'unità locale.
Step 1. Premi Windows + R per aprire la finestra di dialogo. Digita gpedit.msc e fai clic su OK per aprire l'Editor dei criteri di gruppo locali.
Step 2. Espandi Modelli amministrativi > Componenti di Windows > Esplora file
Step 3. Clicca su Esplora file e puoi scorrere fino a trovare "Nascondi queste unità specificate in Risorse del computer" nel pannello di destra. Cliccaci sopra.
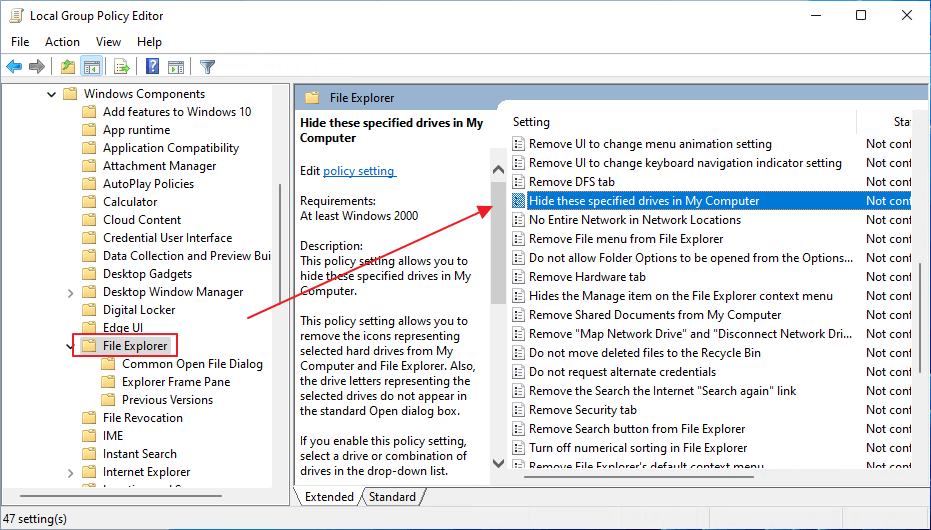
Step 4. Nella finestra " Nascondi queste unità specificate in Risorse del computer ", spunta l'opzione Abilita. E poi passa alla parte "Opzioni", scegli quale unità vuoi nascondere (Limita tutte le unità o Limita solo l'unità *).
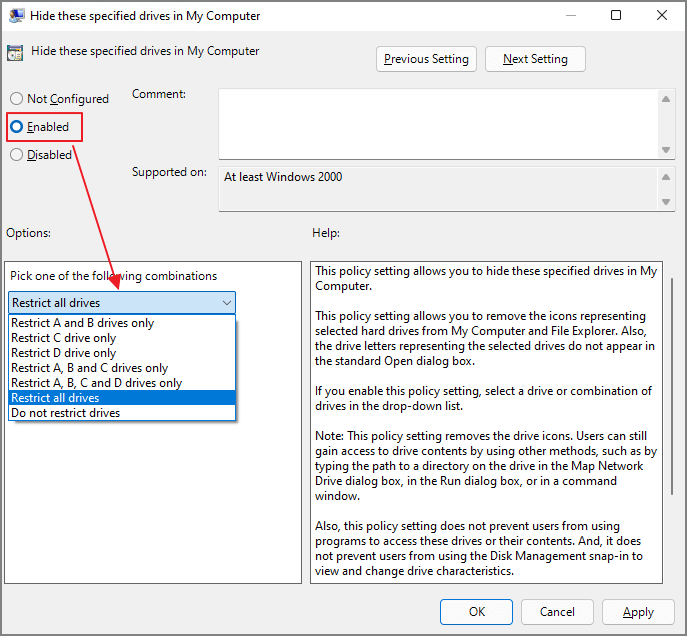
Step 5. Clicca su Applica e poi su OK.
Nascondi l'intero disco con CMD
È possibile utilizzare il prompt dei comandi per nascondere l'unità. Ma la riga di comando è molto complessa rispetto al metodo sopra. Se sei un principiante, salta questo metodo e torna alle tre soluzioni precedenti.
Step 1. Digita Prompt dei comandi nella casella di ricerca ed esegui il prompt dei comandi come amministratore.
Step 2. Digita diskpart e premi Invio.
Step 3. Inserisci ogni linea di comando e premi Invio.
- Elenca il volume
- Seleziona il volume *
- Rimuovi lettera *
Step 4. È possibile visualizzare un messaggio come "Diskpart ha rimosso con successo la lettera di unità o il punto di montaggio".
Informazioni aggiuntive: Sblocca l'unità disco
1. Utilizza Gestione disco
Step 1. Apri Gestione disco, fai clic con il tasto destro del mouse sull'unità senza lettera di unità. Fai clic su Cambia lettera di unità e percorsi.
Step 2. Fai clic sul pulsante Aggiungi. Seleziona Assegna la seguente lettera di unità dalla finestra pop-up.
Step 3. Seleziona una lettera di unità e fai clic su OK.
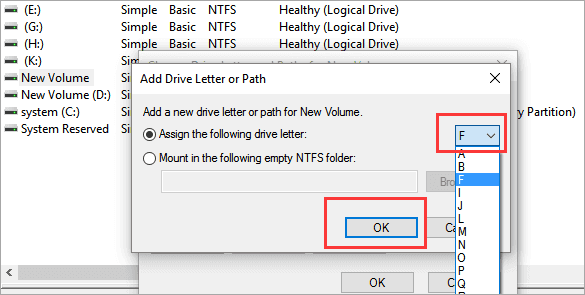
2. Sblocca l'unità disco con il software
Se hai utilizzato questo software di terze parti per nascondere le unità disco, puoi riutilizzare questo strumento per recuperare l'unità. Avvia EaseUS LockMyFile sul computer. Seleziona l'unità e fai clic su Scopri sul lato destro.
Conclusione
Nascondi correttamente file, cartelle o unità sul tuo computer? Otteniamo 4 soluzioni rapide per nascondere l'unità disco in pochi clic. Alcuni tutorial potrebbero anche dirti di utilizzare l'Editor del Registro di sistema, non prendere quella soluzione a causa dell'alto tasso di errore. Prova prima i metodi rapidi!

![[Risolto] Come proteggere cartelle/file con password su Windows 11/10/8/7?>](/images/en/video-editor/related-articles/28.jpg)

