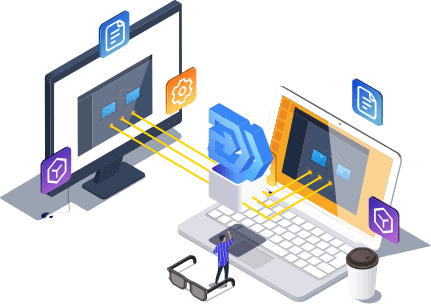- Scoprire EaseUS
- Chi Siamo
- Recensioni & Premi
- Contatta EaseUS
- Rivenditore
- Affiliato
- Mio Conto
- Sconto Education
Come trovare nome utente e password del computer in Windows 10
CONTENUTO DELLA PAGINA:
La gestione delle password è un'attività che può essere complicata se eseguita manualmente. A volte dimentichi password essenziali che possono persino mettere a repentaglio le operazioni del tuo dispositivo. Per un dispositivo Windows, il sistema operativo ha presentato una varietà di metodi che possono essere utilizzati per trovare le credenziali dell'utente all'interno del sistema.
In questo articolo, la nostra direzione di discussione si baserà principalmente sulla ricerca del nome utente e della password in Windows 10. Scopri tutti i dettagli per scoprire come trovare il nome utente e la password di un computer in Windows 10 attraverso diversi metodi.
Posso trovare il nome utente e la password del computer in Windows 10
Sì, puoi trovare il nome utente e la password del computer in Windows 10. Esistono diversi motivi per cui qualcuno ha bisogno di trovare il nome utente e la password del proprio computer. Ecco alcuni motivi comuni per cui trovare il nome utente e la password di un computer in Windows 10:
- Se il computer è condiviso: nei casi in cui più utenti condividono il computer o il dispositivo Windows 10, è necessario essere a conoscenza del nome utente e della password attraverso i quali chiunque può accedere.
- Se l'utente riscontra problemi con il computer: durante la risoluzione dei problemi del dispositivo Windows 10, ti verranno richiesti nome utente e password.
- Se l'utente deve accedere: quando qualcuno deve accedere al computer Windows 10, avrà bisogno del nome utente e della password.
- Se l'utente deve accedere al dispositivo da remoto: esistono situazioni in cui un utente può accedere al proprio computer Windows 10 da remoto.
Con tutti i motivi evidenziati, la discussione si sposterà su come trovare correttamente il nome utente e la password di un computer per Windows 10. Le sezioni seguenti dell'articolo discuteranno quattro diversi modi che possono essere utilizzati per ottenerlo.
Mostrare la Password delle Credenziali di Windows
Sai che Windows memorizza le tue password per vederle facilmente quando dimentichi una password. In caso contrario, il nostro articolo spiega i metodi per mostrare la password delle credenziali di Windows utilizzando due tecniche.

Come trovare il nome utente e la password del computer in Windows 10 – 4 modi
Questa parte fornirà una guida completa su come trovare nomi utente e password del computer in Windows 10 utilizzando quattro diverse tecniche. Una panoramica di tutti i metodi ti aiuterà a finalizzare il meglio.
Metodo 1. Trova il nome utente e la password del computer tramite Key Finder
Metodo 2. Trova il nome utente e la password del computer tramite Credential Manager
Metodo 3. Trova il nome utente e la password del computer tramite il prompt dei comandi
Metodo 4. Trova il nome utente e la password del computer tramite l'editor del registro
Il primo metodo fornisce le opzioni più semplici per un'analisi migliore, con risultati rapidi ed efficienti. I restanti metodi sono complicati nelle operazioni. Quindi, inizieremo con quello più semplice.
Modo 1. Trova il nome utente e la password del computer tramite Key Finder
Operazioni efficaci nell'individuazione delle credenziali all'interno di un dispositivo possono essere ottenute attraverso strumenti adeguati. Questi strumenti, denominati key finder, servono allo scopo. Ad esempio, EaseUS Key Finder è un ottimo strumento di utilità per gli utenti che desiderano ripristinare il nome utente e la password di Windows 10. Sebbene converta facilmente i codici Product Key per gli utenti, le sue operazioni istantanee fanno sembrare le cose eccezionalmente facili.
Passaggi per utilizzare EaseUS Key Finder per trovare nome utente e password:
Discuteremo i passaggi significativi utilizzati per trovare il nome utente e la password. Ma prima, esamina le misure fornite per saperne di più su come utilizzare lo strumento in modo competente:
Passo 1. Avvia EaseUS Key Finder sul tuo laptop, fai clic su "Credenziali Windows" nel riquadro di sinistra.
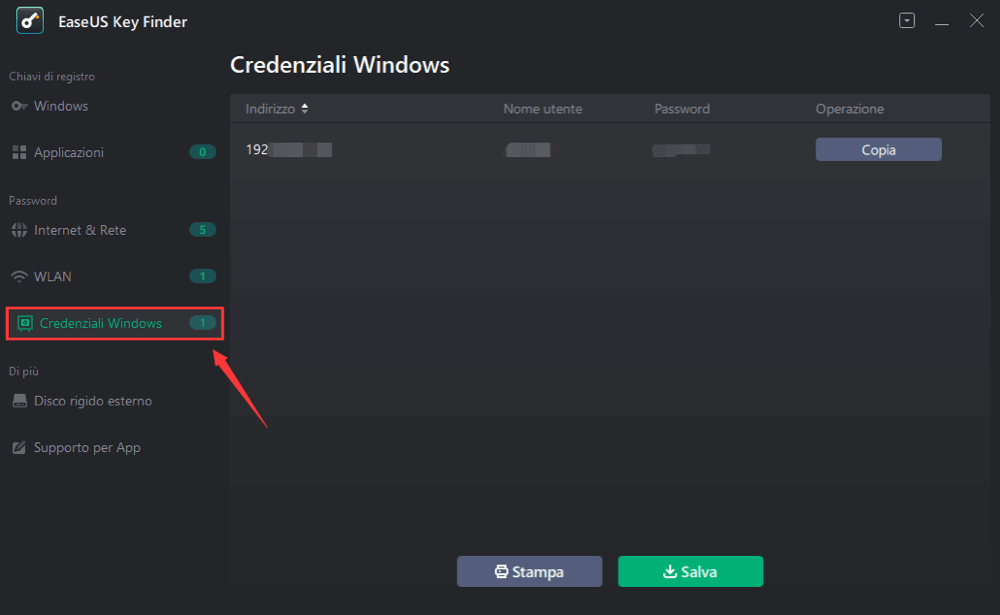
Passo 2. Ora è possibile controllare tutti gli indirizzi delle Credenziali di Windows disponibili con i nomi utente e password.
È possibile fare clic su "Copia", "Stampa" o "Salva" questi account e password delle credenziali di Windows in una sola volta.
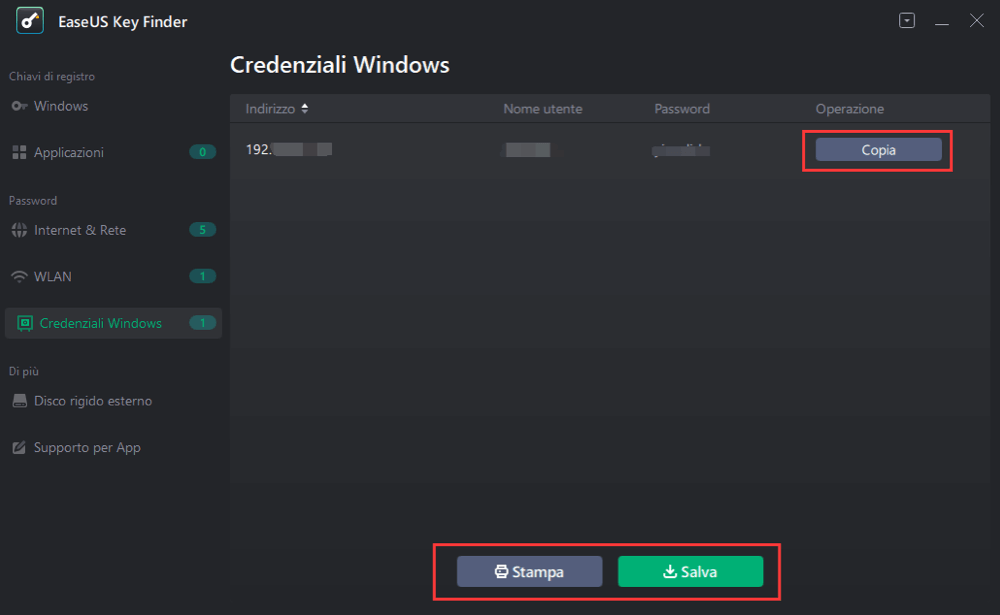
Vantaggi dell'utilizzo di EaseUS Key Finder:
Esistono diversi motivi per cui dovresti preferire utilizzare EaseUS Key Finder per trovare il nome utente e la password del tuo computer Windows 10:
- Oltre a recuperare le password di Windows, può anche recuperare i codici prodotto persi di Adobe e Microsoft Office.
- Puoi anche trovare le password WiFi con l'aiuto di questo particolare prodotto.
- Senza compromettere i dati, EaseUS Key Finder restituisce risultati accurati ai suoi utenti.
Rispetto ad altri strumenti, EaseUS Key Finder garantisce che funzioni per l'utente. Invece di metterli in difficoltà, si fa carico dell’intero processo, rendendolo una scelta preferibile sul mercato.
Metodo 2. Trova il nome utente e la password del computer tramite Credential Manager
Il Credential Manager conserva tutte le password salvate sul dispositivo Windows e sul Web. Ad esempio, trova un account e una password di Internet Explorer. I dati sono recuperabili quando si trovano il nome utente e la password tramite Credential Manager. Anche se non ti verrà visualizzata l'intera password rispetto a un particolare nome utente, è possibile praticare altre cose:
Passaggio 1. Devi avviare il "Pannello di controllo" del tuo computer Windows 10 digitando l'opzione richiesta nella barra "Cerca" nella parte inferiore dello schermo.

Passaggio 2. Mentre continui con l'apertura del "Pannello di controllo" in un'altra finestra, procedi su "Account utente" per accedere ai dettagli dell'amministratore del tuo computer.

Passaggio 3. Prosegui nel "Gestione credenziali" nella schermata successiva e ti ritroverai in una finestra in cui potrai gestire adeguatamente le tue credenziali di Windows 10. Tra le opzioni disponibili, seleziona "Credenziali Windows" per procedere con le opzioni specifiche.

Passaggio 4. Dall'elenco delle credenziali, cercare i dettagli specifici nella sezione "Credenziali Windows". Fare clic sull'icona a discesa per aprirne i dettagli e continuare a selezionare l'opzione "Rimuovi" per eliminare queste credenziali.

Passaggio 5. Poiché non esiste un modo particolare per osservare le credenziali tramite Credential Manager, puoi eliminare quelle precedenti e continuare a creare una nuova credenziale Windows toccando l'opzione "Aggiungi una credenziale Windows". Si aprirà una nuova schermata in cui potrai fornire tutti i dettagli per crearne una nuova.

Metodo 3. Trova il nome utente e la password del computer tramite il prompt dei comandi
Quando utilizzi Credential Manager, inserisci la password amministrativa per accedere ai dettagli del nome utente e della password memorizzati in Windows 10. Se questo è il caso e non ricordi la password dell'amministratore, l'utilizzo della riga di comando può essere un'altra opzione impressionante. Scopri come trovare nome utente e password di un computer in Windows 10 con il prompt dei comandi:
Passaggio 1. Accedi alla barra "Cerca" dalla barra delle applicazioni del tuo computer e digita "CMD" nello spazio fornito per visualizzare le opzioni sullo schermo. Quando trovi la rispettiva opzione, fai clic con il pulsante destro del mouse su "Prompt dei comandi" e scegli "Esegui come amministratore".

Passaggio 2. Dopo essere stato richiesto in una nuova finestra, la finestra della riga di comando si aprirà sul tuo computer Windows 10. Continua a scrivere il seguente comando nel "Prompt dei comandi":
rundll32.exe keymgr.dll,KRShowKeyMgr

Passaggio 3. Premendo "Invio", si aprirà una nuova finestra contenente i dettagli di nomi utente e password. Puoi esaminare i diversi nomi utente e password dalla finestra "Nomi utente e password memorizzati". Se necessario, puoi eseguire il backup e ripristinare i dettagli delle password e dei nomi utente su altri desktop.

Metodo 4. Trova il nome utente e la password del computer tramite l'editor del registro
L'editor del registro può anche essere molto utile per aiutare gli utenti a trovare le credenziali del nome utente e della password in Windows 10. Sebbene sia necessario prestare attenzione al processo, l'utilizzo del registro di Windows può fornire i risultati richiesti. Quando si presenta la necessità di accedere alla password di amministratore del computer Windows, la guida fornita di seguito è ottimale:
Passaggio 1. Utilizzando il tasto di scelta rapida "Finestra + S", aprire la barra "Cerca" dalla barra delle applicazioni in basso. Non appena si apre, digita regedit per avviare l'"Editor del Registro di sistema" sul computer.

Passaggio 2. Seguire la navigazione seguente per mostrare la password delle credenziali di Windows:
Computer\HKEY_LOCAL_MACHINE\SOFTWARE\Microsoft\Windows NT\CurrentVersion\Winlogon

Passaggio 3. Scorrere l'elenco per trovare il file "DefaultPassword" dopo aver effettuato l'accesso alla cartella. Fare doppio clic per avviarlo e ottenere le password memorizzate nel computer.

Conclusione
L'articolo ha fornito una varietà di metodi che possono essere utilizzati per capire come trovare nome utente e password di un computer per Windows 10. Con tutti i dettagli discussi, hai visto la diversità delle tecniche esistenti per aiutarti a trovare nome utente e password . Tuttavia, è pratico solo a volte.
EaseUS Key Finder ha ampiamente utilizzato il suo strumento per guidare gli utenti a trovare le credenziali all'interno di un computer specifico. Scarica e valuta la possibilità di optare per questa utility per trovare ogni volta il nome utente e la password dimenticati dei dispositivi Windows.
Se desideri saperne di più informazioni su come recuperare o trovare nomi utente e password su altre applicazioni o browser, fai clic sul collegamento seguente per scoprire:
Domande frequenti su Trova nome utente e password del computer in Windows 10
Le domande frequenti fornite mostrano una linea guida composita per trovare il nome utente e la password del computer in Windows 10. Tuttavia, speriamo che troverai le risposte alle tue domande di seguito:
1. Dove sono archiviate le password in Windows 10?
Per individuare le password archiviate nel computer Windows 10, trovarle nella finestra Gestione credenziali, a cui è possibile accedere da:
Passaggio 1. Aprire il programma Esegui con il tasto di scelta rapida "Windows + R". Digita inetcpl.cpl e procedi con l'avvio del comando.
Passaggio 2. Con la finestra aperta, reindirizza alla scheda "Contenuto" dall'alto. Procedi al pulsante "Impostazioni" nella sezione "Completamento automatico".
Passaggio 3. Quando si apre una nuova finestra, seleziona "Gestisci password" per aprire "Gestione credenziali" sul tuo computer Windows.
2. Come posso trovare il nome utente del mio computer utilizzando CMD?
Per scoprire il nome utente del computer che stai utilizzando sul tuo computer Windows, segui i semplici passaggi discussi di seguito:
Passaggio 1. Apri la finestra "Prompt dei comandi" digitandola nella barra "Cerca" sulla barra delle applicazioni in basso.
Passaggio 2. Una volta aperto, utilizza il comando whoami per ottenere il nome utente corrente del tuo dispositivo Windows 10.
3. Quali sono il nome utente e la password del computer?
Il nome utente e la password del computer fungono rispettivamente da identificatore e autenticatore. Per rendere un computer diverso, vengono definiti il nome utente e la password, a cui può accedere solo un individuo o un gruppo.
-
EaseUS Todo PCTrans Free è un software utile e affidabile per servire nelle operazioni di migrazione del computer, sia da una macchina all'altra o da una versione precedente del tuo sistema operativo a una più recente.
Scopri di Più -
EaseUS Todo PCTrans è creato dal team EaseUS, il quale crea strumenti incredibili che ti consentono di gestire i tuoi backup e recuperare i tuoi dischi rigidi morti. Sebbene non sia uno strumento ufficiale, EaseUS ha la reputazione di essere molto bravo con il proprio software e codice.
Scopri di Più
-
Offre la possibilità di spostare l'intero account utente dal vecchio computer, il che significa che tutto viene migrato rapidamente. Puoi comunque mantenere la tua installazione di Windows (e i relativi driver per il tuo nuovo PC), e ottieni anche tutte le tue app, impostazioni, preferenze, immagini, documenti e altri dati importanti.
Scopri di Più
Articoli Relativi:
-
Come trovare la Product Key Windows su un computer morto? [guida 2025]
![author icon]() Elsa/2025/10/21
Elsa/2025/10/21 -
Come Trovare il Codice Prodotto di Windows Server 2008
![author icon]() Aria/2025/10/21
Aria/2025/10/21 -
Come trovare Product Key di Windows Server [6 Metodi]
![author icon]() Elsa/2025/10/21
Elsa/2025/10/21 -
5 migliori programmi del 2025 per recuperare il codice di Office con annessa guida completa
![author icon]() Anna/2025/10/21
Anna/2025/10/21
EaseUS Key Finder
EaseUS Key Finder può trovare i codici di prodotti per oltre 1000+ programmi più popolari..
Recensioni dei Prodotti