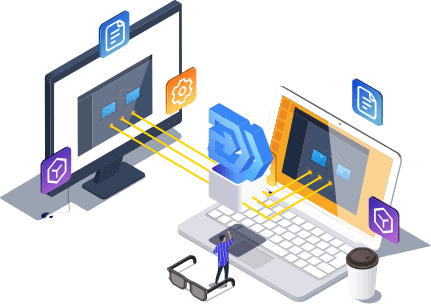- Scoprire EaseUS
- Chi Siamo
- Recensioni & Premi
- Contatta EaseUS
- Rivenditore
- Affiliato
- Mio Conto
- Sconto Education
Come trovare la password corrente di Windows un'ultima volta
Ricordare le password può essere un compito impegnativo e può essere scoraggiante trovare un'ultima volta la password corrente di Windows. Fortunatamente, recuperare la password del tuo account Windows o Microsoft non è così difficile.
EaseUS fornisce 4 modi per trovare la tua attuale password Windows senza restrizioni. Ho testato gli strumenti in base ad alcuni criteri e puoi utilizzare la tabella seguente per confrontarli prima di sceglierne uno.
| 🔎Strumenti | 🔨Complessità | 🔢Durata |
|---|---|---|
| Facile e adatto ai principianti | Meno di un minuto | |
| 🚩 Credential Manager | Medio e adatto ai principianti | Poco meno di 2 minuti |
| 🚩 Editor del registro di sistema | Complicato e adatto ai professionisti | 3+ minuti |
| 🚩CMD | Complicato e adatto ai professionisti | 3+ minuti |
Ovviamente, EaseUS Key Finder è il modo più efficace per recuperare l'attuale password di Windows un'ultima volta. Una volta terminata la selezione di questo strumento, puoi passare ai passaggi seguenti per trovare la password di Windows un'ultima volta.
4 modi per trovare la password corrente di Windows un'ultima volta
Questa sezione della guida copre quattro modi con guide Passaggio Passaggio. I quattro modi offrono diverse complessità per trovare le password Windows o Microsoft correnti.
Consiglio vivamente di utilizzare lo strumento EaseUS Key Finder poiché è adatto ai principianti e offre molte funzionalità per mantenere la password al sicuro. Detto questo, segui la strada con cui ti trovi più a tuo agio.
Come trovare la password Wi-Fi su Windows 10/11
Questa breve guida ti aiuterà a scoprire come trovare la password del WiFi. Hai bisogno di uno strumento che trovi la password su PC, Android o iPhone al posto tuo. Leggi questo articolo per scaricare l'app e scoprire come usarla.
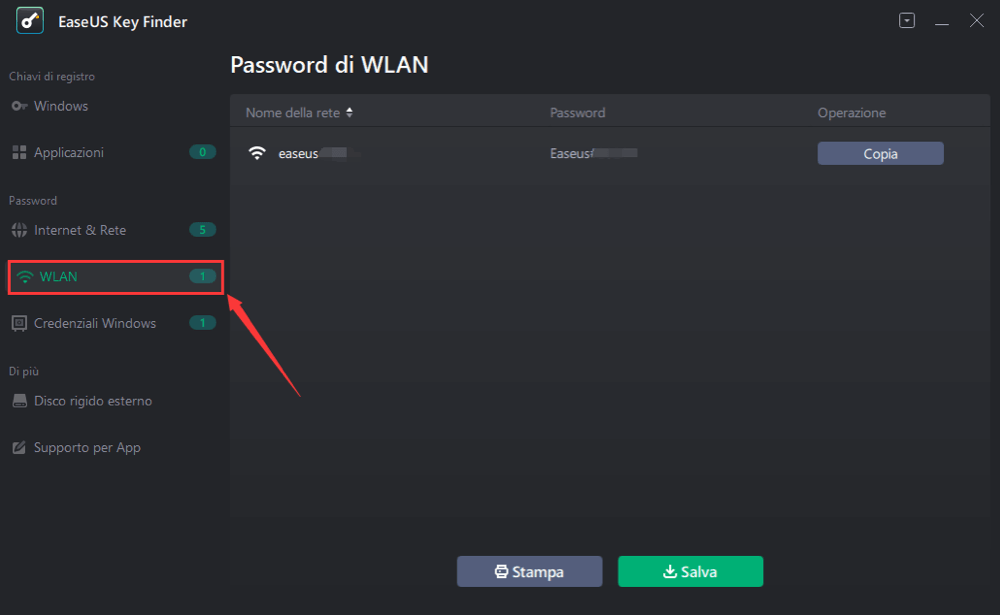
Metodo 1. Trova la password corrente di Windows tramite EaseUS Key Finder
Uno dei metodi più semplici per trovare la password corrente di Windows è utilizzare EaseUS Key Finder. L'applicazione ha un'interfaccia intuitiva e ti consente di recuperare la password di Windows senza modificarla.
Basta scaricare EaseUS Key Finder e seguire i passaggi seguenti per iniziare:
Passo 1. Avvia EaseUS Key Finder sul tuo laptop, fai clic su "Credenziali Windows" nel riquadro di sinistra.
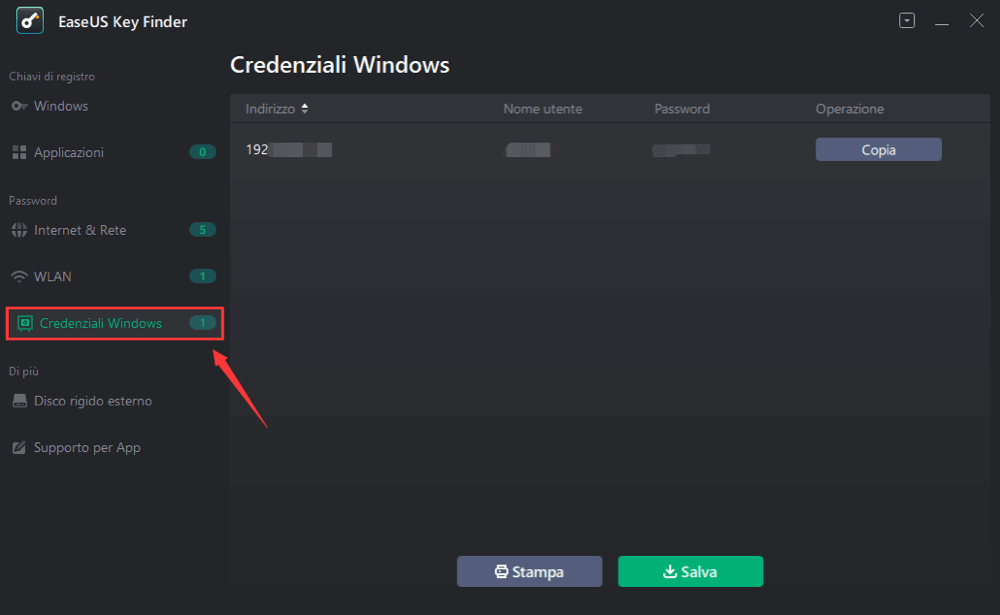
Passo 2. Ora è possibile controllare tutti gli indirizzi delle Credenziali di Windows disponibili con i nomi utente e password.
È possibile fare clic su "Copia", "Stampa" o "Salva" questi account e password delle credenziali di Windows in una sola volta.
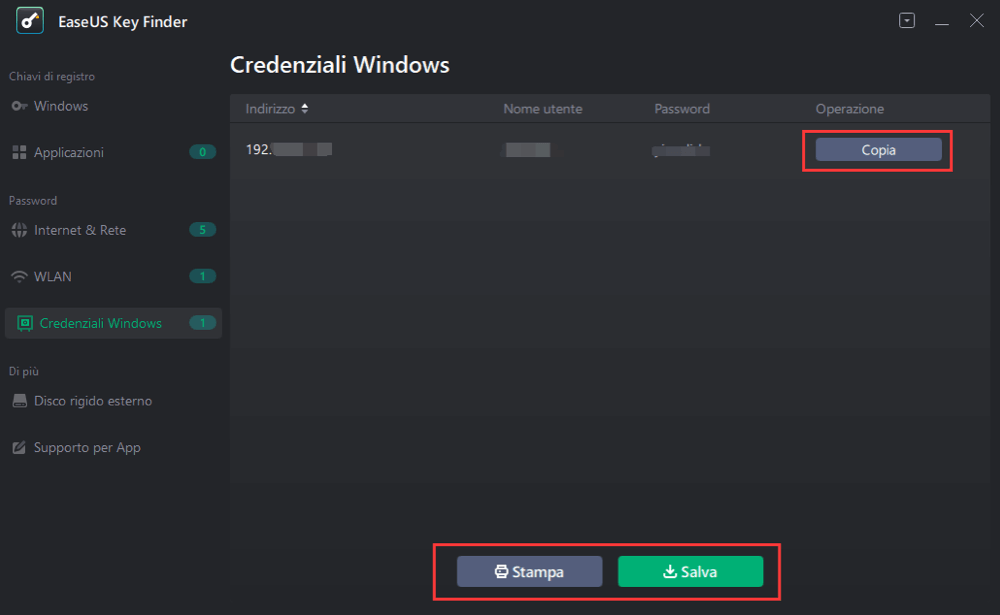
Una volta terminato il recupero della password, puoi utilizzare l'app anche per le seguenti operazioni:
- Ripristinare i codici prodotto Adobe/Office
- Recuperare le password salvate dai browser Web (password dell'account Microsoft)
- Trovare le password Wi-Fi
- Fare backup di chiavi di attivazione
- Trovare la tua password Twitter senza reimpostarla
- Recuperare le chiavi dal sistema operativo o dall'unità obsoleta
Invece di rendere più difficile il processo di ripristino, Key Finder semplifica notevolmente la ricerca delle password di Windows e di altre credenziali. Quindi, se sei un principiante o vuoi semplicemente ottenere rapidamente la tua attuale password di Windows, prova EaseUS Key Finder.
Metodo 2. Trova la password corrente di Windows tramite Credential Manager
Credential Manager è uno strumento integrato nel sistema operativo Windows. Salva le informazioni di accesso in base a diversi account e può essere utilizzato per trovare la tua attuale password di Windows. Inoltre, ti aiuta anche a salvare le tue password Web e a recuperarle rapidamente.
Segui i passaggi seguenti per trovare la password senza incorrere in problemi:
Passaggio 1. Avvia l'app "Pannello di controllo" utilizzando la barra "Cerca" sul tuo sistema operativo Windows. Ho usato il mio laptop Windows 11, ma puoi farlo anche su Windows 10.
Passaggio 2. Fai clic sulla scheda " Account utente " per accedere ai dettagli dell'amministratore del tuo PC.
Passaggio 3. Ora seleziona il pulsante "Credenziali Windows" e dovresti vedere tutte le tue credenziali elencate di seguito.

Nota bene: Se la sezione "Credenziali Windows" è vuota, fai clic sul pulsante "Aggiungi una credenziale Windows" e salva le informazioni di accesso per un uso futuro.
⬇️Passa a EaseUS Key Finder
Metodo 3. Trova la password corrente di Windows tramite l'editor del Registro di sistema
Un altro modo per trovare la password corrente di Windows è utilizzare lo strumento integrato "Editor del Registro di sistema". Tuttavia, questo dovrebbe essere fatto con cautela, poiché fare confusione con il registro può portare a molti problemi.
Pertanto, consiglio solo ai professionisti di seguire i passaggi seguenti e ai principianti di scegliere gli altri modi sopra elencati:
💡Nota bene: assicurati di creare un backup dei tuoi file se qualcosa va storto con le modifiche al registro.
Passaggio 1. Innanzitutto, digita "regedit" nella "casella di ricerca di Windows" ed esegui l'app "Editor del Registro di sistema".
Passaggio 2. Passa al percorso seguente copiandolo e incollandolo nella finestra "Editor del Registro di sistema".

- Computer\HKEY_LOCAL_MACHINE\SOFTWARE\Microsoft\Windows NT\CurrentVersion\Winlogon
Passaggio 3. Cerca il file "DefaultPassword" nella cartella Winlogon e aprilo per mostrare le tue password memorizzate sul tuo PC Windows.
⬇️Passa a EaseUS Key Finder
Metodo 4. Trova la password corrente di Windows tramite CMD
Infine, l'ultimo modo che puoi utilizzare per trovare la tua attuale password di Windows è utilizzare CMD (Prompt dei comandi). Gli utenti di Windows 10/11 possono anche utilizzare Windows PowerShell. Il processo è un po’ tecnico e non è consigliato ai principianti.
Ecco i passaggi che dovresti seguire:
Passaggio 1. Cerca "CMD" o "PowerShell" nella barra "Ricerca di Windows" ed eseguili come amministratore.
Passaggio 2. Digita i comandi seguenti e premi il tasto "Invio".
- rundll32.exe keymgr.dll,KRShowKeyMgr

Passaggio 3. Ora dovrebbe aprirsi una finestra con tutte le password e i nomi utente salvati sul tuo dispositivo. Seleziona semplicemente il tuo account e le tue credenziali dovrebbero essere visibili a te.
- Nota bene:
- Puoi anche eseguire il backup e ripristinare le informazioni dell'account utilizzando questa finestra. Ciò significa che puoi eseguire il backup delle tue password attuali e trasferirle su un nuovo PC senza problemi.
⬇️Passa a EaseUS Key Finder
Perché hai bisogno della password corrente di Windows un'ultima volta
Hai bisogno della password Windows corrente un'ultima volta per utilizzare il tuo account Microsoft online per il tuo PC Windows senza utilizzare un account locale. Il messaggio "Avremo bisogno della tua attuale password di Windows un'ultima volta" può apparire quando passi da un account locale a un account Microsoft.
L'uso di un account Microsoft online offre vantaggi come la sincronizzazione del lavoro su più dispositivi e l'accesso rapido a nuove funzionalità. Tuttavia, può creare confusione gestire tutte le password.
Questa confusione può portarti a rimanere bloccato fuori dal tuo PC. La soluzione? Bene, devi inserire la password che hai utilizzato per accedere al tuo account locale sul tuo PC Windows. Tuttavia, se hai dimenticato la password, puoi facilmente utilizzare i metodi sopra indicati per trovarla.
Detto questo, dovresti condividere questo articolo anche con chiunque sia bloccato dal problema "Avremo bisogno della tua password Windows attuale un'ultima volta" e non possa rientrare nel proprio PC Windows.
Conclusione
Trovare la tua password Windows attuale un'ultima volta è facile con EaseUS Key Finder. L'app ti consente di ripristinarlo in pochi secondi e puoi persino utilizzarlo per eseguire il backup delle tue credenziali importanti.
Puoi anche utilizzare gli strumenti integrati offerti da Windows per trovare la tua password senza troppe difficoltà. Tuttavia, assicurati di eseguire il backup dei dati prima di procedere con eventuali modifiche irreversibili.
Domande frequenti sulla password di Windows attuale per l'ultima volta
La guida illustra quattro modi per recuperare rapidamente la password. Tuttavia, se hai ancora domande, segui le domande frequenti di seguito.
1. Come posso visualizzare la mia password di Windows?
Puoi visualizzare la tua password Windows utilizzando un'app di terze parti come EaseUS Key Finder o strumenti di sistema come Credential Manager. Puoi anche utilizzare l'editor del Registro di sistema integrato o gli strumenti CMD per trovare la password di Windows. Tuttavia, assicurati solo di seguire attentamente le istruzioni Passaggio Passaggio.
2. Qual è la password di Windows?
Una password di Windows è una funzionalità di sicurezza fornita dal sistema operativo Windows. Serve come misura protettiva per impedire l'accesso non autorizzato al computer.
Quando configuri un account utente su Windows, puoi creare una password per esso. Ogni volta che accedi, devi inserire questa password o PIN per garantire la sicurezza dei tuoi file e dati sensibili.
3. Come posso accedere a Windows 10 senza password?
Per accedere a Windows 10 senza password, dovrai modificare le impostazioni del tuo account utente. Ecco una guida Passaggio Passaggio:
Passaggio 1. Premi i tasti "Windows + R" per aprire la finestra di dialogo "Esegui" e digita "netplwiz" per aprire "Account utente".
Passaggio 2. Nella finestra "Account utente", seleziona il tuo account e deseleziona la casella "Gli utenti devono inserire un nome utente e una password per utilizzare questo computer".
Passaggio 3. Fai clic sul pulsante "Applica" e ti verrà richiesto e guidato di inserire la password corrente e confermarla.
Ora dovresti essere in grado di accedere a Windows 10 senza password.
-
EaseUS Todo PCTrans Free è un software utile e affidabile per servire nelle operazioni di migrazione del computer, sia da una macchina all'altra o da una versione precedente del tuo sistema operativo a una più recente.
Scopri di Più -
EaseUS Todo PCTrans è creato dal team EaseUS, il quale crea strumenti incredibili che ti consentono di gestire i tuoi backup e recuperare i tuoi dischi rigidi morti. Sebbene non sia uno strumento ufficiale, EaseUS ha la reputazione di essere molto bravo con il proprio software e codice.
Scopri di Più
-
Offre la possibilità di spostare l'intero account utente dal vecchio computer, il che significa che tutto viene migrato rapidamente. Puoi comunque mantenere la tua installazione di Windows (e i relativi driver per il tuo nuovo PC), e ottieni anche tutte le tue app, impostazioni, preferenze, immagini, documenti e altri dati importanti.
Scopri di Più
Articoli Relativi:
-
Come Trovare il Codice Prodotto di CCleaner in Windows 11 (2 Modi Semplici)
![author icon]() Aria/2025/06/03
Aria/2025/06/03 -
Strumento di recupero password di Windows 10 [gratuito e a pagamento]
![author icon]() Aria/2025/06/03
Aria/2025/06/03 -
Modi rapidi per controllare il numero di serie e il Product Key di Autodesk Inventor
![author icon]() Aria/2025/06/03
Aria/2025/06/03 -
Come Trovare il Numero di Serie e il Codice Prodotto di 3ds Max
![author icon]() Aria/2025/06/03
Aria/2025/06/03
EaseUS Key Finder
EaseUS Key Finder può trovare i codici di prodotti per oltre 1000+ programmi più popolari..
Recensioni dei Prodotti