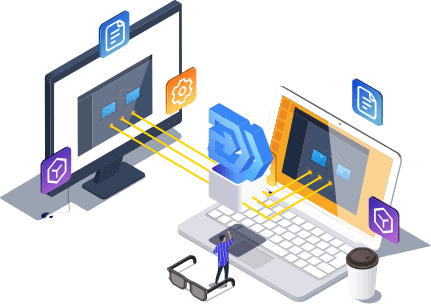- Scoprire EaseUS
- Chi Siamo
- Recensioni & Premi
- Contatta EaseUS
- Rivenditore
- Affiliato
- Mio Conto
- Sconto Education
Come Recuperare e vedere password WiFi dimenticate (PC/Mac/iOS/Android)
Oggigiorno, quando avrai ospiti a casa, la prima cosa che questi chiederanno è la password del WiFi, ancor prima di qualcosa da bere. Se però hai scordato la tua password WiFi, può essere difficile visualizzarla in quanto solo una serie di asterischi vengono resi visibili.
In tutta onestà, non ci vuole molta esperienza per ritrovare e vedere una password WiFi persa, a patto che tu abbia accesso al router di connessione o almeno ad un dispositivo che è ancora connesso alla rete. In questo articolo, troverai i modi più veloci per recuperare la tua password WiFi dimenticata su Windows, Mac, iOS, e Android.
Ho dimenticato la mia password WiFi, ma il mio cellulare è ancora connesso?
Come trovare e visualizzare la mia password WiFi su Windows?
Come recuperare la password WiFi su Mac?
Rendi visibile la password WiFi su router
Ho dimenticato la mia password WiFi ma il mio cellulare è ancora connesso?
Può capitare che tu dimentichi la tua password WiFi ma il tuo cellulare sia ancora connesso alla rete. Ti aiuteremo noi a leggere la password, anche se non è così facile da fare.
Ecco come ritrovare la tua password WiFi dal tuo smartphone:
Per Android 10:
- Vai su Impostazioni.
- Apri Connessioni.
- Clicca sulla connessione WiFi.
- Nell'angolo in basso a sinistra, clicca sull'opzione connetti con QR Code.
- Fai uno screenshot del QR Code.
- Utilizza una qualsiasi applicazione per scansionare QR Code dallo screenshot.
Troverai così la tua password WiFi.
Per iPhone:
- Vai su Impostazioni.
- Apri Apple ID.
- Clicca su iCloud e attiva Keychain.
- Ora torna nelle Impostazioni e attiva l'Hotspot personale.
- Connetti il tuo Mac con l'Hotspot personale del tuo iPhone.
- Ora apri la ricerca spotlight e trova Accesso al Portachiavi.
- Ora cerca e apri il network WiFi e clicca su Mostra password per rendere visibile la password WiFi perduta.
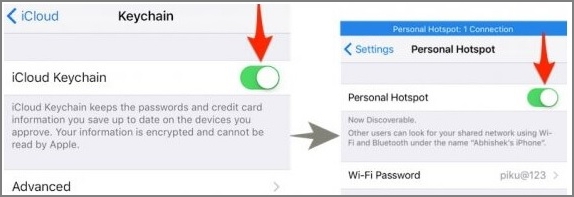
Come ritrovare e rendere visibile la password WiFi su Windows?
Ritrovare e rendere visibile la password WiFi su Windows è semplice. Qui ti spiegheremo due metodi per farlo:
1. Usare EaseUS WiFi Password Reader
Mettiamo il caso che tu non ricordi il tuo codice WiFi e tu debba darlo a qualcuno per farlo connettere ad internet. Ci sono diversi modi per rendere visibile e recuperare password WiFi perdute, ma EaseUS WiFi Password Reader, il nostro cercatore di chiavi, è l'ideale per recuperare password in tempi record.
Il software è anche utile per rendere visibile le credenziali di accesso salvate su browser, e permette di rendere visibili anche le product key per software e interfacce come Windows, Microsoft Office, Server Exchange, SQL, Autodesk e Adobe.
Passo 1. Avvia EaseUS Key Finder sul tuo laptop, fai clic su "WLAN" nel riquadro di sinistra.
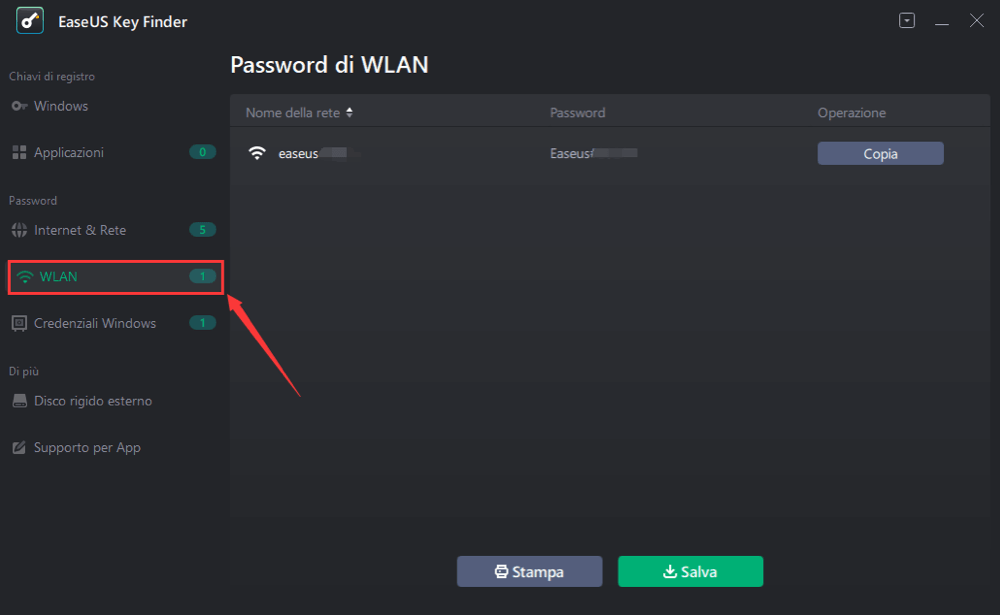
Passaggio 2. Individua il tuo WiFi e vedrai la password accanto al nome della rete.
Puoi fare clic direttamente su "Copia" per copiare la password WiFi e accedere immediatamente alla rete wireless.
In alternativa, puoi anche fare clic su "Stampa" o "Salva" per stamparla o salvarla.
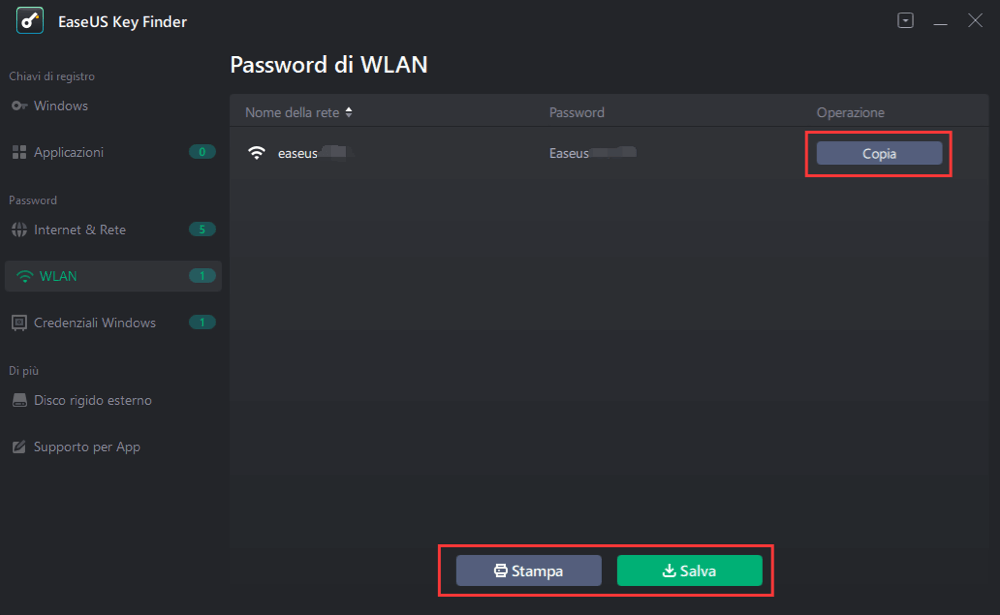
2. Controlla le Impostazioni Internet e di Rete
Se sei l'amministratore del PC, non hai alcuna restrizione su di esso e potrai trovare facilmente la password WiFi da "Impostazioni Internet e di Rete".
Ecco come fare:
Passo 1: Apri il menu Start, Impostazioni e vai su Rete e Internet.
Passo 2: Seleziona Status e scorri per aprire Centro di connessioni di rete condivisione.
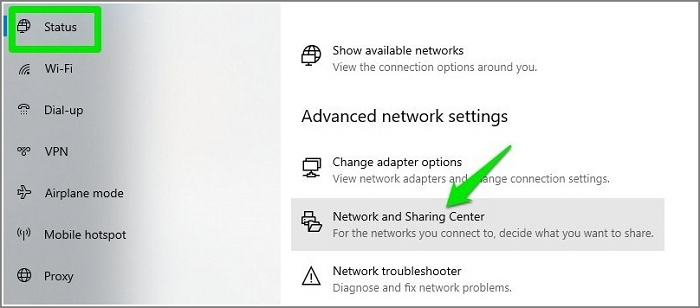
Passo 3: Seleziona il nome della rete dalla sezione Connessioni attive.
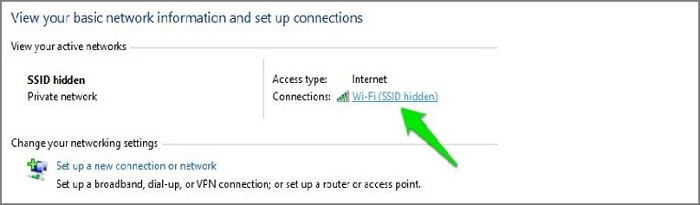
Passo 4: Una volta trovata la finestra dello stato del WiFi, apri Proprietà Wireless.
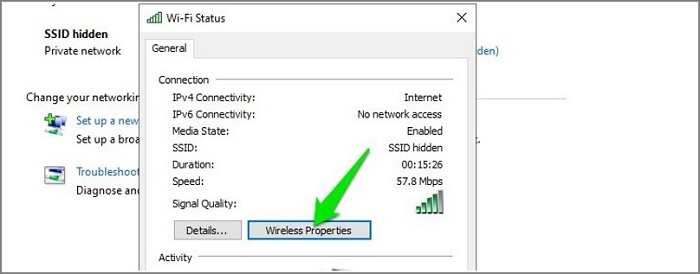
Passo 5: Ora vai nella finestra Sicurezza spunta l'opzione Visualizza caratteri e potrai vedere la password del WiFi.
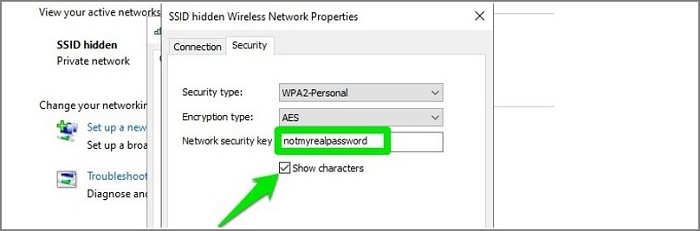
Come recuperare la password WiFi su Mac?
Accesso Portachiavi è un applicazione che lavora su MacOS per salvare tutte le tue password cosicché tu non debba ricordarle tutte. Devi solo ricordarti la tua password amministratore per poter vedere la tua password WiFi salvata su Portachiavi.
Ecco la guida completa:
Passo 1: Per prima cosa, da Ricerca Spotlight, trova e avvia l'applicazione Portachiavi.
Passo 2: Una volta fatto questo, vai su Sistema, e clicca su password. Trova il nome della rete a cui vuoi accedere e aprila.
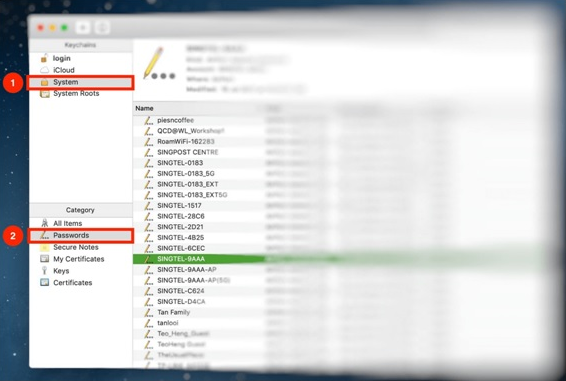
Passo 3: Clicca su mostra password della rete.
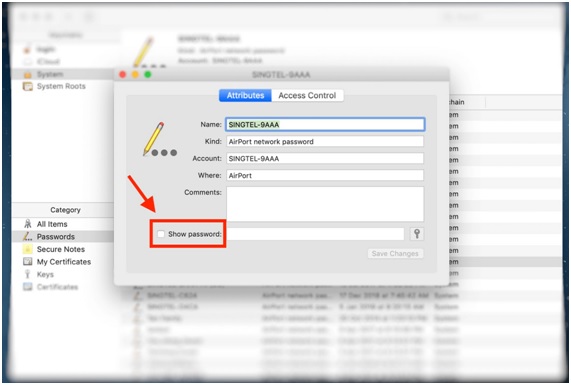
Passo 4: Ti verranno chieste le credenziali di accesso, inseriscile per autorizzare.
Se non conosci l'username, puoi controllarlo dall'icona Apple nell'angolo in alto a sinistra.
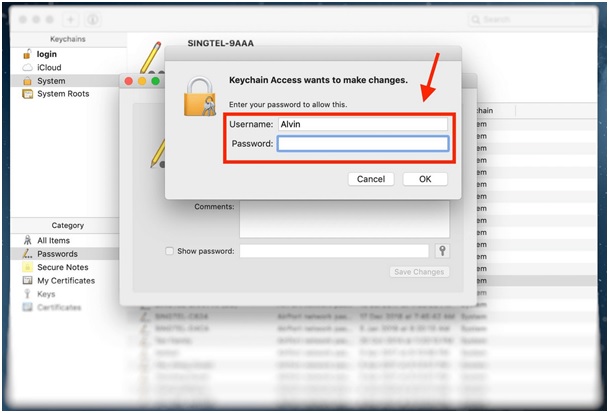
Passo 5: Visualiza la password.
La passowrd sarà disponibile nel box sotto il pulsante "mostra la password".
Rendi visibile la password WiFi su router
Ci sono diversi modi per rendere visibile e ritrovare una password WiFi dal router.
Dall'interfaccia web del router
Passo 1: Inserisci l'indirizzo IP del router sulla barra di ricerca del browser.
Passo 2: Una volta inserito l'IP, ti si aprirà una pagina con la richiesta di credenziali di accesso. Le informazioni standard di login si trovano nell'etichetta sulla parte posteriore del modem.
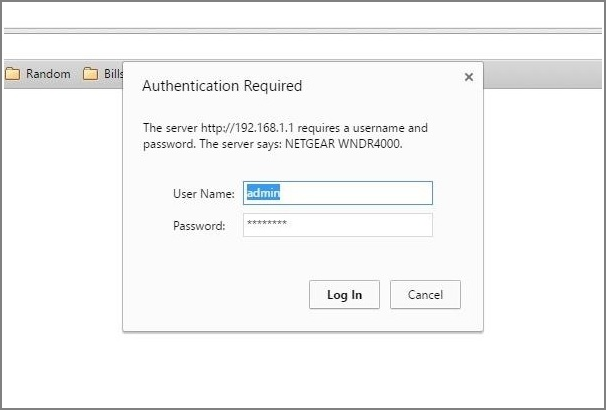
Passo 3: Una volta connesso, troverai l'opzione "Wireless" o "WiFi" nel menu laterale, cliccaci sopra per visualizzare o modificare la password attuale.
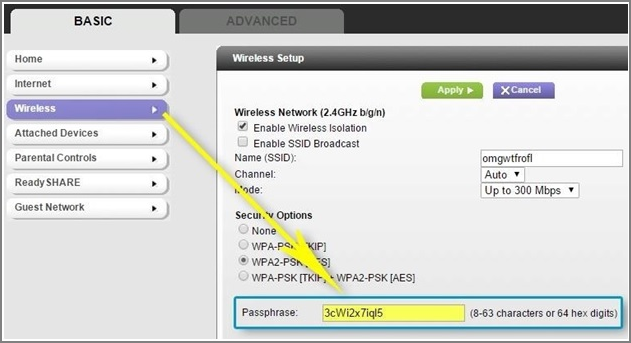
Resetta il tuo router
Puoi anche resettare il tuo router se non sei in grado di trovare la password. Questa procedura ti aiuterà a resettare tutte le impostazioni di rete, inclusa la password WiFi. Dopo il reset, puoi utilizzare le credenziali di default per connetterti alla rete. Il tasto reset si trova sul router, ti basterà tenerlo premuto per un tempo che varia dai 5 ai 10 secondi.
Considerazioni finali
Questi sono i metodi che ti aiuteranno a ritrovare una password WiFi perduta. Se sei l'amministratore di sistema, e devi avere a che fare con più dispositivi e connessioni, ti consigliamo di affidarti al nostro EaseUS Key Finder.
-
EaseUS Todo PCTrans Free è un software utile e affidabile per servire nelle operazioni di migrazione del computer, sia da una macchina all'altra o da una versione precedente del tuo sistema operativo a una più recente.
Scopri di Più -
EaseUS Todo PCTrans è creato dal team EaseUS, il quale crea strumenti incredibili che ti consentono di gestire i tuoi backup e recuperare i tuoi dischi rigidi morti. Sebbene non sia uno strumento ufficiale, EaseUS ha la reputazione di essere molto bravo con il proprio software e codice.
Scopri di Più
-
Offre la possibilità di spostare l'intero account utente dal vecchio computer, il che significa che tutto viene migrato rapidamente. Puoi comunque mantenere la tua installazione di Windows (e i relativi driver per il tuo nuovo PC), e ottieni anche tutte le tue app, impostazioni, preferenze, immagini, documenti e altri dati importanti.
Scopri di Più
Articoli Relativi:
-
Come trovare la Product Key Windows su un computer morto? [guida 2025]
![author icon]() Elsa/2025/10/21
Elsa/2025/10/21 -
Come Posso Trovare il Codice Prodotto di Microsoft Office 2025
![author icon]() Aria/2025/10/21
Aria/2025/10/21 -
Migliori Programmi per Trovare Password & Product Key in Windows 11/10
![author icon]() Anna/2025/10/21
Anna/2025/10/21 -
Consigli per trovare la Product Key di Microsoft Office 2013
![author icon]() Elsa/2025/10/21
Elsa/2025/10/21
EaseUS Key Finder
EaseUS Key Finder può trovare i codici di prodotti per oltre 1000+ programmi più popolari..
Recensioni dei Prodotti