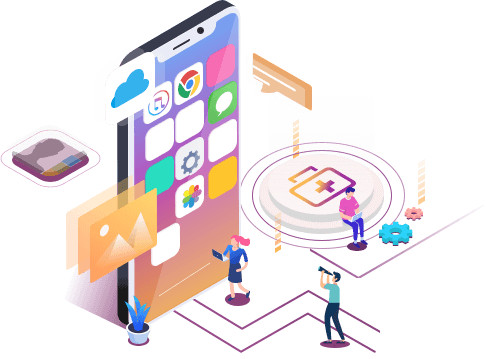- Scoprire EaseUS
- Chi Siamo
- Recensioni & Premi
- Contatta EaseUS
- Rivenditore
- Affiliato
- Mio Conto
- Sconto Education
Sommario dell'Articolo
App File per iPhone | Come usare l'app File e come recuperare i file su iPhone e iPad
Sommario:
Dov'è l'app File sul mio iPhone? Come utilizzare l'app File sul tuo iPhone o iPad? Leggi questo post e scopri la guida completa all'app File. Forniamo anche guide dettagliate su come recuperare i documenti eliminati di recente nell'app File su iPhone e iPad, nonché su come recuperare file eliminati definitivamente su iPhone o iPad con uno strumento professionale di recupero dati iOS.
| Soluzioni praticabili | Risoluzione dei problemi |
|---|---|
| Dov'è l'app File | L'accesso all'app File su iPhone o iPad è semplicissimo. Una volta visualizzata la schermata iniziale del dispositivo palmare... Passi completi |
| Come utilizzare l'app File | Apri l'app File di iPhone > tocca il menu a discesa nell'angolo in alto a destra di... Passi completi |
| Recupera i documenti eliminati di recente nell'app File | L'app File manterrà i tuoi file eliminati per trenta giorni prima che il sistema li rimuova definitivamente. Apri l'app File > nella sezione inferiore... Passi completi |
| Recupera i file eliminati definitivamente su iPhone | Per recuperare foto, contatti, cronologie delle chiamate e altro ancora eliminati in modo permanente su iPhone, utilizza il software di recupero dati iOS EaseUS... Passi completi |
L'app File nei prodotti Apple è molto utile. Quindi, come lo usi per gestire e recuperare file sui tuoi dispositivi Apple? Gli iPhone e gli iPad di Apple sono noti per molte funzionalità esclusive. Questi telefoni offrono molte cose come fotocamere e design dell'interfaccia utente che nessun altro telefono offre. Una di queste funzionalità di questi telefoni è il file explorer integrato, chiamato semplicemente Files App.
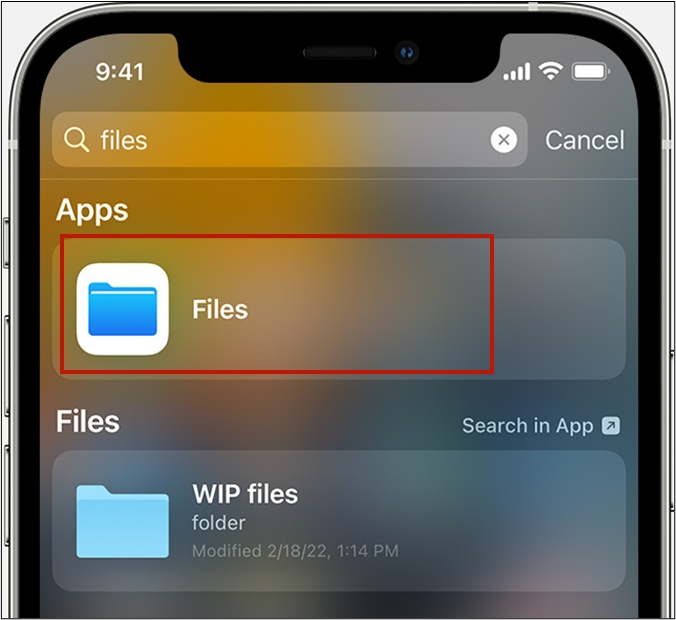
Questa applicazione ha molte caratteristiche notevoli ma semplici. Tuttavia, molte persone che non sono esperte con i dispositivi Apple non sono in grado di usarli correttamente. Inoltre, se perdono i loro file, hanno difficoltà a recuperarli.
Quindi, come usi l'app File di iPhone? E come recuperare i file su di esso? Entriamo e troviamo le risposte.
Panoramica dell'app File per iPhone
File su iPhone è un'applicazione realizzata da Apple, specificamente per i suoi dispositivi iOS. Come suggerisce il nome, lo scopo di questa applicazione è accedere ai file che memorizzi all'interno del tuo telefono. Inoltre, puoi sincronizzare questa applicazione anche con vari archivi online, come ad esempio:
- iCloud o iTunes di Apple
- Google Drive
- Microsoft Drive
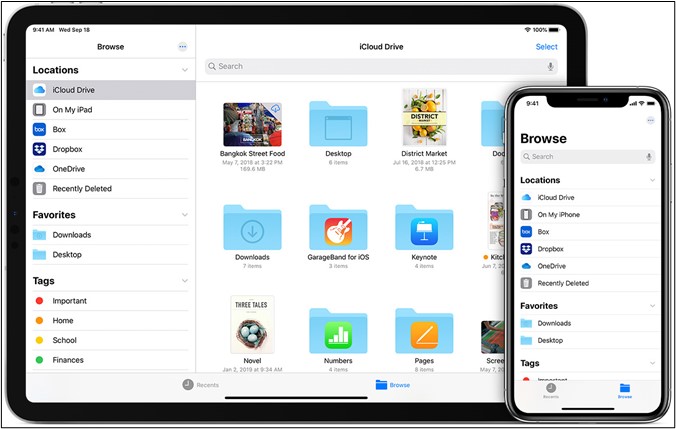
Ciò significa che puoi accedere ai tuoi file dal tuo dispositivo, indipendentemente da dove sono archiviati. Al giorno d'oggi, Apple invia costantemente aggiornamenti più recenti alle sue applicazioni principali, come File. Pertanto, dovresti assicurarti che la tua applicazione sia aggiornata in questo modo:
Passaggio 1. Vai su "Impostazioni".
Passaggio 2. Tocca "Generale".
Passaggio 3. Trova e tocca "Aggiornamento software".
Passaggio 4. Attendi il download e l'installazione degli aggiornamenti.
Ciò ti garantirà l'ultima edizione di questa applicazione e l'accesso a tutte le sue nuove entusiasmanti funzionalità.
Dov'è l'app File su iPhone e iPad
L'accesso all'app File su iPhone o iPad è semplicissimo. Una volta che sei nella schermata iniziale del tuo dispositivo palmare, vai a un'icona blu simile a una cartella. Questa è l'app File a cui desideri accedere. Tuttavia, se non riesci a individuarlo subito, puoi seguire questi passaggi:
Passaggio 1. Scorri verso il basso la schermata iniziale dall'alto.
Passaggio 2. Tocca la barra di ricerca.
Passaggio 3. Digita File nella casella di ricerca.
Passaggio 4. L'app File dovrebbe apparire come risultato principale.
Passaggio 5. Tocca l'icona dell'app File per eseguirla.
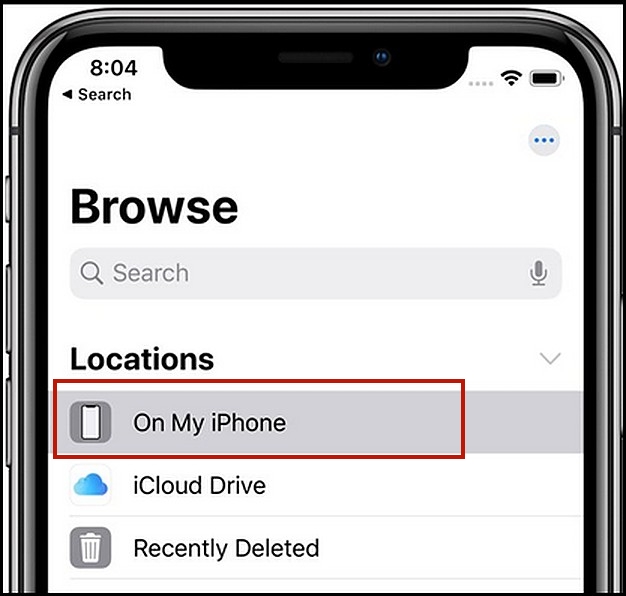
L'interfaccia utente di base di questa applicazione ti consente di navigare in modo efficace nel telefono. Tuttavia, puoi trovare varie opzioni come:
- Posizioni, ad esempio iCloud o l'archiviazione del telefono
- Preferiti - Le cartelle più utilizzate
- Tag - File che hai taggato, ad esempio importanti o di lavoro
Ora, l'altro modo in cui puoi utilizzare l'app File sul tuo iPad o iPhone è scorrere lo schermo verso destra finché non lo trovi sulla schermata iniziale. Tuttavia, è difficile non notare l'icona blu brillante. Pertanto, dovresti essere in grado di trovarlo e usarlo senza problemi.
Come utilizzare l'app File su iPhone o iPad
Se ti stai chiedendo come utilizzare l'app File su iPhone, è un affare semplice. Tutto quello che devi fare è trovare l'app, seguendo i passaggi sopra menzionati. Quindi, puoi usarlo per vari scopi. Il primo scopo dovrebbe essere quello di connettere la tua app File allo spazio di archiviazione online, come Google Drive, OneDrive, ecc.
Ecco come farlo:
Passaggio 1. Apri l'app File di iPhone.
Passaggio 2. Tocca il menu a discesa nell'angolo in alto a destra dello schermo.
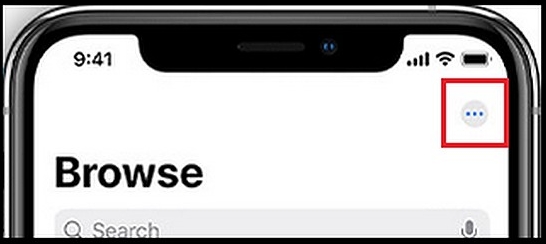
Passaggio 3. Passa alla terza opzione, ovvero "Modifica".
Passaggio 4. Naviga nell'elenco e trova "Google Drive e OneDrive".
Passaggio 5. Attiva "Attivo" ogni server online/server cloud che desideri attivare.
Passaggio 6. Accedi al servizio per farlo funzionare in modo efficace.
Ora che hai collegato gli account al tuo dispositivo iPhone, puoi cercare nel cloud storage per trovare i file che desideri. Ecco come farlo:
Passaggio 1. Tocca la barra "Cerca".
Passaggio 2. Digita il file o la cartella che desideri trovare.
Quindi, puoi aggiungere quei file ai tuoi preferiti per accedervi rapidamente senza doverti chiedere dove si trova l'app File sul tuo iPhone. Quindi, puoi aggiungere file specifici come preferiti, quindi non dovrai cercarli di nuovo.
Puoi seguire gli stessi passaggi anche su iPad. Oltre a ciò, puoi tentare varie azioni sui tuoi file. Ecco come:
Passaggio 1. Passa al file a cui desideri apportare le modifiche.
Passaggio 2. Tocca e premi sul file.
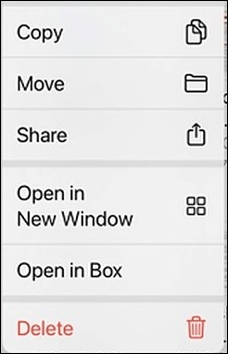
Passaggio 3. Da questo menu a comparsa, puoi eseguire varie azioni.
Ora puoi comprimere i tuoi file per risparmiare spazio. Inoltre, puoi spostare o copiare i file in un altro spazio della tua memoria. Oppure puoi rinominare, condividere o aprire anche in una nuova finestra. Ancora una volta, questo vale sia per iPhone che per iPad.
Come recuperare i documenti eliminati di recente nell'app File
L'app File su iPhone ha un'opzione di ripristino automatico per i tuoi file. In altre parole, manterrà i file eliminati per trenta giorni prima che il sistema li rimuova definitivamente.
Quindi, se elimini accidentalmente documenti o altri file importanti, l'app File ti dà la possibilità di recuperarli. Questa è una delle funzionalità più convenienti di questa applicazione integrata. Quindi, il recupero dei file dall'app File sul tuo iPhone non richiede l'adozione di misure straordinarie.
Ecco come farlo:
Passaggio 1. Apri di nuovo l'app File.
Passaggio 2. Nella sezione inferiore, tocca "Sfoglia".
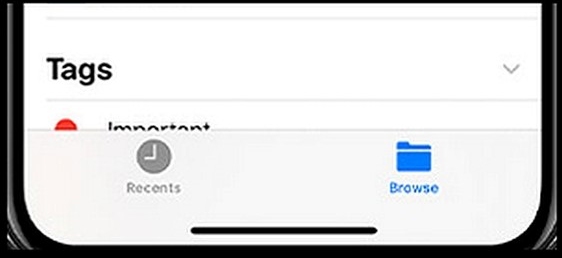
Passaggio 3. Una volta entrati in questa sezione, cerca "Eliminati di recente".
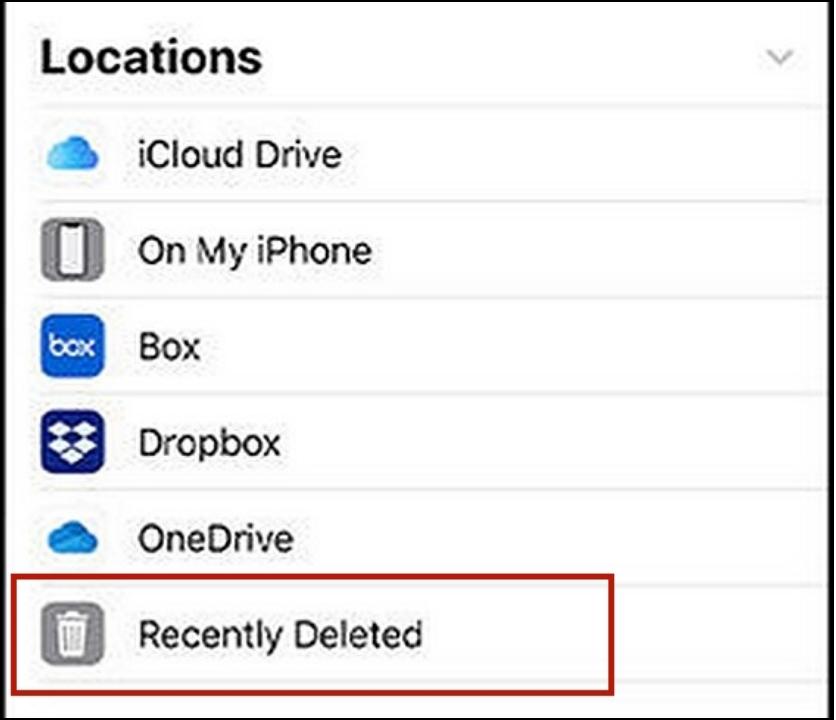
Passaggio 4. Qui troverai tutti i file eliminati di recente.
Una volta entrato, puoi scegliere uno o più file che desideri recuperare. Ricorda, questi sono solo file eliminati di recente. Pertanto, tutto ciò che è stato eliminato prima di 30 giorni non sarà qui.
Ora, seleziona e tieni premuto il file che desideri recuperare. Puoi selezionare più file contemporaneamente. Una volta fatto, l'app File cambierà le istruzioni in basso in "Recupera" o "Elimina".
Scegliere l'opzione Elimina eliminerà definitivamente questi file. Mentre si tocca Recupera, i file verranno ripristinati nella loro posizione principale. Pertanto, è necessario ricordare la posizione originale del file prima di recuperarli.
Come recuperare file eliminati definitivamente su iPhone o iPad
Se hai eliminato i tuoi file in modo permanente, non devi disperare. Puoi utilizzare uno strumento di recupero dati iOS affidabile - EaseUS MobiSaver per ripristinare i dati cancellati dal tuo telefono. E, sì, questo include i dati cancellati e persi per i quali non hai backup.
Ti starai chiedendo come è possibile eseguire il ripristino senza backup? Il software di recupero dati EaseUS per iPhone ha la capacità di eseguire una scansione approfondita degli iPhone e di recuperare i file eliminati che potresti non recuperare nemmeno dall'app File integrata. Oltre a ripristinare solo foto o documenti cancellati, questo strumento può aiutarti a recuperare molto di più, come messaggi di testo, contatti, cronologia chat, dati dell'applicazione, ecc.
Passaggio 1. Collega iPhone al PC
Scarica e avvia EaseUS MobiSaver. Fai clic su "Recupera da dispositivo iOS - 1" a sinistra e fai clic su "Avvia".
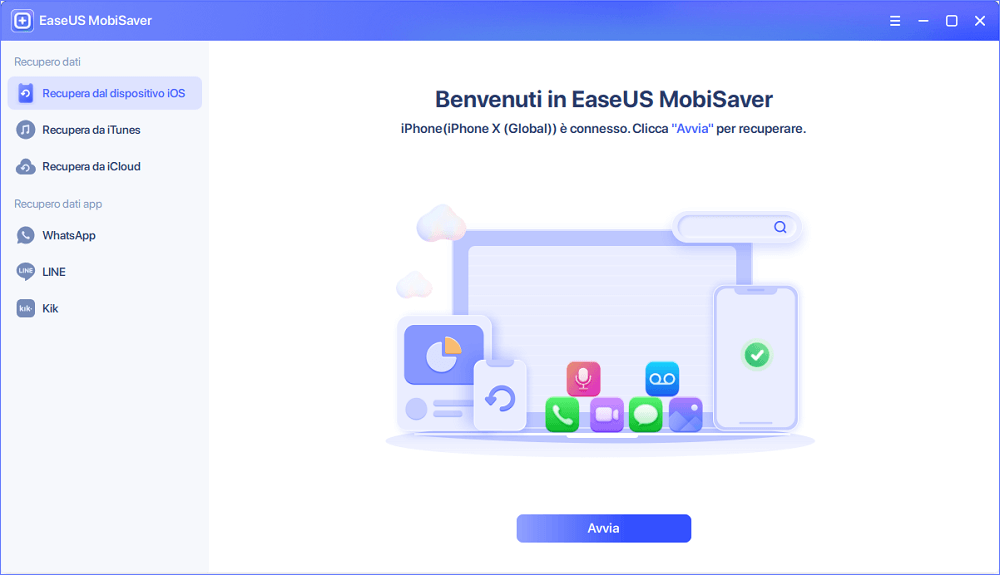
Passaggio 2. Scansiona per cercare dati persi su iPhone/iPad/iPod
EaseUS MobiSaver eseguirà automaticamente la scansione dei tuoi dispositivi e troverà tutti i dati persi per te. Attendi solo il completamento della scansione.
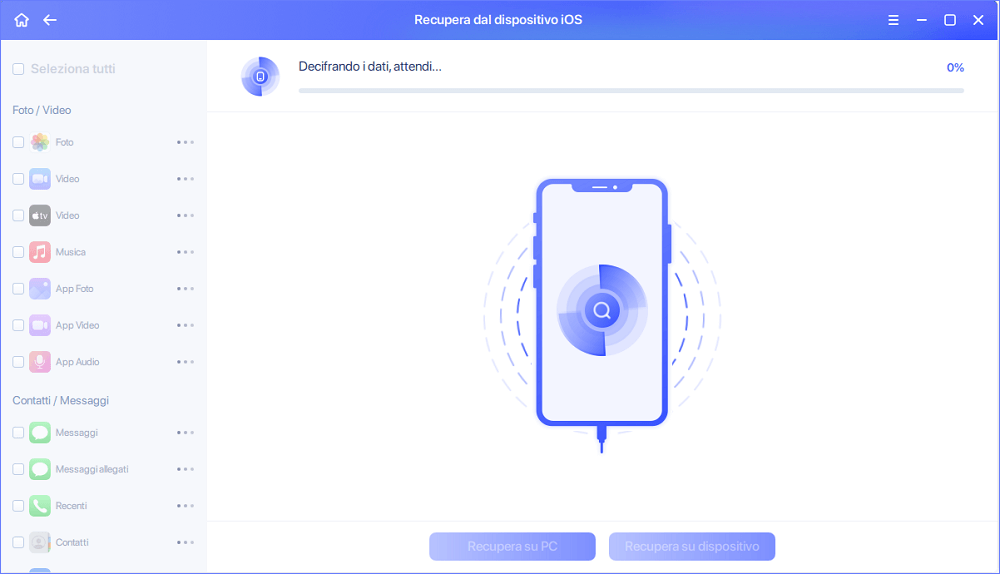
Passaggio 3. Recupera dati persi su iPhone/iPad/iPod
Puoi scegliere i dati persi come foto, video, contatti, SMS, note, messaggi vocali e altri file che desideri recuperare e salvare tali dati in un'altra posizione.
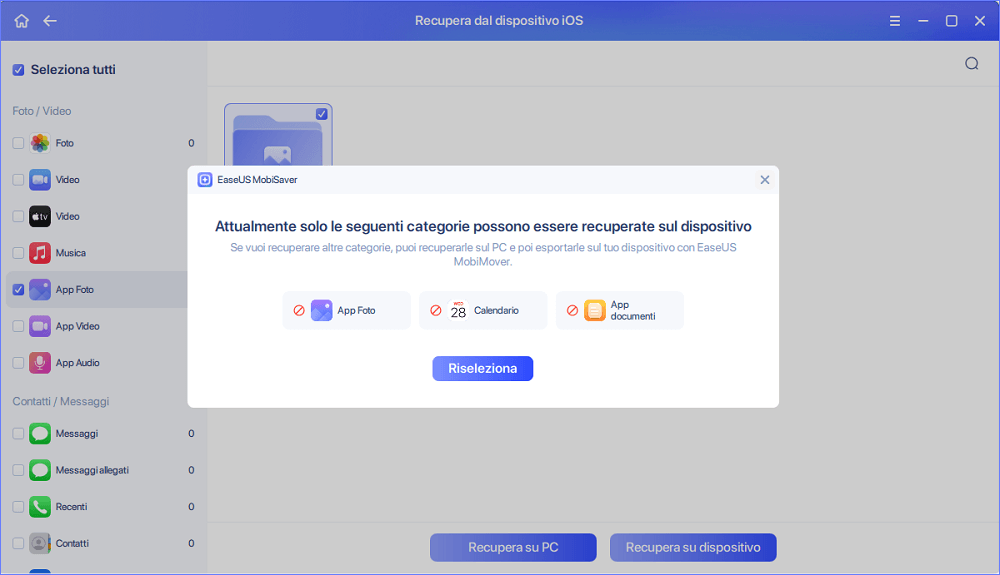
Soprattutto, puoi recuperare tutti questi dati senza dover cercare un backup o un file ripristinabile. Tuttavia, forse l'unica cosa che ti piacerà di più di questo strumento è quanti casi può gestire, se elimini i tuoi file.
Incluso:
- Recupera i file eliminati accidentalmente.
- Recupera i file rimossi negli iPhone bloccati o disabilitati.
- Ripristina i file in caso di fallimento del jailbreak o ripristino delle impostazioni di fabbrica.
- Recupera i tuoi dati da un iPhone con uno schermo danneggiato o rotto.
Tutti questi fattori indicano l'abilità di EaseUS MobiSaver e quanta seccatura può farti risparmiare. Pertanto, tutto ciò che devi fare è scaricare e installare questo strumento sul tuo computer. Quindi, collega l'iPhone al computer e lascia che lo strumento esegua la scansione.
Conclusione
L'utilizzo dell'app File su iPhone non è un affare complicato. Tuttavia, per alcuni utenti che trovano difficoltà a utilizzarlo, se sono nuovi su iPhone o stanno semplicemente passando da telefoni Android, questo articolo dovrebbe guidarli. Inoltre, possono facilmente recuperare i file persi sul tuo iPhone o iPad con EaseUS MobiSaver.
Articoli Relativi:
-
Come recuperare messaggi Kik su iPhone
Elsa/29/08/2025
-
Come recuperare video cancellati da iPhone
Anna/29/08/2025
-
Recuperare Dati Cancellati da Memoria Interna iPhone
Elsa/29/08/2025
-
Come accedere alle chat nascoste in Viber su iPhone e Android
Elsa/29/08/2025