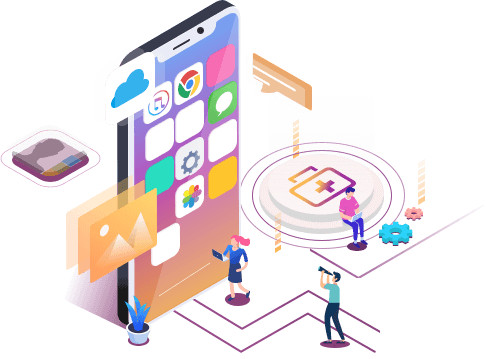- Scoprire EaseUS
- Chi Siamo
- Recensioni & Premi
- Contatta EaseUS
- Rivenditore
- Affiliato
- Mio Conto
- Sconto Education
Sommario dell'Articolo
Come Mettere iPad in Modalità di Ripristino [Aggiornamento 2025]
Sommario:
Stai cercando di riparare il tuo iPad che non risponde? Ma non hai idea di come mettere l'iPad in modalità di ripristino? Non preoccuparti. In questo post, ti guideremo su come mettere l'iPad in modalità di ripristino e ti forniremo un modo per recuperare l'iPad con EaseUS MobiSaver.
| Soluzioni praticabili | Risoluzione dei problemi |
|---|---|
| Esegui il backup dell'iPad prima della modalità di ripristino | Aggiorna PC > Riapri iTunes > Collega il tuo iPad al computer con USB... Passi completi |
| Metti un iPad in modalità di ripristino |
Situazione 1. iPad con un pulsante Home... Passi completi Situazione 2. iPad senza pulsante Home... Passi completi |
| Esci dall'iPad dalla modalità di ripristino | Collega iPad al computer> Avvia iTunes> Ripristina iPad da un backup... Passi completi |
| iPad bloccato in modalità di ripristino |
Correzione 1. Forza il riavvio dell'iPad... Passi completi Correzione 2. Recupera iPad da iTunes... Passi completi Correzione 3. Recupera iPad con EaseUS MobiSaver... Passi completi |
I guasti software e hardware possono interessare qualsiasi iPhone, vecchio o nuovo. La modalità di ripristino potrebbe essere d'aiuto se il tuo iPhone, iPad o iPod touch si è bloccato, non risponde o ha smesso di funzionare durante un aggiornamento software.
La modalità di ripristino è l'ultima opzione, ma non è difficile e vale la pena comprenderla. Ciò ti consente di ripristinare e reinstallare iOS tramite iTunes. Quando reinstalli iOS, potresti perdere tutti i dati del tuo telefono, quindi esegui backup frequenti di iTunes o iCloud. Questo articolo discute dell'inserimento dell'iPad in modalità di ripristino e del recupero dei dati persi.
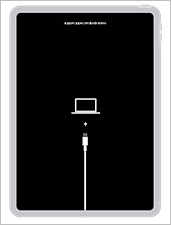
Cos'è la modalità di ripristino per iPad
La schermata della modalità di ripristino dell'iPad è un dispositivo di sicurezza in iBoot utilizzato per reinstallare l'iPad con un nuovo sistema operativo. Ciò potrebbe essere necessario se il sistema operativo attualmente caricato non è operativo o se il dispositivo esegue un aggiornamento tramite iTunes.
La modalità di ripristino è proprio ciò di cui hai bisogno per rimettere in funzione le cose. Se non riesci ad aggiornare correttamente il software sul tuo iPad, stai tentando di eliminare una versione beta danneggiata o il tuo iPad ha improvvisamente smesso di rispondere a qualsiasi input. Tuttavia, la reinstallazione del sistema operativo potrebbe causare una perdita di dati.
È qui che entra in gioco EaseUS MobiSaver; Aiuta a recuperare facilmente tutti i file, i messaggi, i contatti, le foto, la musica e i video persi del tuo dispositivo.
Problemi di perdita di dati con iPad in modalità di ripristino
Se devi ripristinare il tuo iPad, dovresti sapere che la modalità di ripristino cancellerà tutti i dati. L'utilizzo della modalità di ripristino per aggiornare o riparare il tuo iPad rischia la perdita di dati.
Di solito, puoi entrare e uscire dalla modalità di ripristino dell'iPad senza perdere dati. Elimina e ripristina il tuo iPad per farlo uscire dalla modalità di ripristino se qualcosa va storto. Ti consigliamo di eseguire il backup del tuo iPad prima di entrare in modalità di ripristino.
Passaggio 1. Aggiorna il tuo PC. Se utilizzi un Mac, aggiorna macOS. Su un PC Windows, vai su iTunes > Aiuto > Verifica aggiornamenti o scarica un aggiornamento da Microsoft Store.
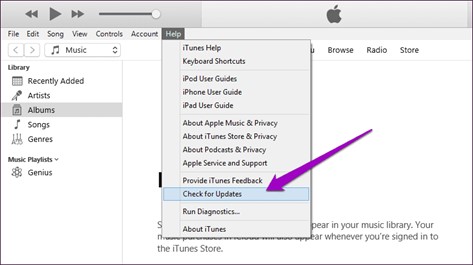
Passaggio 2. Dopo l'aggiornamento, riapri iTunes. Avvia una nuova finestra del Finder invece di iTunes se stai utilizzando macOS Catalina o versioni successive.

Passaggio 3. Collega il tuo iPad al computer tramite USB e segui queste istruzioni se ha un pulsante Home:
1. Tieni premuto il pulsante Home dell'iPad e il pulsante superiore o laterale. Tieni premuti entrambi i pulsanti finché non viene visualizzata la modalità di ripristino.
2. Se il tuo iPad non ha un pulsante Home, premi e rilascia Volume su, poi Volume giù, quindi Alto. Tieni premuto in alto finché l'iPad non entra in modalità di ripristino.
Nota: Sullo schermo viene visualizzato il simbolo di un computer bianco su sfondo nero quando l'iPad entra in modalità di ripristino.
Come mettere un iPad in modalità di ripristino
Per mettere un iPad in modalità di ripristino, puoi premere il pulsante Home o il pulsante di accensione. Per mettere il tuo iPad in modalità di ripristino, puoi farlo manualmente. Le seguenti istruzioni sono tutto ciò che è necessario.
Situazione 1. Usa il pulsante Home per mettere iPad in modalità di ripristino
Passaggio 1. Esegui iTunes sul tuo PC dopo aver collegato l'iPad.
Passaggio 2. Quando hai finito di utilizzare l'iPad, scollegalo dal computer e tieni premuto il pulsante Home.
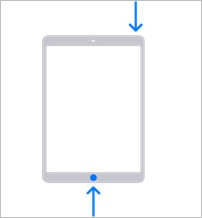
Quando vedi la schermata Connetti a iTunes, rilascia il pulsante Home. Il tuo dispositivo è ora in fase di ripristino delle impostazioni di fabbrica. È possibile uscire da questa modalità solo ripristinando il dispositivo. Premi a lungo i pulsanti Home e Sleep fino a quando lo schermo si spegne e il dispositivo Apple non viene visualizzato nuovamente.
Situazione 2. Metti iPad in modalità di ripristino senza un pulsante Home
Se il tuo dispositivo rientra nei modelli che non dispongono di un pulsante Home, allora:
Passaggio 1. Premi e rilascia rapidamente il pulsante di aumento del volume, seguito dal pulsante di riduzione del volume, per i modelli di iPad che non dispongono di un pulsante Home.
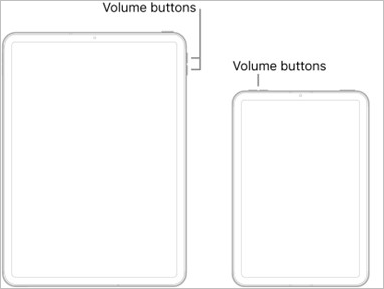
Passaggio 2. Infine, tieni premuto il pulsante in alto fino a quando l'iPad non entra in modalità di ripristino prima di rilasciarlo.
Come far uscire l'iPad dalla modalità di ripristino
Il tuo iPad era in modalità di ripristino dopo aver tentato di aggiornarlo? Dopo un aggiornamento software, il ripristino del dispositivo iOS è più comune di quanto si immagini. Fortunatamente, se hai avuto un problema simile, possiamo aiutarti a riprendere il controllo di un iPad.
Passaggio 1. Collega il tuo iPad al computer Mac mentre sei in modalità di ripristino.
Passaggio 2. Collega il tuo Mac a Internet e avvia iTunes.
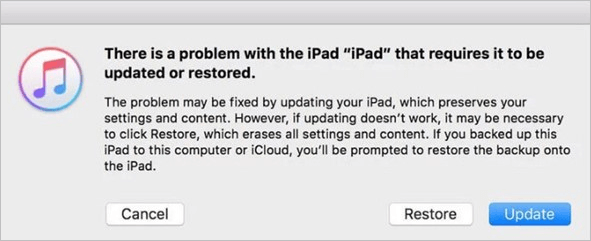
Passaggio 3. Utilizzando iTunes, puoi ripristinare il tuo iPad da un backup salvato in precedenza.
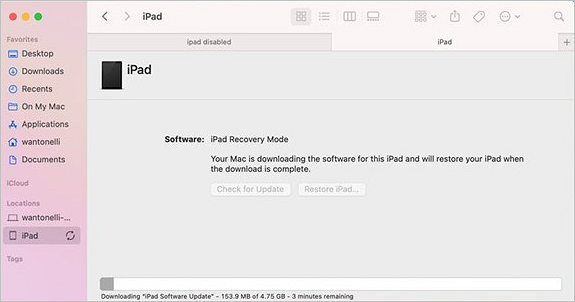
Passaggio 4. Assicurati che l'iPad sia disconnesso dal computer.
Passaggio 5. Spegni il tuo iPad.
Cosa succede se l'iPad si blocca in modalità di ripristino
Gli utenti di iPad a volte possono trovarsi in una situazione in cui il loro iPad si blocca in modalità di ripristino. Abbiamo anche rimedi per questo tipo di problemi per risolverli una volta per tutte. Ecco alcune soluzioni.
Correzione 1. Forza il riavvio dell'iPad
Il riavvio forzato dell'iPad potrebbe liberarlo dalla modalità di ripristino. Per risolvere il problema, seguire le azioni descritte di seguito.
Passaggio 1. Tieni premuti i pulsanti Sleep e Home sull'iPad per circa 8-10 secondi.
Passaggio 2. Continua a tenere premuta la combinazione fino a quando il logo Apple non viene visualizzato sullo schermo, quindi lo schermo si spegne.
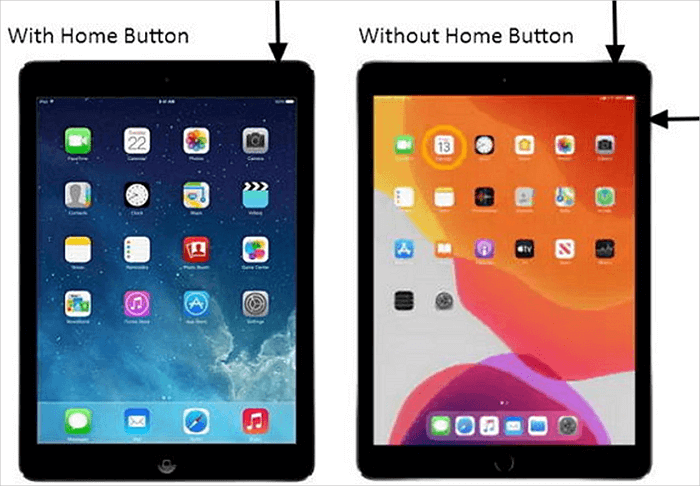
Correzione 2. Ripristina iPad da iTunes
Se il tuo iPad è bloccato in modalità di ripristino e iTunes non lo rileva, una delle soluzioni è ripristinare il tuo iPad utilizzando iTunes. Questo è uno degli approcci che potrebbero aiutarti. Tutto ciò che ti viene richiesto è di seguire le istruzioni descritte di seguito.
Passaggio 1. Avvia iTunes e assicurati che il tuo iPad sia collegato al computer.
Passaggio 2. Scegli il tuo dispositivo dall'elenco visualizzato su iTunes. Per ripristinare il tuo iPad, scegli l'opzione "Ripristina".
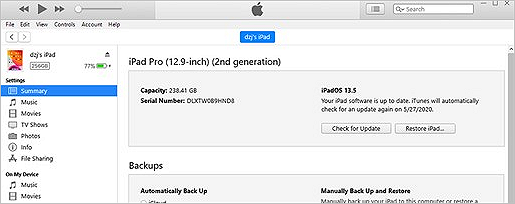
Nota: Tuttavia, l'unico svantaggio dell'utilizzo di questa tecnica è che ripristinerà l'iPad, il che comporterà l'eliminazione di tutti i tuoi dati.
Correzione 3. Recupera iPad con EaseUS MobiSaver
Alcuni dei tuoi dati potrebbero essere andati persi durante il processo di ricarica di iOS. Fortunatamente è disponibile un software di recupero dati affidabile per i dispositivi Apple. EaseUS MobiSaver è il suo nome.
Il recupero della posta vocale persa su iPhone è possibile con e senza backup utilizzando EaseUS MobiSaver. EaseUS MobiSaver è uno strumento di recupero dati iOS che può essere utilizzato per ripristinare i file persi. Oltre a messaggi, messaggi vocali, contatti, rullini fotografici e fotografie, MobiSaver può aiutarti a recuperare altri tipi di dati. Questa applicazione supporta l'iPhone 3gs e le generazioni successive.
EaseUS MobiSaver si distingue dalla concorrenza rendendo il recupero dei dati facile ed efficiente; ti evita di cercare e recuperare i file persi. Messaggi di testo, foto, note e chat di WhatsApp sono solo alcuni dei tanti tipi di file supportati.
Le principali funzioni di EaseUS MobiSaver:
- Recupera facilmente i dati da dispositivi iOS, backup di iCloud e backup di iTunes.
- Semplifica il ripristino dei dati a casa da parte di persone non tecniche, anche se non sanno come fare.
- Qualsiasi modello di iPhone, iPad o iPod Touch potrebbe avere i propri dati recuperati.
- Recupera i dati da cancellazioni improvvise, errori di sistema e jailbreak.
Puoi seguire i passaggi seguenti per recuperare il tuo iPad con EaseUS MobiSaver.
Passaggio 1. Scegli la modalità di ripristino
Collega iPhone al PC e avvia EaseUS MobiSaver. Scegli la modalità di ripristino - "Recupera da dispositivo iOS" a sinistra e fai clic su "Avvia".
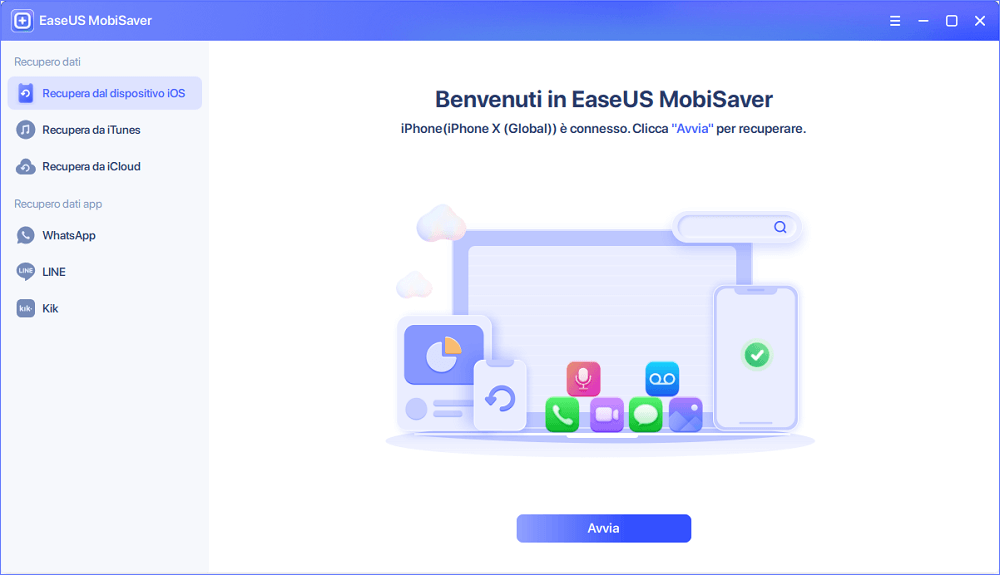
Passaggio 2. Scansiona iPhone e trova i dati persi
EaseUS MobiSaver eseguirà automaticamente la scansione dell'iPhone e troverà i dati presenti e persino alcuni dati persi per te.
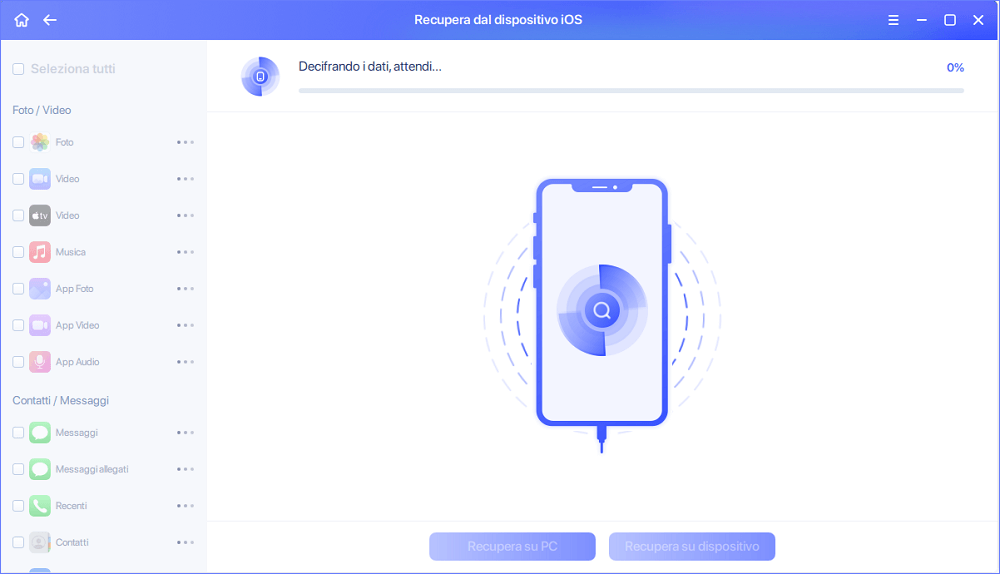
Passaggio 3. Visualizza in anteprima e ripristina i dati dell'iPhone
Puoi scegliere i dati persi come foto, video, contatti, SMS, note, messaggi vocali o altri file da iPhone. Quindi, fai clic su "Recupera su PC" e salva quei dati in un'altra posizione.
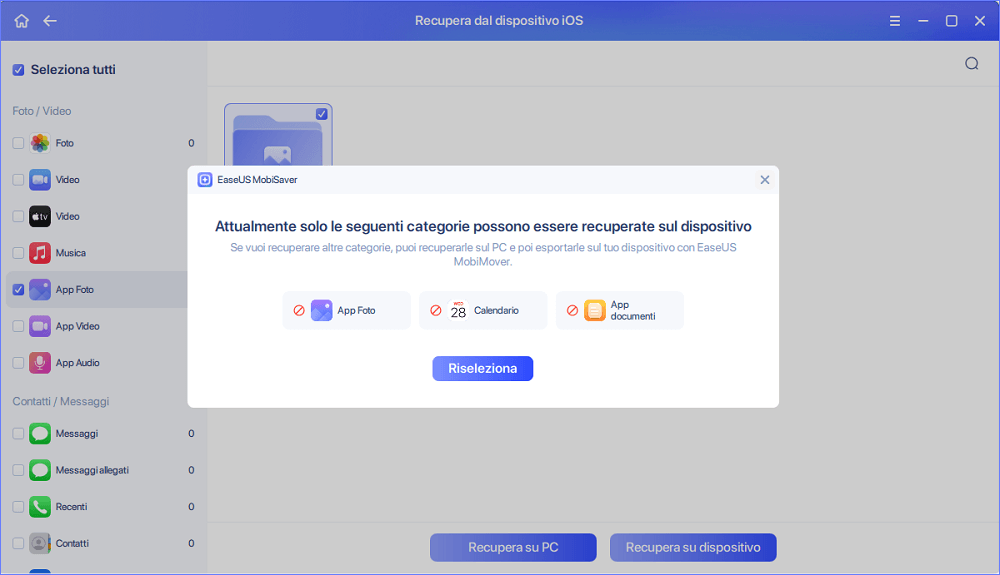
Conclusione
Abbiamo dato un'occhiata alla modalità di ripristino dell'iPad nel suo insieme. Come accedere alla modalità di ripristino sul tuo iPad e cosa fare se si blocca lì. EaseUS Mobisaver può essere utilizzato per riavviare forzatamente il dispositivo, ripristinare il dispositivo tramite iTunes e recuperare i dati da un telefono danneggiato.
EaseUS MobiSaver può aiutarti a recuperare tutti i dati del tuo iPad in modo rapido e comodo. Non devi più preoccuparti di perdere file di dati vitali.
Articoli Relativi:
-
Come recuperare le foto cancellate dalla cartella Eliminati di recente su iPhone
Lucas/29/08/2025
-
I 9 migliori software di recupero foto per iPhone
Aria/19/10/2025
-
Foto sparita su iPhone dopo l’aggiornamento
Elsa/29/08/2025
-
[Risolto] Spariti i Nomi dei Contatti su iPhone
Elsa/31/08/2025