- Scoprire EaseUS
- Chi Siamo
- Recensioni & Premi
- Contatta EaseUS
- Rivenditore
- Affiliato
- Mio Conto
- Sconto Education
Navigazione rapida:
- 1. Quando dovresti eliminare i file su Mac
- 2. Perché non viene liberato spazio dopo che i file sono stati eliminati su Mac
- 3. Soluzioni ai file eliminati ma non viene liberato spazio (4 metodi efficaci con passaggi dettagliati!)
- 4. Aiuto correttivo: recupero di file cancellati accidentalmente/erroneamente/permanentemente
Il tuo Mac potrebbe avere un enorme spazio di archiviazione, ma è limitato. Quindi, eliminare i file Mac è una buona idea per creare spazio per nuovi file. Il problema si verifica quando elimini diversi file e svuoti il cestino, ma comunque non c'è aumento di spazio. È molto frustrante quando le persone non hanno idea di cosa fare dopo.
In generale, la maggior parte degli utenti Mac affronta questo problema a un certo punto. Per fortuna, ci sono diversi metodi disponibili per sbarazzarsi di questa situazione. Se riscontri lo stesso problema, continua a leggere per ottenere le migliori soluzioni possibili.
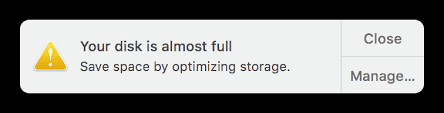
Quando dovresti eliminare file per liberare spazio su Mac
È necessario eliminare i file quando si desidera sostituirli o aggiornarli. Devi pulire regolarmente i contenuti inutili quando stai esaurendo lo spazio su disco. Troppi file che non sono essenziali non solo occupano un enorme spazio di archiviazione, ma diventano anche uno dei motivi per cui il tuo Mac è lento.
Se continui ad archiviare nuovi file senza eliminare quelli esistenti, ci vuole un po' di tempo per cercare il file che desideri. Ma quando i dati significativi vengono archiviati vicini, i file sono più facili da trovare. Tuttavia, l'eliminazione dei file non necessari mantiene il sistema organizzato e aiuta a individuare i file necessari senza problemi. Risparmia tempo e fatica per navigare ripetutamente in qualsiasi file in cartelle diverse.
Quindi, ricorda sempre che dovresti continuare a controllare che il tuo Mac non abbia dati non necessari. Se sì, fai un rapido controllo e rimuovilo.
Perché nessuno spazio viene liberato dopo che i file sono stati eliminati su Mac
È senza dubbio frustrante quando elimini attivamente file dal tuo Mac e noti che non c'è spazio di archiviazione libero. A volte, quando elimini i file dal tuo Mac e svuoti il Cestino, sembra che tu li stia eliminando definitivamente. Potrebbe non accadere ogni volta. L'eliminazione di file dal Cestino potrebbe non significare che i file vengano eliminati per sempre.
File eliminati Mac ma ancora nessuno spazio può essere causato da qualsiasi errore in macOS, come macOS non può riparare il disco. Non sarà possibile recuperare lo spazio su disco utilizzato da un file eliminato fino a quando non lo eliminiamo veramente dal Mac. Alcuni processi possono lasciare il file non chiuso, il che ne impedisce l'eliminazione dal disco. In questo caso, il sistema determinerà che il file è ancora in esecuzione. Di conseguenza, il tuo Mac non recupera lo spazio di archiviazione utilizzato dal file.
Per liberare spazio su disco da tali file invisibili, è necessario eseguire alcuni passaggi essenziali con un piccolo sforzo in più.
Come fare quando lo spazio Mac non viene liberato dopo l'eliminazione ripetuta di file
Diversi utenti Mac riscontrano questo problema di file eliminati Mac ma non hanno ancora spazio. Se anche tu stai vivendo lo stesso, puoi seguire le soluzioni fornite. Questi metodi sono utili per eliminare completamente i file e liberare spazio, e chiunque può utilizzare questi metodi, anche se non ha un background tecnico. Non solo ti aiuta a sbarazzarti del problema, ma può anche salvare il tuo Mac da tali problemi in futuro. Iniziamo:
- Metodo 1. Aprire la scheda Archiviazione per liberare spazio
- Metodo 2. Riavviare il Mac in modalità provvisoria
- Metodo 3. Eseguire S.O.S. in modalità di ripristino macOS
- Metodo 4. Liberare spazio manualmente tramite il disco di avvio
Metodo 1. Aprire la scheda Archiviazione per liberare spazio
Quando elimini file dal tuo Mac ma non vedi spazio di archiviazione libero, la prima cosa che puoi fare in una situazione del genere è ottimizzare lo spazio di archiviazione utilizzando il sistema di gestione preinstallato e facile da usare. Ecco i passaggi che devi seguire:
Passaggio 1. Nell'angolo sinistro del tuo Mac, tocca il logo Apple > Scegli l'opzione Informazioni su questo Mac
Passaggio 2. Ora fai clic su Archiviazione. Quando fai clic sull'opzione di archiviazione, inizierà a calcolare lo spazio e ti mostrerà lo spazio su disco utilizzato e disponibile.
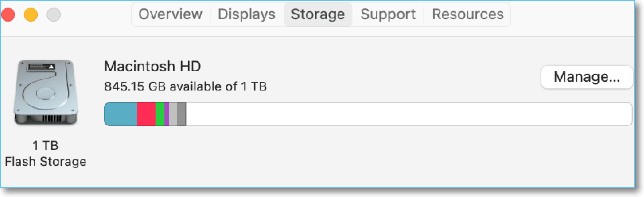
Al termine del processo di calcolo, vedrai la categorizzazione di diversi file. Puoi trovare file scrapable all'interno di questa categoria. Ti consente di selezionare ed eliminare un gran numero di file.
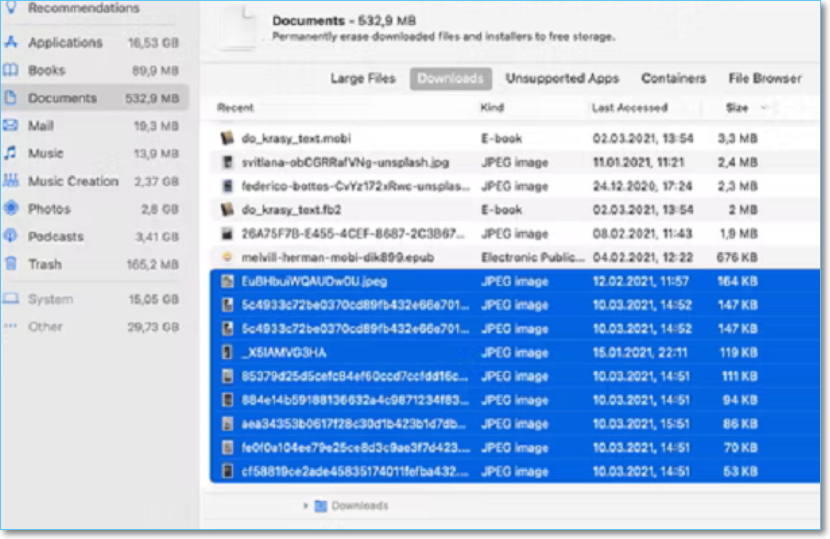
Passaggio 3. Fai clic sul pulsante Gestisci per esplorare il menu di gestione dello spazio di archiviazione.
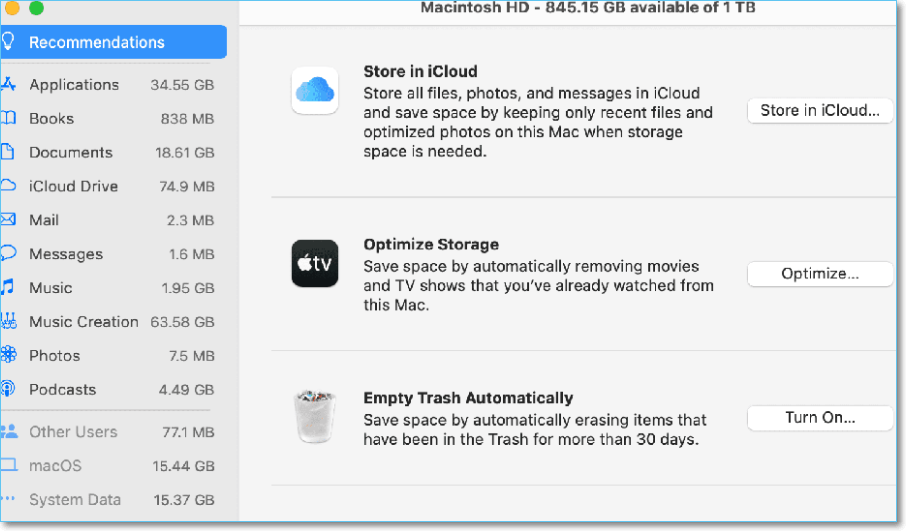
Passaggio 4. Per avviare il processo di ottimizzazione dell'archiviazione, il sistema ti chiederà di scegliere tra le opzioni fornite. Per liberare spazio eliminando i file non riconosciuti, è necessario selezionare l'opzione Ottimizza archiviazione. Sarai in grado di liberare enormi quantità di spazio rimuovendo gli allegati non necessari. Per ridurre automaticamente il disordine o svuotare il cestino puoi scegliere altre opzioni.
Nota: puoi scegliere l'opzione Archivia in iCloud e utilizzare l'archivio cloud Apple per salvare i file. Dovrai pagare costi di archiviazione aggiuntivi se i dati superano i 5 GB.
Metodo 2. Riavviare il Mac in modalità provvisoria
Il riavvio del Mac in modalità provvisoria può essere una buona opzione se elimini i file nel tuo Mac ma non riesci a riconoscere e liberare lo spazio di archiviazione. Questo metodo può richiedere molto tempo. Tuttavia, diagnostica e corregge accuratamente eventuali errori casuali. Rimuove automaticamente i dati memorizzati nella cache e aiuta a eliminare file o applicazioni dal Mac. Segui i passaggi indicati per riavviare il tuo Mac in modalità provvisoria:
Passaggio 1. Apri il menu e fai clic su Spegni. Dopo aver fatto clic su Spegni, tieni immediatamente premuto il tasto Maiusc.
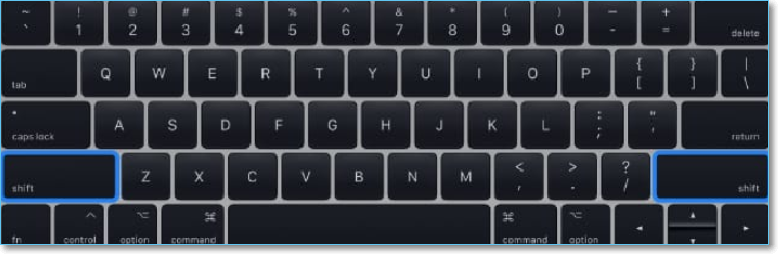
Passaggio 2. Tieni premuto il tasto Maiusc finché non vedi il logo Apple sullo schermo> Rilascia il tasto e attendi qualche secondo.
Nota: il processo di avvio potrebbe richiedere del tempo.
Passaggio 3. Quando vedi la schermata di accesso, controlla se Safe Boot è scritto in rosso nella parte in alto a destra del tuo Mac.
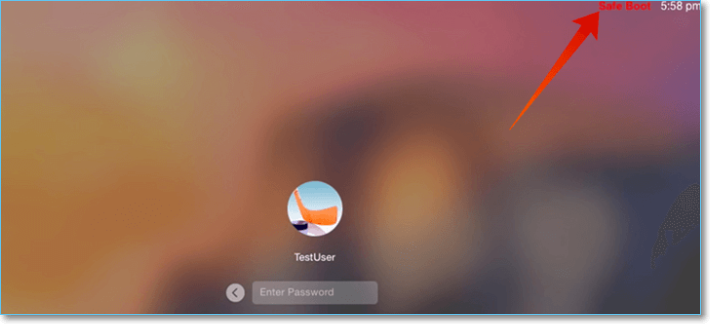
L'attivazione della modalità provvisoria risolverà tutti gli errori durante l'avvio.
Passaggio 4. Accedi al tuo Mac e controlla lo spazio su disco. Più spazio di archiviazione sarà disponibile rispetto a prima.
Usando la modalità provvisoria, puoi anche cancellare altre cose non necessarie dal tuo Mac.
Passaggio 5. Ora riavvia il sistema e avvialo normalmente.
Metodo 3. Eseguire S.O.S. in modalità di ripristino macOS
Se il metodo precedente non risolve il problema, dovresti eseguire S.O.S. in macOS Recovery Mode da Utility Disco per migliorare le prestazioni del tuo disco.
Utilizzando la funzione S.O.S., puoi diagnosticare rapidamente eventuali problemi con il disco, i volumi o le unità esterne del tuo Mac. Ha numerose funzionalità integrate che possono trovare e correggere diversi errori casuali. Si prega di seguire i passaggi:
Passaggio 1. Riavvia il Mac e tieni premuti rapidamente i tasti Command + R per accedere alla modalità di ripristino di macOS.
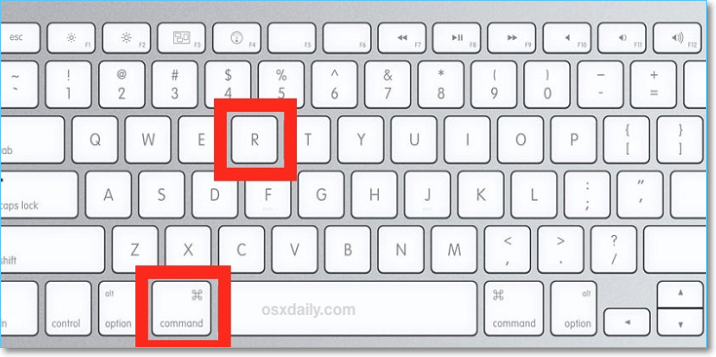
Passaggio 2. Quando viene visualizzato il logo Apple, rilascia i tasti > Apri le Utilità macOS, seleziona Utility Disco e fai clic su Continua.
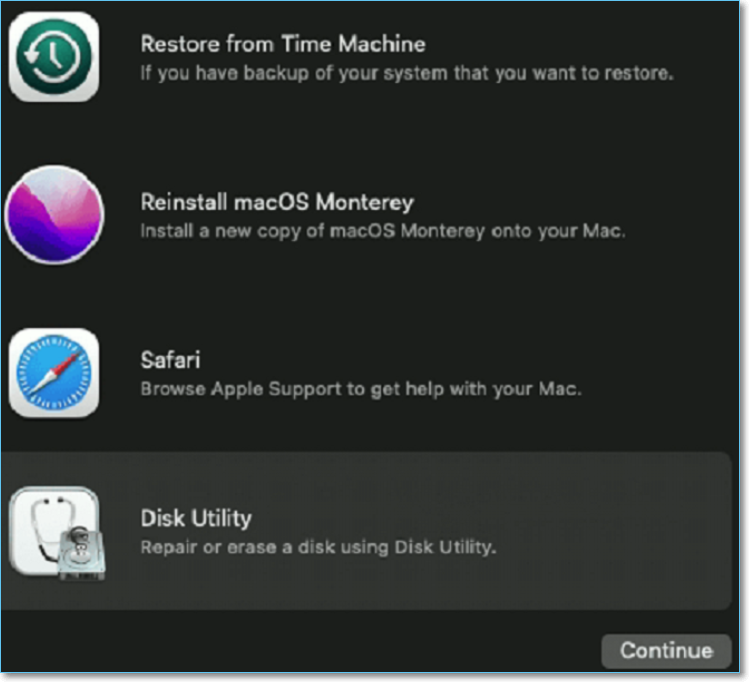
Passaggio 3. Nella barra laterale, seleziona Macintosh HD e seleziona S.O.S..
Passaggio 4. Avvia la procedura di riparazione dell'unità di archiviazione facendo clic su Esegui.
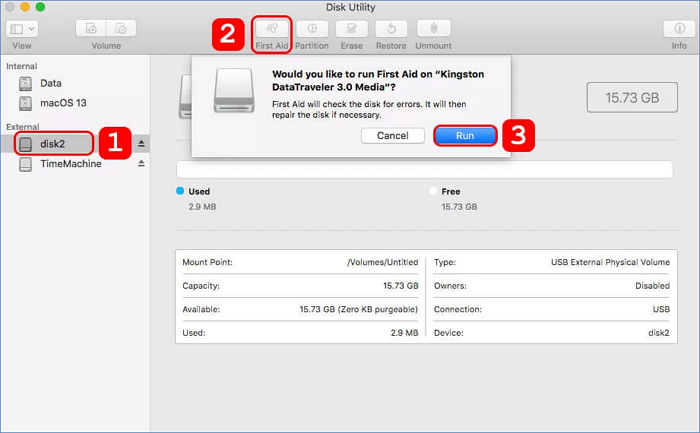
Siamo sicuri che questo processo controllerà e correggerà tutti gli errori sul disco rigido. L'esecuzione di Utility Disco pulirà lo spazio e migliorerà le prestazioni del sistema.
Metodo 4. Liberare spazio manualmente tramite il disco di avvio
Liberare manualmente lo spazio del cazzo è davvero un modo efficace. Non solo potrai aumentare il tuo spazio libero ma anche gestire i tuoi dati. Segui i passaggi indicati:
Passaggio 1. Fai clic sul logo Apple e scegli l'opzione Informazioni su questo Mac > Ora, seleziona Archiviazione, quindi fai clic su Gestisci.
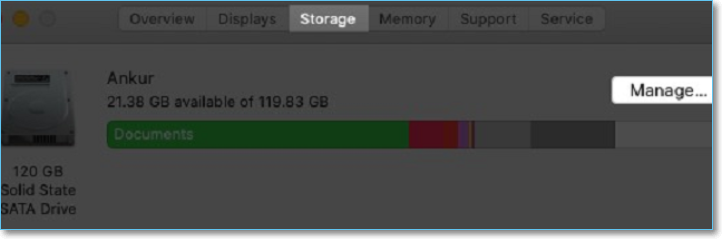
Sotto Raccomandazioni, vedrai diverse opzioni per gestire lo spazio su disco.
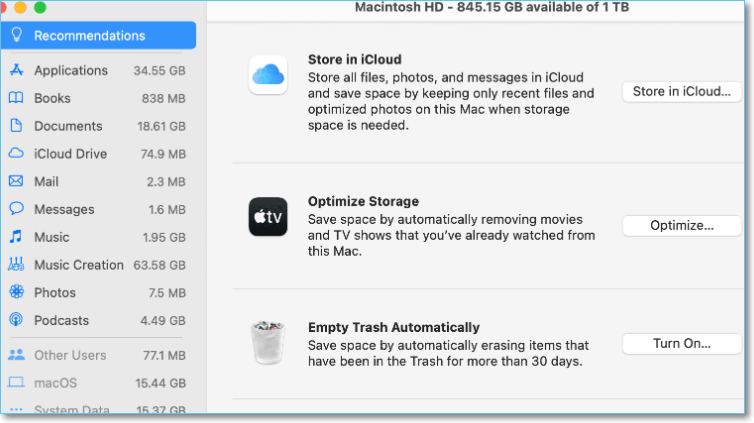
Passaggio 2. Puoi scegliere l'opzione Archivia in iCloud per archiviare alcuni file nel cloud.
Nota: iCloud ti offre fino a 5 GB di spazio di archiviazione gratuito.
Passaggio 3. Ora scegli l'opzione Ottimizza per eliminare i film e i programmi TV di iTunes guardati.
Passaggio 4. Seleziona l'opzione Attiva accanto a Svuota cestino automaticamente. Eliminerà tutti i file dal Cestino che sono stati lì per più di 30 giorni.
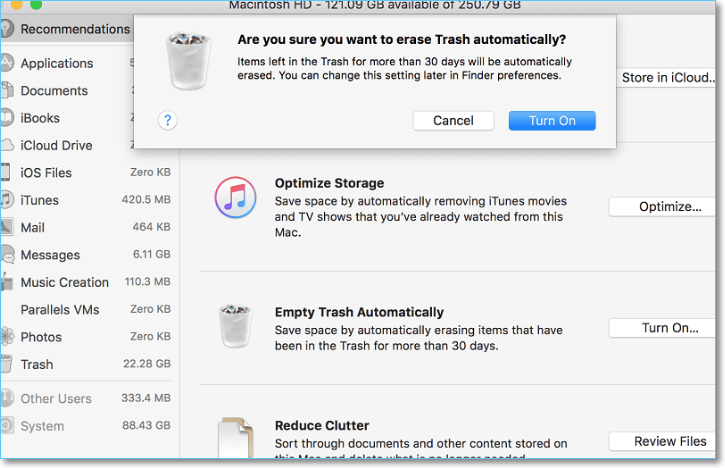
Passaggio 5. In Riduci il disordine, scegli l'opzione Rivedi file per ordinare i file sul tuo Mac. Controlla tutti gli elementi ed elimina i file non necessari.
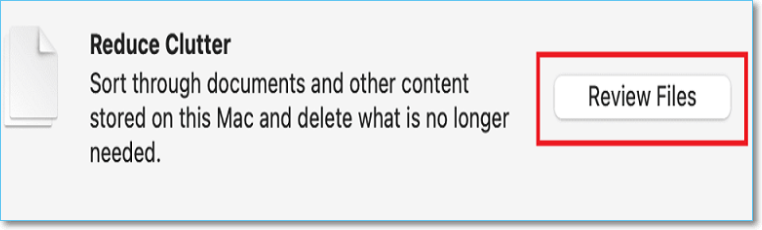
Passaggio 6. Seleziona Applicazioni, quindi sposta le app inutili nella cartella cestino. Controlla manualmente tutti i documenti e le foto, quindi spostali nel Cestino.
Passaggio 7. Ora, passa attraverso tutte le opzioni come File iOS, iTunes e Mail, quindi trova ed elimina i file indesiderati per liberare spazio di archiviazione su Macintosh HD.
Passaggio 8. Dopo aver eliminato con cura tutti i file selezionati, fai clic sul pulsante Svuota cestino.
Infine, vedrai un'ampia sezione gratuita sul disco del tuo Mac.
Aiuto correttivo: Recuperare file cancellati accidentalmente/permanentemente
I metodi di cui sopra ti aiuteranno a sbarazzarti del problema dei file eliminati Mac ma ancora senza spazio. Tuttavia, l'eliminazione di dati non necessari potrebbe eliminare accidentalmente file importanti. Succede a molti utenti nello stesso punto. Potresti non essere in grado di sostituire tutti i tuoi file essenziali fino a quando non utilizzi il metodo migliore.
Se hai perso i tuoi file cruciali o li hai cancellati per errore, non preoccuparti. Sarai in grado di recuperare file cancellati su Mac utilizzando un efficiente strumento di recupero dati. Tra tutti i software, EaseUS Data Recovery Wizard for Mac è il più consigliato. Fin dalla sua creazione, il software ha migliorato i suoi algoritmi di recupero dati per garantire che tutti i file eliminati vengano recuperati in modo affidabile e rapido.
Questo software di recupero dati ha un'interfaccia utente semplice e ogni utente Mac può utilizzarlo senza problemi. Puoi gestirlo seguendo alcuni semplici passaggi per recuperare tutti i file scomparsi. EaseUS Data Recovery Wizard ha bisogno di una connessione Internet stabile che migliori la sua funzionalità per fornire i migliori risultati. È lo strumento più avanzato per recuperare formati di file comunemente usati come foto, audio, video e file di documenti. Al termine del processo, otterrai risultati ben classificati e organizzati.
Puoi seguire i passaggi seguenti per utilizzare questo potente strumento:
Passo 1. Seleziona l'unità desiderata per il recupero (può essere un HDD/SSD interno o un dispositivo di archiviazione rimovibile). Fai clic sul pulsante "Cerca file persi".

Passo 2. EaseUS Data Recovery Wizard for Mac eseguirà immediatamente la scansione del disco selezionato e visualizzerai i risultati della scansione sulla schermata.

Passo 3. Tra i risultati della scansione, seleziona i file desiderati e clicca sul pulsante "Recupera".

Passaggio 1. Selezionare l'unità da scansionare
Nella finestra principale di EaseUS Data Recovery Wizard, ci sarà un elenco delle unità collegate al tuo Mac. Selezionare l'unità da cui è necessario recuperare i file persi/cancellati e fare clic sul pulsante "Cerca file persi".

Passaggio 2. Seleziona i tuoi dati/file persi
EaseUS Data Recovery Wizard for Mac eseguirà immediatamente la scansione del volume del disco selezionato e visualizzerà i risultati della scansione nel riquadro di sinistra. Puoi ordinare i risultati per trovare i file desiderati se stai cercando determinati file.

Passaggio 3. Recupera i dati persi/cancellati
Una volta trovati i file desiderati, visualizza l'anteprima dei file e fai clic su "Recupera" per iniziare il recupero dei file Mac cancellati/persi.

