- Scoprire EaseUS
- Chi Siamo
- Recensioni & Premi
- Contatta EaseUS
- Rivenditore
- Affiliato
- Mio Conto
- Sconto Education
La scheda SD è un comune dispositivo di archiviazione portatile ora ampiamente utilizzato per archiviare foto, video, file audio e così via. Con la popolarità delle schede SD, alcuni utenti preoccupati per la sicurezza dei dati utilizzeranno software di crittografia di terze parti per crittografare le schede SD e bloccare i dati con password per evitare perdite di dati.
Tuttavia, molte persone conoscono solo la crittografia della scheda SD e non sanno nulla della decrittografia. Se non riesci ad accedere ai dati da una scheda SD crittografata su un Mac, non preoccuparti; questo articolo ti spiegherà esattamente come recuperare i dati da una scheda SD crittografata su un Mac.
Posso recuperare una scheda SD crittografata su un Mac
La risposta è sì, puoi recuperare una scheda SD crittografata su un Mac; per prima cosa dovresti decrittografare la scheda SD crittografata sul tuo Mac. Supponiamo di non avere idea di come decrittografare una scheda SD; ecco l'introduzione:
- Suggerimento
- I modi per decrittografare una scheda SD dipendono fortemente da come è stata crittografata la scheda. Se utilizzi un telefono per la crittografia, il telefono è lo strumento per decrittografare la scheda SD. Se utilizzi uno strumento di crittografia, avrai comunque bisogno dello strumento per la decrittografia.
Il modo più semplice ed efficace è utilizzare un software di recupero dati professionale: EaseUS Data Recovery Wizard per Mac Pro. Come software di recupero scheda SD professionale per Mac, può recuperare dati da schede SD RAW su Mac o schede SD morte. Inoltre, il software EaseUS è uno strumento di backup e ripristino tutto in uno che esegue il backup della tua scheda SD su un Mac in soli tre passaggi!
Prima di ripristinare i dati da una scheda SD crittografata sul tuo Mac, puoi utilizzare EaseUS Data Recovery Wizard per Mac Pro per eseguire un backup. Controlla i seguenti passaggi:
Passo 1. Fai clic su "Backup del disco" > "Crea backup" > "Avanti" nell'interfaccia principale di EaseUS Data Recovery Wizard per Mac. È possibile creare un file immagine di backup dell'unità nel caso in cui i dati vengano sovrascritti.

Passo 2. Seleziona un volume interno di cui eseguire il backup e fai clic su "Crea backup". Se desideri creare backup e ripristinare dati da un disco rigido esterno, un'unità flash USB o una scheda SD, ricordati di collegare anticipatamente il dispositivo di archiviazione al tuo Mac.

Passo 3. Scegli una posizione in cui salvare i file di backup e modifica il nome del file di backup, quindi fai clic su "Salva". Non è saggio salvare i backup nello stesso dispositivo di archiviazione da cui desideri recuperare i dati.

Dopo aver eseguito il backup della scheda SD crittografata, non dovrai preoccuparti di perdere dati durante la decrittografia della scheda SD sul tuo Mac. Questo potente software può recuperare i dati da una scheda SD morta su un Mac.
Continua a leggere e questo articolo ti spiegherà come recuperare una scheda SD crittografata su un Mac in 2 diverse situazioni.
Recuperare dati da una scheda SD crittografata su Mac con password
Il primo scenario è anche il più semplice; finché ricordi la password impostata durante la crittografia della scheda SD, puoi decrittografarla facilmente. L'unica cosa degna di nota è che se utilizzi il cellulare per crittografare la scheda SD, dovrai utilizzare anche il cellulare per decrittografarla; al contrario, se utilizzi un software di crittografia di terze parti per crittografare la tua scheda SD, dovrai utilizzare quel software per decrittografarla nuovamente.
Ad esempio, ecco i passaggi per decrittografare una scheda SD crittografata utilizzando un telefono:
Passaggio 1. Collega la scheda SD al telefono e vai alle Impostazioni del telefono.
Passaggio 2. Vai a "Schermata di blocco e sicurezza" o qualcosa di simile.
Passaggio 3. Scorri fino in fondo, dove puoi vedere l'opzione "Decrittografa scheda SD" e toccala.
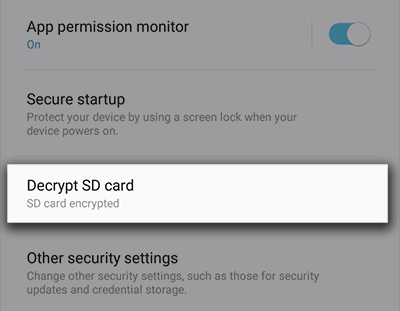
Passaggio 4. Inserisci la tua password per continuare a decrittografare la scheda SD e attendi il completamento del processo.
Nota: durante il periodo di decrittografia, non è possibile rimuovere la scheda SD dal telefono, il che comporterà un errore di decrittografia oppure la scheda SD diventerà RAW e altre anomalie; è necessario assicurarsi che il telefono sia completamente carico; è meglio continuare a caricare durante il processo di decrittazione.
Dopo aver decrittografato la scheda SD, puoi accedere ai file archiviati su di essa, ma se i file, come le foto, vengono persi o cancellati per errore, puoi utilizzare EaseUS Data Recovery Wizard per Mac Pro per eseguire il ripristino della scheda SD su Mac. Inoltre, può anche riparare una scheda SD danneggiata su un Mac.
Condividi questo articolo sui social media per aiutare gli altri a saperne di più su come recuperare i dati da una scheda SD crittografata su un Mac.
Recuperare dati da una scheda SD crittografata su Mac senza password
Decifrare una scheda SD può diventare un po' complicato quando si dimentica la password di crittografia impostata. Ma non temere, questo articolo risolverà questo problema.
Per decrittografare la tua scheda SD senza password, puoi utilizzare un programma di decrittografia di terze parti. Tuttavia, è importante notare che i programmi di terze parti non sono sicuri al 100% e possono scaricare plug-in pericolosi che possono danneggiare i dati del tuo Mac.
Ti consigliamo di utilizzare l'utilità Diskpart di Windows per decrittografare la scheda SD. Puoi utilizzare un computer Windows e questo programma è un'utilità disco molto utile integrata in Windows. Sebbene questa funzione cancelli tutti i dati dalla scheda SD, è possibile utilizzare nuovamente la scheda di memoria.
In questo caso, dovresti installare EaseUS Data Recovery Wizard per Mac Pro, che può recuperare schede SD formattate su Mac. Quindi, puoi decrittografare la scheda SD utilizzando l'utilità Diskpart.
Dopo la decrittazione, potresti scoprire che i file video della scheda SD non vengono visualizzati sul tuo Mac o mancano altri tipi di file; in questo caso, il software EaseUS può aiutarti a trovare rapidamente i file mancanti. Per rendere il processo di recupero molto più chiaro, controlla i seguenti passaggi:
Passaggio 1. Seleziona la scheda SD
- Collega correttamente la scheda di memoria al tuo Mac. Avvia la procedura guidata di recupero dati di EaseUS per Mac.
- Vai su "Recupero scheda SD", trova la tua scheda SD Canon/Nikon/Go Pro/DJI/Sony e fai clic su "Cerca file persi".
Nota: prima del ripristino dei dati, è meglio fare clic su "Backup del disco" dalla barra laterale di sinistra per creare un backup della scheda SD ed evitare ulteriori perdite di dati. Dopo aver eseguito il backup della scheda SD, il software può recuperare i dati dal backup della scheda SD ed è possibile rimuovere la scheda SD e riutilizzarla.

Passaggio 2. Filtra i dati persi della scheda SD
Dopo la scansione, tutti i file verranno presentati nel pannello di sinistra nei risultati della scansione. Trova le foto, i video e gli altri file desiderati.

Passaggio 3. Visualizza l'anteprima e recupera i dati
Visualizza l'anteprima dei dati della scheda SD e seleziona i file desiderati. Quindi, fare clic sul pulsante "Ripristina". Non salvare i file recuperabili sulla scheda SD stessa in caso di sovrascrittura dei dati.

Conclusione
Questo articolo introduce i modi per recuperare i dati da una scheda SD crittografata su un Mac. Nel processo di decrittazione della scheda SD, dovresti installare un software di recupero dati sicuro al 100%, EaseUS Data Recovery Wizard per Mac Pro, per proteggere i dati della scheda SD ed evitare la perdita di dati.
Domande frequenti sul recupero dei dati da una scheda SD crittografata su Mac
Ecco le domande che le persone fanno anche quando cercano come recuperare i dati da una scheda SD crittografata su un Mac; guarda!
1. È possibile recuperare i dati da una scheda SD crittografata?
Se utilizzi uno strumento di crittografia di terze parti per crittografare la carta, puoi decrittografarla facilmente utilizzando lo strumento con una password. Se si utilizza un telefono per crittografare la scheda SD, l'unico modo per accedere ai dati sulla scheda SD è decrittografarla sul telefono.
2. Come posso decodificare la mia scheda SD sul mio Mac?
Apri il software di crittografia di terze parti utilizzato in precedenza per crittografare la scheda SD e vai alle impostazioni del software per trovare l'opzione "Sblocca" o "Decrittografa la scheda SD". Quindi digita la password di crittografia per decrittografare la scheda SD sul tuo Mac.
