- Scoprire EaseUS
- Chi Siamo
- Recensioni & Premi
- Contatta EaseUS
- Rivenditore
- Affiliato
- Mio Conto
- Sconto Education
- Metodo 1. Come eliminare manualmente le foto su Mac nell'app Foto
- Metodo 2. Come cancellare gli album su Mac nell'app Foto
- Metodo 3. Come eliminare immagini su Mac ma non su iCloud
- Metodo 4. Come rimuovere le foto su Mac nella Libreria Foto
- Metodo 5. Come eliminare le foto su Mac con le scorciatoie
- Metodo 6. Come cancellare immagini su Mac con la cartella Cestino
Prima di imparare come eliminare foto da Mac, forse dovresti sapere perché devi eliminare le foto su Mac. Quando si utilizzano dispositivi Mac come MacBook Air e MacBook Pro, lo spazio di archiviazione del disco rigido interno è limitato. Se gli utenti hanno molte foto e video sul loro dispositivo Mac, il Mac funzionerà lentamente e potrebbe causare altri problemi di sistema. Per liberare spazio su Macintosh HD, dovresti prima eliminare foto e video su Mac.
È possibile che alcuni nuovi utenti Mac non sappiano come eliminare le foto su Mac. Siamo qui per aiutare gli utenti a eliminare le immagini nell'app Foto, Libreria, cartella Cestino o con scorciatoie di eliminazione. Se hai eliminato accidentalmente alcune immagini importanti, puoi passare alla parte 7 per recuperare le foto eliminate su Mac.
Forse dovresti scaricare questo software in anticipo.
Metodo 1. Come eliminare manualmente le foto su Mac nell'app Foto
Il primo metodo per eliminare le foto su Mac è il metodo di base consigliato dal Supporto Apple. È abbastanza semplice per i nuovi utenti Mac e puoi selezionare le foto e le registrazioni indesiderate nell'app Foto di macOS su Mac.
Passaggio 1. Di solito, l'app Foto rimarrà sul Dock. Fai clic sull'icona per avviarla.
Passaggio 2. Fai clic su Foto dalla barra laterale e seleziona le immagini che non vuoi conservare nell'app Foto.
Passaggio 3. Apparirà una finestra che ti chiederà se vuoi davvero eliminare questi elementi. Puoi scegliere "Annulla" se te ne penti. Se sei sicuro dell'eliminazione, clicca su "Elimina".
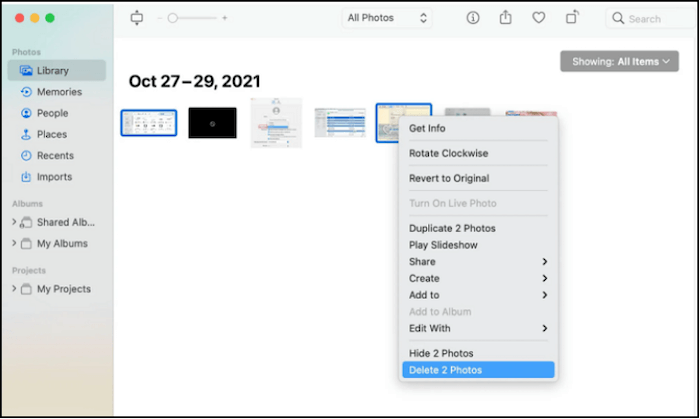
Passaggio 4. Le foto eliminate possono essere trovate nell'album Eliminate di recente. Se non vuoi recuperare queste foto, puoi cliccare su "Elimina tutto" per cancellarle con un clic.
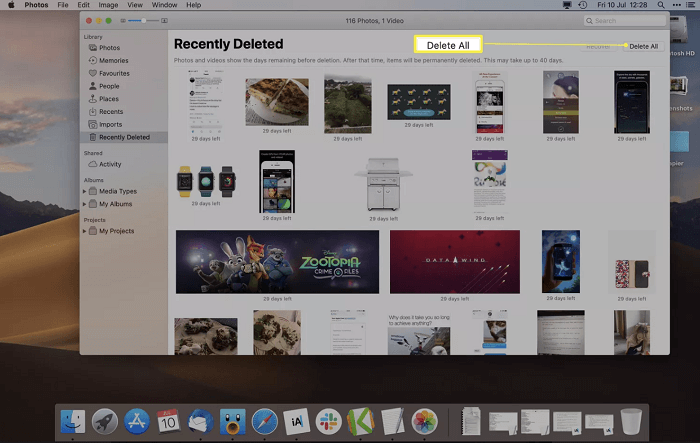
Metodo 2. Come cancellare gli album su Mac nell'app Foto
macOS dividerà le tue foto in album diversi ed eliminerà facilmente le foto duplicate su Mac eliminando l'album duplicato.
Passaggio 1. Apri la finestra Foto sul Mac e sposta il puntatore sulla sezione Album.
Passaggio 2. Qui vedrai tutti gli album predefiniti e gli album personalizzati. Seleziona gli album che vuoi rimuovere.

Passaggio 3. Dopo aver fatto clic con il pulsante destro del mouse sull'album di destinazione, dovresti scegliere "Elimina album". Conferma l'operazione e le immagini nell'album verranno eliminate dal tuo Mac.

Se ritieni che i metodi forniti in questo brano siano utili, puoi condividerlo con i tuoi amici!
Metodo 3. Come eliminare le immagini su Mac ma non su iCloud
Se sincronizzi con iCloud su Mac, le immagini eliminate dall'app Foto verranno eliminate anche da iCloud. Se hai bisogno di recuperare foto eliminate da iCloud su Mac, puoi scegliere di non sincronizzare con iCloud. Consulta il seguente tutorial per disabilitare la sincronizzazione delle foto con iCloud.
Passaggio 1. Apri le Preferenze di Sistema sul Mac.

Passaggio 2. Quindi, fai clic sull'icona iCloud per aprirlo.
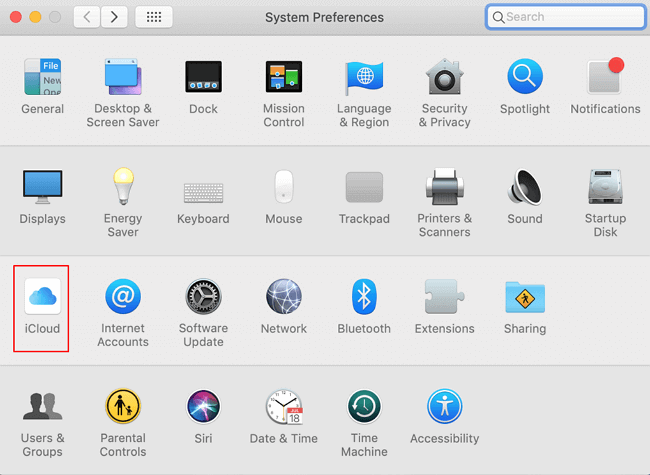
Passaggio 3. Vedrai tutte le app su questo Mac che usano iCloud. Deseleziona l'app Foto.

Metodo 4. Come rimuovere le foto dalla libreria foto
Gli utenti Mac possono anche eliminare le foto su Mac eliminando l'intera Libreria Foto. Anche questo metodo è molto semplice. Dovresti eseguire il backup delle tue foto nel caso in cui volessi recuperarle dopo l'eliminazione. Controlla il tutorial dettagliato qui:
Passaggio 1. Apri Finder > Vai > Home.
Passaggio 2. Quindi, dovresti andare alla cartella Immagini.
Passaggio 3. Fai clic con il pulsante destro del mouse sulla Libreria foto ed eliminarla.
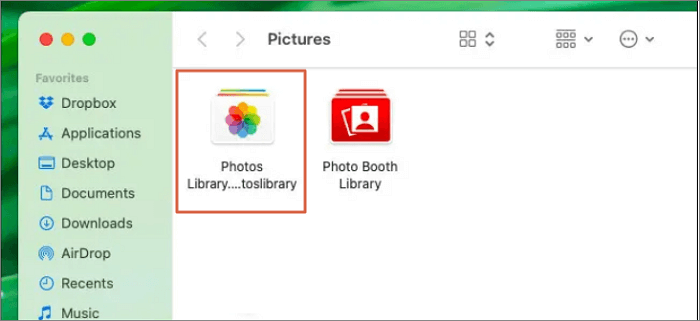
Metodo 5. Come eliminare le foto su Mac con le scorciatoie
Ecco alcune scorciatoie che puoi usare per eliminare rapidamente le foto su Mac:
Scorciatoia 1. Comando + Elimina è una combinazione di tasti di scelta rapida per spostare nel Cestino su Mac, che eliminerà tutte le foto selezionate, che verranno poi salvate nella cartella Cestino.

Scorciatoia 2. Opzione + Comando + Elimina eliminerà le foto selezionate in modo permanente senza metterle nella cartella Cestino. Può anche aiutarti molto se non sai come eliminare i file su Mac che non verranno eliminati.
Scorciatoia 3. Comando + Maiusc + Canc può eliminare le foto nel Cestino. In realtà, quella scorciatoia può svuotare il Cestino Mac.
Metodo 6. Come cancellare le immagini su Mac con la cartella Cestino
Sai cos'è il Cestino del Mac e dove si trova il Cestino sul Mac? Questa cartella speciale può conservare i file eliminati per te e puoi trovarli dal Dock. Quando hai bisogno di eliminare le foto che sono già nel Cestino o vuoi eliminare definitivamente alcune foto, puoi usare questo metodo:
Passaggio 1. Trova le foto che vuoi eliminare e selezionale. Puoi usare il tasto comando per scegliere più foto.
Passaggio 2. Trascina queste foto nella cartella Cestino. (Non devi aprire la cartella Cestino. Puoi trascinare queste foto sull'icona Cestino. Le foto verranno spostate nella cartella Cestino.)

Passaggio 3. Quindi, puoi fare clic con il pulsante destro del mouse sull'icona Cestino > Svuota Cestino. Tutti i file nella cartella Cestino verranno eliminati immediatamente.

Come recuperare le foto cancellate su Mac con il software
Quando forzi lo svuotamento del Cestino su Mac o elimini definitivamente alcune foto su Mac, pensi che le foto spariranno per sempre dal tuo Mac. Non è così, e i dati rimangono sul tuo disco. Quando vuoi recuperare i file eliminati Mac, puoi ripristinare i file eliminati con un software di recupero foto.
EaseUS Data Recovery Wizard per Mac non ti deluderà e può essere uno strumento utile per gli utenti Mac. Con le sue potenti funzioni e l'interfaccia intuitiva, ti divertirai a usarlo. Offriamo l'opportunità di scaricare la versione di prova gratuita di EaseUS Data Recovery Wizard, non esitare e clicca sul pulsante seguente per ottenerla!
Per aiutarti a saperne di più su questo affidabile software di recupero foto per Mac, ecco alcuni punti salienti che non vorrai perderti:
- 🗑Supporta il recupero del Cestino del Mac, questo software ti aiuterà a recuperare le foto cancellate anche dopo aver svuotato la cartella Cestino sul tuo Mac.
- 📄Recupera foto, video, audio, documenti ed e-mail cancellati o persi da diversi dispositivi di archiviazione. Puoi recuperare diversi tipi di file con questo strumento.
- 💻Esegui il recupero dati su Mac da vari dispositivi di archiviazione: recupero disco rigido Mac, recupero unità flash USB, recupero unità penna e recupero fotocamera digitale.
Dopo aver installato questo programma di recupero sicuro per Mac sul tuo Mac, puoi recuperare le foto cancellate sul tuo Mac passo dopo passo:
Nota: puoi creare un backup cliccando prima su "Backup disco" a sinistra. Quando il disco è danneggiato o le foto sul disco vengono perse accidentalmente, puoi recuperare le foto dall'immagine di backup.
Passaggio 1. Cerca le foto perse
Seleziona la posizione in cui sono andate perse le tue preziose foto e clicca sul pulsante "Cerca file persi".

Passaggio 2. Seleziona le foto desiderate
EaseUS Data Recovery Wizard per Mac avvierà immediatamente una scansione sul volume del disco selezionato. Nel frattempo, i risultati della scansione saranno presentati nel riquadro di sinistra. Per Percorso e Tipo, puoi filtrare rapidamente le foto che hai perso in precedenza.

Passaggio 3. Recupera le foto perse
Seleziona le foto desiderate e clicca sul pulsante "Recupera" per recuperarle subito.

Conclusione
Ci auguriamo che i sei metodi che abbiamo introdotto in questo articolo ti aiutino a risolvere il problema. Ti conviene scaricare EaseUS Data Recovery Wizard per Mac nel caso in cui tu voglia recuperare alcune immagini cancellate su Mac. A proposito, può anche aiutarti a riparare video corrotti su Mac . Ottieni la prova gratuita di questo software oggi stesso!
Domande frequenti su come eliminare le foto su Mac
Questa è l'ultima parte del tutorial e puoi trovare ulteriori informazioni qui:
1. Come eliminare un album su Mac?
Gli utenti Mac possono utilizzare tre metodi per eliminare un album su Mac:
- 1. Elimina l'album su Mac con un clic Ctrl.
- 2. Elimina l'album sul Mac con il Terminale Mac.
- 3. Elimina l'album da iCloud.
2. Posso recuperare le foto cancellate dalla fotocamera Canon?
Sì, puoi recuperare le foto cancellate dalla fotocamera Canon su Mac con EaseUS Data Recovery Wizard per Mac:
- 1. Rimuovi la scheda SD dalla fotocamera Canon e selezionala nel software di ripristino.
- 2. Ci sono due modalità per scansionare la tua scheda SD Canon. Se la scansione rapida non riesce a trovare le foto di destinazione, prova una scansione profonda.
- 3. Seleziona tutte le immagini desiderate e premi il pulsante Recupera.
3. Qual è il software più consigliato per il recupero delle foto su Mac?
Ecco alcuni buoni programmi di recupero per Mac:
- 1. EaseUS Data Recovery Wizard for Mac
- 2. Recoverit for Mac
- 3. Data Rescue 6
- 4. PhotoRec
- 5. Disk Drill
- 6. Stellar Data Recovery for Mac
- 7. DM Disk Editor and Data Recovery Software
- 8. AnyRecover for Mac
4. Posso eliminare tutte le immagini dal mio Mac?
Puoi eliminare tutte le foto nell'app Foto selezionando tutte le immagini ed eliminandole tutte, oppure puoi eliminare tutti gli album nell'app Foto. Se vuoi che tutte le foto scompaiano, prova a eliminare l'intera Libreria Foto su Mac.
