- Scoprire EaseUS
- Chi Siamo
- Recensioni & Premi
- Contatta EaseUS
Sommario della pagina
Scopri L'autore
Aggiornato nel 05/20/2024
Di solito, PC e laptop hanno un unico cuore. Lo spazio offerto da questi dischi rigidi è più che sufficiente per i normali utilizzi. A volte, però, una singola unità potrebbe non essere sufficientemente efficiente per usi intensivi. L'aggiunta di un secondo disco rigido a un PC può aumentare la quantità di spazio di archiviazione. Installare più unità sui PC può anche contribuire a ridurre i costi di acquisto di più PC. L'installazione di più dischi rigidi può offrire una migliore sicurezza dei dati. Il backup dei dati diventerà più semplice e veloce. Più dischi rigidi nei tuoi PC possono anche rendere il tuo PC più veloce ottimizzando le prestazioni di Windows Server. Aggiungere un'unità di seconda mano può essere un po' difficile per molti utenti. Quindi, in questo articolo ti forniremo una guida completa su come aggiungere facilmente una seconda unità a Windows Server 2019/2016/2012 (r2)/2008, ecc.
4 parti per aggiungere una seconda unità a Windows Server:
1. Suggerimenti per acquistare o selezionare un secondo nuovo disco rigido/SSD
2. Come aggiungere una seconda unità ai computer Windows Server
3. Inizializza il nuovo disco rigido in Windows Server
4. Utilizza il secondo disco rigido o SSD su Windows Server
1. Suggerimenti per acquistare o selezionare un secondo nuovo disco rigido/SSD
Se stai acquistando un secondo disco rigido per Windows Server e sei confuso su quale sarà il disco rigido migliore per il tuo PC, devi leggere questi suggerimenti. La prima cosa da considerare prima di acquistare un secondo disco rigido è se è necessaria o meno un'unità a stato solido (SSD). Ecco alcuni suggerimenti per gli utenti di Windows Server sulla selezione di una seconda unità da aggiungere ai propri computer Server.
Scopi - Scopi di utilizzo
la prima cosa da ricordare prima di aggiungere un secondo disco rigido al tuo PC è il motivo per cui hai bisogno di un altro disco rigido. Potrebbe non essere necessario un secondo disco rigido se sei un normale utente di PC (ad esempio, studenti). Tuttavia, se sei un giocatore o un editor di contenuti o se il tuo lavoro richiede un secondo disco rigido, solo allora dovresti acquistarne uno. Quindi è necessario acquistare un secondo disco rigido secondo le proprie esigenze.
Capacità di memoria
Prima di andare al negozio e acquistare un secondo disco rigido, devi pensare alle tue esigenze di capacità di archiviazione. Al giorno d'oggi, la maggior parte dei dischi rigidi ha capacità che vanno da 250 gigabyte a diversi terabyte (1000 GB = 1 TB). Se hai diversi file e video di grandi dimensioni, potresti voler acquistare un disco rigido di archiviazione da 1 TB. Ma se non hai molti file, puoi optare per un piccolo disco rigido di archiviazione.
Prezzo
Il costo di un disco rigido è un'altra cosa da considerare. I dischi rigidi sono generalmente molto costosi e sono disponibili in diverse gamme. Allora come decidere qual è il migliore? Dividi il prezzo dell'unità per la sua capacità di archiviazione e acquistala al prezzo per gigabyte.
Dimensioni/peso del disco
È inoltre necessario considerare le dimensioni e il peso del disco rigido prima di aggiungere un secondo disco rigido al PC. Se acquisti un disco troppo pesante, renderà anche il tuo PC molto più pesante.
Velocità di lettura/scrittura
Rendere il tuo PC più veloce di un disco rigido esterno più veloce è un'opzione migliore. Inoltre, la velocità di lettura/scrittura sarà più veloce per copiare i file e incollarli facilmente. Di solito, un disco rigido viene fornito con 5.400 giri al minuto, ma sul mercato sono disponibili molti modelli più veloci.
2. Come aggiungere una seconda unità ai computer Windows Server
Il processo di aggiunta di un secondo disco rigido a un PC Windows prevede due passaggi. Innanzitutto, devi installare fisicamente l'unità all'interno del tuo PC, quindi configurarla da Windows in modo che il sistema operativo possa riconoscerla e utilizzarla. Quando aggiungi un secondo disco rigido al tuo PC, queste sono tutte le cose di cui hai bisogno:
Un alloggiamento per unità aperto, Un secondo disco rigido o SSD, Un cavo dati SATA, Un cacciavite, Una connessione dati SATA aperta sulla scheda madre, Un cavo dati SATA, Un connettore di alimentazione SATA disponibile.
Una volta che hai tutti gli strumenti necessari, segui semplicemente le istruzioni seguenti per aggiungere un secondo disco rigido al tuo PC.
Passaggio 1. Innanzitutto, chiudi il PC e scollegalo per evitare scariche statiche. Quindi aprire la custodia utilizzando un cacciavite.
Passaggio 2. Cerca un alloggiamento per unità aperto.

Passaggio 3. Successivamente, rimuovi il contenitore dell'unità e inserisci al suo interno il secondo disco rigido.

Passaggio 4. È necessario inserire nuovamente il contenitore nell'alloggiamento dell'unità.
Passaggio 5. Trova una porta libera per il cavo dati SATA sulla scheda madre e collega un cavo dati SATA.
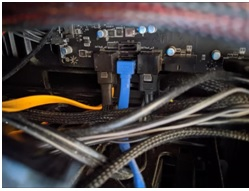
Passaggio 6. Quindi prendi il connettore di alimentazione SATA gratuito e collegalo al tuo nuovo SSD.
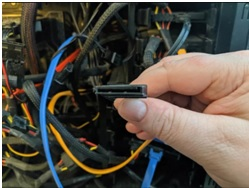
Passaggio 7. Controlla se tutte le spine sono posizionate correttamente o meno, quindi chiudi il case del PC e accendi il PC.
In questo modo aggiungi un secondo disco rigido al tuo PC. Ora devi configurare il secondo disco rigido di Windows affinché il sistema operativo lo riconosca.
3. Inizializza il nuovo disco rigido in Windows Server
Dopo aver installato un secondo disco rigido sul tuo PC, non viene visualizzato immediatamente nel tuo sistema. È necessario aggiungere una lettera di unità o inizializzarla per poterla utilizzare. Una cosa da notare prima di inizializzare un disco è che questo processo può cancellare tutto dal disco.
Ecco tutti i passaggi per inizializzare un nuovo disco utilizzando Gestione disco.
- Vai al pulsante Windows e fai clic sulla casella di ricerca. Quindi digita Gestione disco e cerca.
- Quando si apre la finestra, scegli Esegui come amministratore e fai clic su SÌ.
- Individua il disco che desideri inizializzare, quindi fai clic con il pulsante destro del mouse su di esso > Inizializza disco.
- Verrà visualizzata la finestra di dialogo Inizializza disco. Fare clic su "ok".
- Successivamente, fai clic con il pulsante destro del mouse sullo spazio non allocato nell'unità, quindi seleziona Nuovo volume semplice.
- Fare clic su Avanti e menzionare la dimensione del volume, quindi fare nuovamente clic su Avanti.
- È possibile assegnare un nome all'unità e fare nuovamente clic su Avanti.
- Quindi segui semplicemente le istruzioni della finestra e finiscilo.
4. Utilizza il secondo disco rigido o SSD su Windows Server
Ci sono molte opzioni tra cui scegliere quando aggiungi un secondo disco rigido al tuo PC. EaseUS Partition Master Server Edition è un'ottima soluzione tutto in uno per gestire facilmente il secondo disco rigido. Puoi facilmente creare più spazio di archiviazione nel tuo PC e renderlo più veloce con EaseUS Partition Master Server Edition. Ecco cosa puoi fare con l'unità appena aggiunta.
EaseUS Partition Master Enterprise
Il tuo affidabile gestore disco di Windows Server.
- Estendi l'unità di sistema, combina/dividi le partizioni.
- Clonare disco, migrare il sistema operativo su HDD/SSD.
- Converti MBR in GPT, GPT in MBR, nessuna perdita di dati.
- Regola il layout del disco con 1 clic, crea volumi contemporaneamente.
Opzione 1. Partizionare il nuovo disco rigido per l'archiviazione di grandi quantità di dati: puoi riposizionare lo spazio libero sul disco rigido ed estendere l'unità di sistema per evitare problemi di spazio su disco insufficiente.
Opzione 2. Migrazione del sistema Windows Server su una nuova unità senza reinstallazione: con EaseUS Partition Master, puoi espandere facilmente le partizioni di sistema e rendere più veloci le prestazioni del sistema Windows Server senza reinstallare il sistema operativo.
Nota: l'operazione di migrazione del sistema operativo su SSD o HDD eliminerà e rimuoverà le partizioni e i dati esistenti sul disco di destinazione quando non c'è abbastanza spazio non allocato sul disco di destinazione. Se hai salvato dati importanti lì, esegui prima il backup su un disco rigido esterno.
Passaggio 1. Seleziona "Clona" dal menu a sinistra. Selezionare "Migrazione sistema operativo" e fare clic su "Avanti" per continuare.

Passo 2. Seleziona il disco di destinazione che desideri clonare. Fare clic su "Avanti".
Passaggio 3. Fare clic su "Sì" dopo aver controllato il messaggio di avviso. I dati e le partizioni sul disco di destinazione verranno eliminati. Assicurati di aver eseguito il backup dei dati importanti in anticipo. In caso contrario, fallo ora.

Passaggio 4. Visualizza l'anteprima del layout del disco di destinazione. Puoi anche fare clic sulle opzioni di layout del disco per personalizzare il layout del disco di destinazione come desideri. Quindi fare clic su "Avvia" per avviare la migrazione del sistema operativo su un nuovo disco

Passaggio 5. Quando viene visualizzato un messaggio di conferma che chiede "Se desideri avviare il computer dal disco di destinazione del clone", seleziona "Regola l'ordine di avvio dal disco di destinazione del clone" e fai clic sul rispettivo pulsante secondo le tue richieste.
- Riavvia ora: it significa riavviare immediatamente il PC e avviare il sistema operativo dal nuovo disco.
- Fatto: significa apportare le modifiche in un secondo momento.

Conclusione
Questa guida completa aiuterà gli utenti di Windows Server ad aggiungere facilmente un secondo o anche un terzo disco rigido sul proprio PC. E se usi EaseUS Partition Master, è ancora più semplice. EaseUS Partition Master non solo partiziona i dischi rigidi ma migra anche i sistemi server. Gli utenti di Windows Server possono utilizzarlo anche per ulteriori attività di gestione del disco. Ad esempio, possono estendere l'unità di sistema del server, unire partizioni, convertire un disco in MBR o GPT senza perdere alcun dato.
Come possiamo aiutarti
Scopri L'autore
Pubblicato da Anna
Anna è una delle principali editrici di EaseUS e ha creato diversi post su dispositivi digitali come PC, telefoni cellulari, tablet, Mac, ecc. Ama imparare, risolvere e condividere.
Recensioni dei Prodotti
-
Mi piace il fatto che le modifiche apportate con EaseUS Partition Master Free non vengano immediatamente applicate ai dischi. Rende molto più semplice immaginare cosa accadrà dopo aver apportato tutte le modifiche. Penso anche che l'aspetto generale di EaseUS Partition Master Free renda semplice qualsiasi cosa tu stia facendo con le partizioni del tuo computer.
Scopri di più -
Partition Master Free può ridimensionare, spostare, unire, migrare e copiare dischi o partizioni; convertire disco tra logico e primario, modificare etichetta, deframmentare, controllare ed esplorare la partizione; e altro ancora. Un aggiornamento premium aggiunge supporto tecnico gratuito e la possibilità di ridimensionare i volumi dinamici.
Scopri di più -
Non eseguirà l'immagine calda delle tue unità né le allineerà, ma poiché è abbinato a un gestore delle partizioni, ti consente di eseguire molte attività contemporaneamente, invece di limitarti a clonare le unità. Puoi spostare le partizioni, ridimensionarle, deframmentarle e altro ancora, insieme agli altri strumenti che ti aspetteresti da uno strumento di clonazione.
Scopri di più
Articoli Relativi
-
Alternativa gratuita a HDD Regenerator in Windows 10/8/7
![author icon]() Anna/20/05/2024
Anna/20/05/2024 -
La tua guida più semplice per eseguire il test di velocità dell'unità flash USB online
![author icon]() Aria/20/05/2024
Aria/20/05/2024 -
Come recuperare il sistema operativo cancellato accidentalmente in Windows 11/10
![author icon]() Aria/20/05/2024
Aria/20/05/2024 -
Perché Windows Server è lento e suggerimenti per velocizzare Windows Server nel 2024
![author icon]() Aria/20/05/2024
Aria/20/05/2024
EaseUS Partition Master

Gestisci le partizioni e ottimizza i dischi in modo efficiente

