- Scoprire EaseUS
- Chi Siamo
- Recensioni & Premi
- Contatta EaseUS
- Rivenditore
- Affiliato
- Mio Conto
- Sconto Education
Sommario della pagina
Scopri L'autore
Aggiornato nel 11/06/2025
Ci sono 2 opzioni da scegliere quando lo spazio non è sufficiente per l'aggiornamento di Windows 10 con il messaggio di 'È necessario più spazio per Windows'.
In generale, l’errore È necessario più spazio per Windows ricorda agli utenti dello spazio libero insufficiente sull’unità C, e calcola lo spazio necessario per installare l’aggiornamento. Per esempio, il nuovo Windows 10 Fall Creators Update richiede 16GB di spazio libero per Windows 32 bit e 20GB per 64 bit.
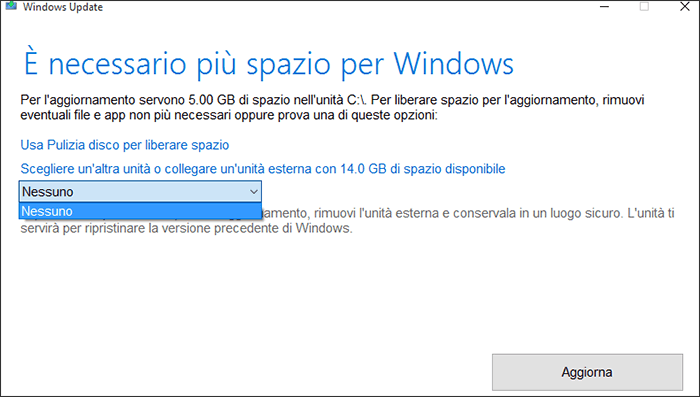
Opzione 1. Usare Pulizia disco per liberare spazio
Passo 1. Premere i tasti Windows + R ed inserire cleanmgr poi cliccare OK.
Passo 2. Il programma ti chiede di selezionare l’unità da pulire. Selezionare l’unità C.
Passo 3. Poi il programma calcola quando spazio potrebbe essere liberato. Selezionare i tipi di file da eliminare, poi dare OK per confermare.

Opzione 2. Scegliere un'altra unità o collegare un'unità esterna
Passo 1. Collegare un disco rigido esterno oppure una chiavetta USB con spazio sufficiente al computer.
Passo 2. Alla finestra 'è necessario più spazio per aggiornare Windows', scegliere di installare sull'unità esterna.
Passo 3. Adesso il Windows Update è pronto per l'installazione, adesso puoi tranquillamente installare l'aggiornamento.

Al fine - Abbiamo una soluzione migliore per aiutarti a risolvere il problema di insufficiente spazio per aggiornare Windows.
Quando il Windows richiede più spazio per installare l'update, di solito le due opzioni offerte da Microsoft possono essere utili. Ma possiamo darti una soluzione migliore.
Innanzitutto, quando fai la pulizia di disco, puoi usare un software gratis per la gestione di partizione - EaseUS Partition Master per liberare lo spazio su disco. Sulla pagina principale di EaseUS Partition Master e cliccare Strumenti > Ottimizzazione del sistema per scaricare EaseUS CleanGenius.
Passaggio 1. Scarica e installa EaseUS Partition Master.

Passaggio 2. Clicca su Scopri e seleziona EaseUS CleanGinus per il download. Non appena installato, clicca su " Pulizia" e su "Scansione" per avviare la pulizia del sistema e riportare il tuo PC come nuovo.

Passaggio 3. Il software eseguirà una scansione di tutto il computer per trovare i file inutili che occupano un'enorme quantità di spazio su disco; potresti selezionare i file inutili di grandi dimensioni, i file spazzatura del sistema e le voci non valide di Windows e clicca su "Pulisci" per avviare la pulizia del sistema.

Passaggio 4. Al termine della scansione, clicca su "Fine" per terminare la pulizia dei file spazzatura del sistema.

Ogni tanto, la pulizia di disco non può risolvere il problema, se ti libera 5GB di spazio ma l'aggiornamento richiede uno spazio di 15GB. A questo punto, con EaseUS Partition Master puoi facilmente estendere la partizione del sistema.
Oltre queste funzioni, il programma può anche formattare partizione, oppure convertire il file systema del disco rigido, ecc.
Come possiamo aiutarti
Scopri L'autore
Pubblicato da Lucas
Lucas piace scrivere articoli tecnici. Fa parte del team EaseUS per 2 anni. I suoi testi sono sul recupero dati, il partizionamento del disco, l'ottimizzazione dello spazio dati, il backup dei dati e Mac OS.
Recensioni dei Prodotti
-
Mi piace il fatto che le modifiche apportate con EaseUS Partition Master Free non vengano immediatamente applicate ai dischi. Rende molto più semplice immaginare cosa accadrà dopo aver apportato tutte le modifiche. Penso anche che l'aspetto generale di EaseUS Partition Master Free renda semplice qualsiasi cosa tu stia facendo con le partizioni del tuo computer.
Scopri di più -
Partition Master Free può ridimensionare, spostare, unire, migrare e copiare dischi o partizioni; convertire disco tra logico e primario, modificare etichetta, deframmentare, controllare ed esplorare la partizione; e altro ancora. Un aggiornamento premium aggiunge supporto tecnico gratuito e la possibilità di ridimensionare i volumi dinamici.
Scopri di più -
Non eseguirà l'immagine calda delle tue unità né le allineerà, ma poiché è abbinato a un gestore delle partizioni, ti consente di eseguire molte attività contemporaneamente, invece di limitarti a clonare le unità. Puoi spostare le partizioni, ridimensionarle, deframmentarle e altro ancora, insieme agli altri strumenti che ti aspetteresti da uno strumento di clonazione.
Scopri di più
Articoli Relativi
-
Come modificare la modalità BIOS da Legacy a UEFI Windows 10/11
![author icon]() Anna/06/11/2025
Anna/06/11/2025 -
Risolto: disco rigido Xbox 360 non rilevato [5 modi] 💡
![author icon]() Aria/06/11/2025
Aria/06/11/2025 -
Guida sul controllo della velocità del disco in Windows 10 utilizzando CMD [Tutorial 2025]
![author icon]() Aria/06/11/2025
Aria/06/11/2025 -
8 Soluzioni per l'errore 'Memoria o spazio su disco insufficiente' in Microsoft Word
![author icon]() Anna/06/11/2025
Anna/06/11/2025
EaseUS Partition Master

Gestisci le partizioni e ottimizza i dischi in modo efficiente
