- Scoprire EaseUS
- Chi Siamo
- Recensioni & Premi
- Contatta EaseUS
- Rivenditore
- Affiliato
- Mio Conto
- Sconto Education
I 2 metodi migliori | Come aprire facilmente un PDF in Paint
Modificato da Aria 13/08/2025 PDF Editor | Soluzioni
- Aggiornamento:
- Di recente, Microsoft sta apportando una modifica al suo marchio Microsoft Office. Microsoft Office sta cambiando nome in Microsoft 365. Dopo il cambio di nome ufficiale, il contenuto del nostro articolo verrà aggiornato di conseguenza.
Supponiamo che tu abbia un PDF e che tu voglia aprirlo in MS Paint e aggiungerci delle annotazioni. Sai come fare? Il problema è che MS Paint supporta solo formati di immagine per la modifica e non offre la modifica dei PDF. Oggi, questo post ti mostrerà come aprire un PDF in Paint usando 2 metodi e conoscerai anche un modo semplice per annotare facilmente i tuoi PDF. Passiamo al tutorial.
| Soluzioni praticabili | Risoluzione dei problemi passo dopo passo |
|---|---|
| 1. Come aprire un PDF in Paint tramite screenshot | Apri lo strumento screenshot premendo "Windows" + "Shift" + "S"...>> Altro |
| 2. Come aprire un PDF in Paint convertendolo | Se scegli di convertire il PDF in PNG, puoi aprirlo...>> Altro |
| Suggerimenti bonus: come aggiungere annotazioni al PDF con EaseUS PDF Editor | Per aggiungere annotazioni al PDF, scegli un software come...>> Altro |
Come aprire un PDF in Paint tramite screenshot
Paint, il programma predefinito sul tuo PC Windows, supporta formati di immagine come JPEG e GIF. Ma non ti consente di importare un PDF direttamente, quindi diventa un compito arduo aprire un PDF in Paint.
Quando hai bisogno di disegnare alcuni elementi come linee, frecce o forme sul tuo PDF per annotarlo, puoi fare uno screenshot del documento PDF e salvare lo screenshot nel formato compatibile con Paint. Quindi, puoi importare lo screenshot salvato in Paint e disegnarci sopra liberamente usando gli strumenti che offre.
Segui questo tutorial per aprire un PDF e disegnarci sopra subito.
Fase 1. Apri la barra degli strumenti degli screenshot premendo "Windows" + "Shift" + "S" sulla tastiera. Ora trascina il cursore sul tuo PDF per fare uno screenshot.
Fase 2. Vedrai apparire una finestra di dialogo nella barra laterale di Windows. Puoi anche andare al tuo "Centro notifiche" e vedrai una notifica che ti informa che lo screenshot è stato salvato negli appunti.
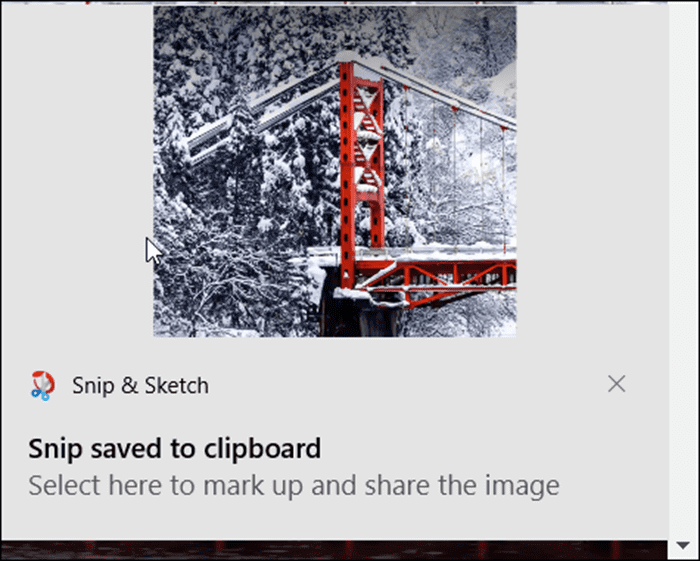
Passaggio 3. Avvia Paint e premi "Ctrl" + "V" sulla tastiera per importare lo screenshot salvato in Paint.
Passaggio 4. Ora hai a disposizione numerosi strumenti di disegno che ti aiuteranno ad annotare lo screenshot del tuo file PDF.
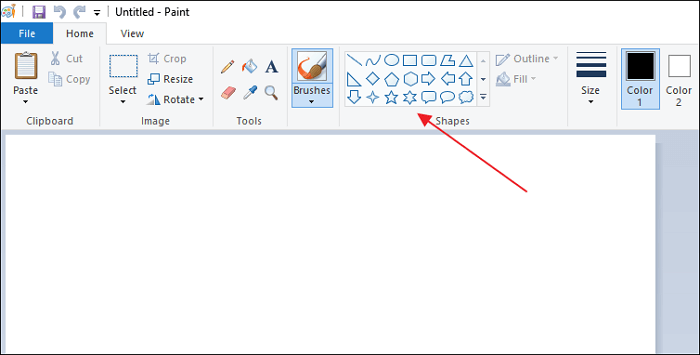
Lo svantaggio di questo metodo di cattura di uno screenshot è che non può essere eseguito su scala. Quindi, se hai un PDF piccolo, questo metodo funziona, ma è estremamente dispendioso in termini di tempo se hai un PDF più grande.
Come aprire un PDF in Paint convertendolo
Un metodo più rapido e veloce è quello di convertire l'intero PDF in una o più immagini e poi modificarle. Il miglior software che raccomanderemmo per questo compito è EaseUS PDF Editor . È il miglior editor PDF che contiene strumenti di conversione per convertire il tuo PDF in vari formati di file come JPG, PNG, DOC, PPT, ecc.
Come accennato in precedenza, MS Paint supporta formati di immagine come JPG, PNG e GIF e questo software può convertire i tuoi PDF in uno di questi formati. Prendendo come esempio il formato PNG, devi solo aprire il PDF che vuoi convertire con EaseUS PDF Editor e cliccare su "Converti" > "In PNG". Quindi, il software ti chiederà di selezionare l'intervallo di pagine per la conversione e di scegliere la cartella di destinazione. Infine, puoi cliccare sul pulsante "Salva" per avviare la conversione.
Se desideri seguire un tutorial passo dopo passo per convertire un PDF in PNG, il post seguente ti guiderà passo dopo passo.
Clicca su questo post per conoscere i passaggi dettagliati per convertire un PDF in PNG.

Dopo la conversione, puoi avviare Paint e cliccare su "File" > "Apri", quindi scegliere l'immagine PNG che hai convertito dal PDF. Quando l'immagine è aperta in Paint, puoi usare gli strumenti per disegnarci sopra liberamente.
Come aggiungere annotazioni al PDF con EaseUS PDF Editor
In ultima analisi, i due metodi sopra risolvono il tuo problema di apertura di un documento PDF e di disegno su di esso. Perché non aggiungi le annotazioni al tuo PDF direttamente usando un potente editor PDF?
EaseUS PDF Editor è un programma adatto per svolgere il lavoro su un PC Windows. Questo editor PDF per Windows ti fornisce molti tipi di strumenti per annotare un PDF. Linee, frecce e forme, tutti questi elementi sono disponibili in questo editor PDF e puoi aggiungerli al PDF senza sforzo. Puoi anche aggiungere commenti al PDF per prendere nota o condividere le tue idee con le persone a cui invierai questo PDF.
Oltre a ciò, supporta la crittografia PDF con password. È facoltativo sia proteggerlo dall'apertura da parte di altri sia rendere il PDF di sola lettura in modo da non doverti preoccupare della sicurezza dei tuoi documenti PDF.
Altre funzionalità:
- Unisci, dividi o ruota facilmente le pagine PDF
- Supporta PDF OCR gratuito per modificare il testo su un documento PDF scansionato
- Aggiungi piè di pagina e intestazione al PDF
- Riorganizza le pagine PDF e aggiungi un segnalibro
Con questo fantastico software, puoi usare molti elementi per annotare i PDF con solo pochi clic. Se sei un principiante nel lavorare con i documenti PDF, EaseUS PDF Editor ti aiuterà a modificare i PDF con molti tipi di strumenti. Non esitare a cliccare su questo pulsante per scaricarlo ora.
Passaggi per annotare un PDF con gli strumenti di disegno:
Passaggio 1. Avviare EaseUS PDF Editor e fare clic sul pulsante "Apri" per importare il file PDF a cui si desidera aggiungere commenti/note/segnalibri.

Fase 2. Nella finestra successiva, vedrai i pulsanti "Commento" e "Note". Puoi anche cliccare sui pulsanti "Segnalibro" e "Cerca" a sinistra per aggiungere un segnalibro o cercare contenuti dal PDF.
Se vuoi evidenziare o rimuovere l'evidenziazione dal tuo PDF, puoi anche scegliere la piccola icona del pennello sulla sinistra. Per aggiungere linee/frecce, clicca sull'icona della penna.

Passaggio 3. Dopo la modifica, puoi fare clic su "File" > "Salva con nome" per salvare il PDF modificato sul tuo computer.

Domande frequenti sull'apertura di PDF in Paint
Ecco alcune domande frequenti relative all'apertura di PDF in Paint. Date un'occhiata per trovare una risposta.
1. Perché non riesco ad aprire un PDF in Paint?
Poiché MicroSoft Paint può aprire solo i file immagine. Quindi non puoi aprire direttamente i file PDF in Paint. Questa applicazione è fondamentalmente usata per creare e modificare diversi tipi di immagini e supporta solo i formati JPEG, BMP, PNG e GIF.
2. Come faccio a convertire un PDF in Word in Paint?
Per farlo, hai bisogno sia delle app Paint che Word. Se hai installato queste due app, segui i passaggi sottostanti:
Passaggio 1. Apri il tuo file PDF e apri Microsoft Paint. Fai uno screenshot del file PDF.
Passaggio 2. Selezionare "Incolla" per incollare lo screenshot nell'app Paint e selezionare "Salva con nome" nel menu "File".
Fase 3. Assegna un nome al file di output nella casella "Nome file" della schermata "Salva con nome". Scegli "JPEG" e clicca su "Salva".
Fase 4. Apri un documento Word vuoto e clicca su "Inserisci" per inserire la foto in Word. Quindi, salvala sul tuo computer.
Conclusione
Ecco come aprire i PDF in MS Paint e annotarli. Per risparmiare tempo e fatica, ti consigliamo EaseUS PDF Editor come la scelta migliore per annotare un PDF, e non devi convertirlo in formato immagine o fare uno screenshot. Se il software è utile per te, non dimenticare di scaricarlo.



