- Scoprire EaseUS
- Chi Siamo
- Recensioni & Premi
- Contatta EaseUS
- Rivenditore
- Affiliato
- Mio Conto
- Sconto Education
4 metodi | Come aprire PDF protetti da password 2025
Modificato da Aria 13/08/2025 PDF Editor | Soluzioni
Salve, ho il mio documento PDF criptato con una password e ora trovo difficile ricordarla. C'è un modo per recuperare la password? Il documento significa molto per me.
Ti trovi di fronte allo stesso problema di cui sopra? Bene, abbiamo la soluzione profonda che cerchi qui in questo articolo.
Proteggere il tuo documento PDF con una password è uno dei modi migliori per impedire a terzi di accedere ai dati o alle informazioni in esso archiviati. Tuttavia, potrebbero verificarsi situazioni in cui non riesci a ricordare uno o tutti i caratteri utilizzati per proteggere il file. Quindi, come si fa? Bene, continua a leggere e lo scoprirai!
- Parte 1. Come aprire un PDF bloccato in Windows 10 tramite EaseUS PDF Editor
- Parte 2. Come aprire un PDF bloccato con Adobe Acrobat
- Parte 3. Come aprire un PDF con password utilizzando Google Drive
- Parte 4. Come aprire un PDF protetto da password utilizzando Google Chrome
Come aprire un PDF bloccato in Windows 10 tramite EaseUS PDF Editor
EaseUS PDF Editor è un software di modifica PDF all-in-one creato appositamente per Windows. Questo toolkit intuitivo con interfaccia utente consente di decifrare o aprire documenti PDF protetti da password senza alterare i dati o le informazioni in essi archiviati.
Il software è progettato con ricche funzionalità di modifica come l'eliminazione di testi, l'estrazione, il riordino, il ritaglio, il capovolgimento o la rotazione di file PDF e molti altri. Oltre a questo, questo editor PDF per Windows ha altre straordinarie funzionalità: unione, compressione e creazione di file PDF. Inoltre, supporta la conversione tra PDF e altri file sorgente. Puoi anche personalizzare i tuoi PDF usandolo, ad esempio aggiungendo filigrana al PDF e così via.
Caratteristiche sorprendenti:
- Modifica facilmente i documenti scansionati utilizzando la funzione OCR
- Comprimi, dividi, estrai e crea un PDF
- Crittografare e decrittografare documenti PDF protetti da password
- Converti PDF in JPG su Windows 10 con facilità
- Supporta l'aggiunta di numeri di battitura a più file PDF
Guida passo passo per aprire un file PDF protetto da password su Windows 10:
Innanzitutto, scarica una versione compatibile di questo programma sul tuo sistema operativo Windows. Installalo e poi avvialo per farlo funzionare.
Passaggio 1. Avviare EaseUS PDF Editor e fare clic su "Apri" per importare il file PDF protetto da password.

Fase 2. Fai clic su "Rimuovi password" nella finestra successiva. Quando una finestra pop-up chiede se sei sicuro di rimuovere la sicurezza, fai clic su "Sì". Quindi, fai clic sul pulsante "Salva". E la password verrà rimossa.
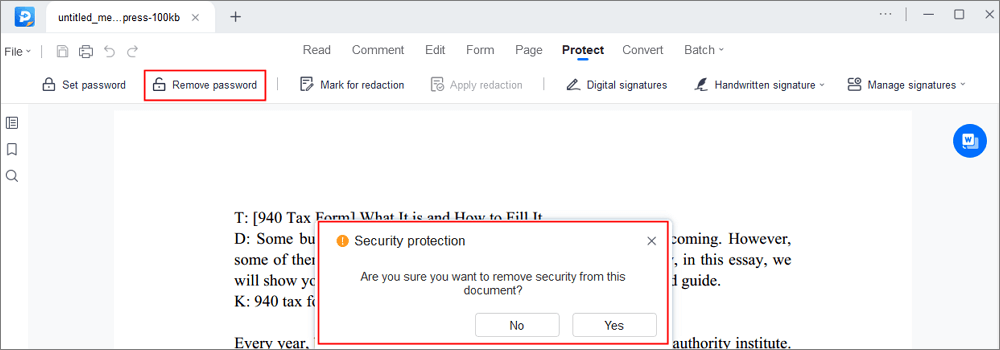
Fase 3. Se vuoi salvare il file non protetto in altri formati, clicca semplicemente su "Converti" dal menu in alto. Puoi scegliere di esportarlo in file Word, Excel, PPT, TXT, HTML e persino in file immagine.

3 modi | Come proteggere con password un PDF su Mac nel 2025
Scopri come proteggere con password un PDF su Mac nel 2025!

Come aprire un PDF bloccato con Adobe Acrobat
Un altro potente software di modifica PDF che può essere utilizzato per sbloccare un file PDF criptato con password è Adobe Acrobat. Il toolkit è progettato per molteplici servizi correlati ai PDF come la lettura, la conversione, la suddivisione, la combinazione e la condivisione di file PDF.
Inoltre, potresti usarlo per importare ed esportare dati in moduli PDF di alta qualità. Tuttavia, devi abbonarti a un piano premium per accedere a tutte le fantastiche funzionalità del software, uno dei fattori limitanti del toolkit.
Caratteristiche:
- Appiattisci un PDF in Adobe con facilità
- Modifica il testo, il modulo e le immagini in PDF
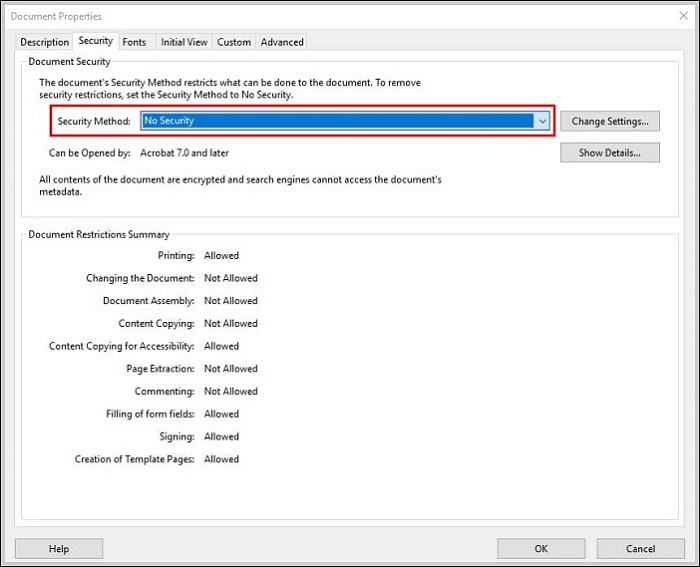
Come aprire un PDF protetto da password con Adobe:
Passaggio 1. Avviare il file PDF protetto da password utilizzando Adobe Acrobat Pro, quindi immettere la password utilizzata per bloccarlo.
Passaggio 2. Seleziona "File" > "Proprietà". Ancora meglio, potresti cliccare sulla scheda "Dettagli autorizzazione".
Fase 3. Sotto la scheda "Sicurezza", seleziona "Metodo di sicurezza" e apparirà un menu a discesa con diverse opzioni. Scegli "Nessuna sicurezza", quindi salva il file sul tuo disco rigido senza sicurezza.
Come aprire un PDF con password utilizzando Google Drive
Con Google Drive, puoi accedere facilmente a qualsiasi file PDF gratuitamente, che sia crittografato con password o meno. Tuttavia, per il primo, che è protetto con una password, devi conoscere e immettere i caratteri corretti utilizzati per bloccarlo. In questo modo puoi rimuovere facilmente l'autorizzazione della password.
Il toolkit è disponibile per diverse piattaforme come iOS, Android, Windows, Linux e Mac OS. Sebbene le funzionalità di questo toolkit siano fantastiche, devi tenere a mente che i file aperti tramite questa opzione sono meno protetti. Le terze parti che hanno accesso (o potrebbero hackerarla) alla tua password di Google Drive possono accedere al documento.
Caratteristiche:
- Inserisci pagine PDF vuote tramite Google Drive
- Ruota una pagina PDF nel grado desiderato
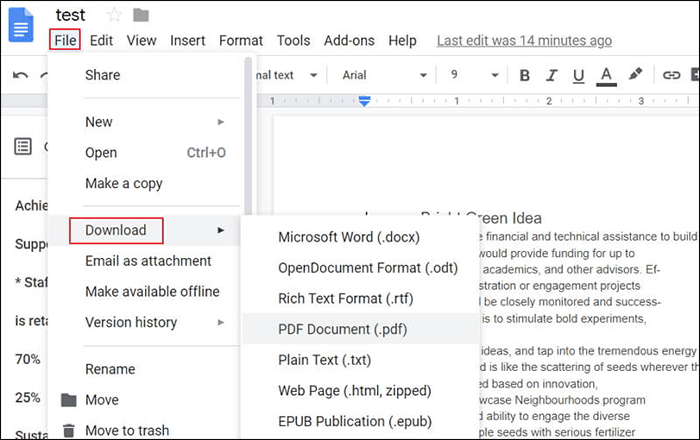
Guida per aprire un documento PDF protetto da password con Google Drive:
Fase 1. Avvia Google Drive sul tuo PC, premi le opzioni "My Drive" > "Upload Files" e sullo schermo apparirà una nuova scheda in cui sono archiviati i tuoi file PDF. Scegli il file desiderato e spunta l'icona "Open".
Passaggio 2. Ora che il file è stato caricato correttamente sul tuo drive, fai clic destro su di esso, quindi seleziona le opzioni "Apri con" > "Google Doc". Quindi, si aprirà immediatamente una finestra che ti chiederà di inserire la password corretta utilizzata per bloccare il file.
Fase 3. Una volta che puoi accedere al file PDF, non ti verrà richiesto di inserire una password la prossima volta che vorrai aprirlo. Quindi la cosa successiva da fare è cliccare su "File" e poi toccare "Download" per esportare il file sul tuo disco locale.
Come aprire un PDF protetto da password utilizzando Google Chrome
Infine, abbiamo Google Chrome come un altro toolkit che potrebbe essere utilizzato per aprire file PDF protetti da password. Questo browser web potrebbe anche essere utilizzato per rimuovere liberamente le password dai documenti PDF. Una delle principali sfide che gli utenti finali di questa tecnica devono affrontare è una scarsa connessione Internet.
Caratteristiche:
- Stampa pagine PDF con impostazioni personalizzate
- Apri PDF protetti da password in pochi semplici clic
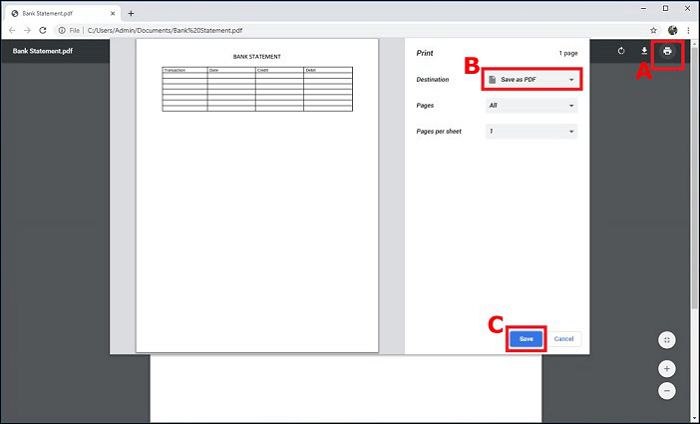
Guida passo passo per aprire un PDF protetto da password con Google Chrome:
Passaggio 1. Dal tuo PC connesso a Internet, avvia Chrome e apri una pagina vuota.
Fase 2. Dopo aver fatto questo, trascina e rilascia il file PDF in questa pagina. Se hai il file crittografato con una password, si aprirà una nuova finestra che richiederà la password di apertura.
Passaggio 3. Inserisci la password e Chrome aprirà automaticamente il file.
Conclusione
Aprire un file PDF protetto da password è molto più facile che mai con le 4 tecniche condivise in questo articolo. Basta selezionare uno qualsiasi dei toolkit presentati e poi seguire la guida passo passo qui sotto per portare a termine l'attività.
Badate bene, la nostra raccomandazione principale è EaseUS PDF Editor, il software di editing PDF più sofisticato al mondo. È progettato con ricche funzionalità di editing come l'eliminazione di testi, l'aggiunta di numeri di bate, la conversione di PDF e molto altro. Inoltre, la velocità di funzionamento non può essere paragonata a quella di qualsiasi toolkit che si trova su Internet.

![Come salvare PowerPoint come PDF con più diapositive per pagina [semplice tutorial]?>](/images/en/video-editor/related-articles/26.jpg)

![I 5 migliori strumenti di confronto PDF per confrontare file PDF [online e offline]?>](/images/en/video-editor/related-articles/37.jpg)