- Scoprire EaseUS
- Chi Siamo
- Recensioni & Premi
- Contatta EaseUS
- Rivenditore
- Affiliato
- Mio Conto
- Sconto Education
4 Metodi | Come Cambiare il Colore dell'evidenziazione in PDF Gratis
Modificato da Aria 13/08/2025 PDF Editor | Soluzioni
"Voglio evidenziare il testo del mio documento PDF in un colore diverso, ma come cambiare il colore di evidenziazione? Ci sono dei metodi per ottenerlo?".
Durante la lettura di documenti PDF di grandi dimensioni, potresti voler evidenziare i PDF per selezionare informazioni importanti. È un compito facile, poiché ci sono molti software di evidenziazione PDF che lo faranno. Tuttavia, di solito, vuoi cambiare il colore di evidenziazione nel PDF in colori diversi per vari scopi, quindi come affrontare il problema?
Non preoccuparti. Questo post è utile. Qui imparerai quattro modi efficaci per personalizzare il colore di evidenziazione in Adobe Reader, Anteprima e Soda PDF. Immergiamoci ora!
Come cambiare il colore dell'evidenziazione in Adobe Reader/Adobe Acrobat Reader DC
Quando si tratta di modificare i file PDF, potresti prima pensare ad Adobe Acrobat. Considerato lo strumento di modifica PDF più professionale, questo software ti consente di personalizzare il colore di evidenziazione del PDF in base alle tue esigenze. La parola non dice altro e controlliamo i tutorial sulla modifica del colore di evidenziazione in Adobe Reader e Adobe Acrobat Reader DC.
Cambia il colore di evidenziazione dei PDF in Adobe Reader:
Step 1. Avvia il tuo software Adobe Reader e apri il file PDF con esso.
Step 2. Clicca sul pulsante "Visualizza" > "Commento" > "Annotazioni" nella barra in alto per aprire la scheda delle annotazioni.
Step 3. Quindi viene visualizzata la scheda Annotazioni nel riquadro di destra. Seleziona l'icona di evidenziazione e fai clic su "Proprietà predefinite dello strumento".
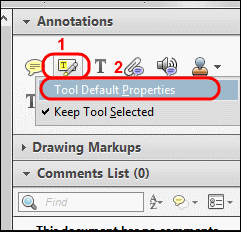
Step 4. Scegli il tuo colore preferito e applicalo per sostituire quello originale.
Colore di evidenziazione personalizzato con Adobe Acrobat Reader DC:
Step 1. Apri il tuo documento PDF con Adobe Acrobat Reader.
Step 2. Naviga attraverso le tue pagine PDF per trovare il testo evidenziato di cui vuoi cambiare il colore. Quindi, premi Ctrl e trascina il mouse fino al testo per selezionare la regione del testo.
Step 3. Poi fai clic destro sul testo selezionato e clicca su "Proprietà" dal menu a discesa.

Step 4. Una volta terminato, vedrai la finestra Proprietà evidenziazione. Fai clic su "Aspetto" > "Colore" per scegliere il colore desiderato. Inoltre, qui puoi anche regolare il livello di opacità del colore selezionato trascinando il cursore.
Quindi, fai clic su "Rendi proprietà predefinite"> "OK".
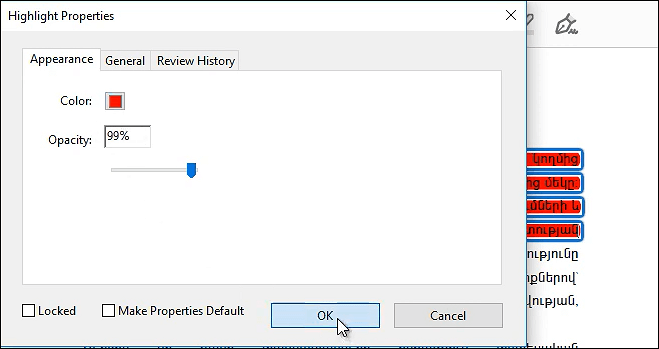
Step 5. Infine, torna al tuo documento PDF e scoprirai che il colore di evidenziazione è cambiato.
Come personalizzare il colore di evidenziazione con Anteprima su Mac
Per gli utenti Mac che desiderano personalizzare il colore di evidenziazione del PDF, Anteprima, un programma integrato su Mac, è una buona scelta.
Innanzitutto, non è necessario scaricare alcun software di terze parti sul Mac. Successivamente, questo editor PDF per Mac è costruito con alcuni strumenti di modifica di base e puoi evidenziare, leggere, annotare, tracciare linee, aggiungere una firma o stampare facilmente file PDF.
Step 1. Apri il tuo documento PDF con Anteprima su Mac.
Step 2. Sposta il cursore per selezionare il testo che desideri evidenziare, quindi fai clic sull'icona dell'evidenziatore nella parte superiore dello schermo. Successivamente, scoprirai che tutto il testo che hai selezionato è evidenziato.
Step 3. Il colore di evidenziazione predefinito è giallo, puoi anche cambiare il colore originale facendo clic sulla freccia giù accanto al pulsante dell'evidenziatore.

Step 4. Qui puoi selezionare un nuovo colore di evidenziazione, sottolineato o barrato. Alla fine, vedrai ogni volta che evidenzi il testo, lo stile di evidenziazione che hai scelto viene applicato automaticamente al testo.

Come cambiare il colore di Highlight PDF con Soda PDF
Soda PDF è una delle migliori alternative gratuite di Adobe Acrobat, quindi la maggior parte delle funzioni di Adobe sono disponibili anche in Soda PDF. Sia che tu voglia leggere, modificare, comprimere o evidenziare PDF, puoi sempre completare l'attività in modo efficiente.
Parlando delle sue funzioni di evidenziazione, ti consente di evidenziare il testo in diversi colori. E tutto il processo sarà fatto in un attimo.
Step 1. Clicca sull'icona "COMMENTO" nella seconda barra degli strumenti Modalità, quindi scegliere lo strumento Evidenzia.
![]()
Step 2. Clicca sul testo già evidenziato per aprire la barra degli strumenti Highlight. Di seguito, tutto quello che devi fare è scegliere il colore desiderato cliccando sul cerchio del colore.
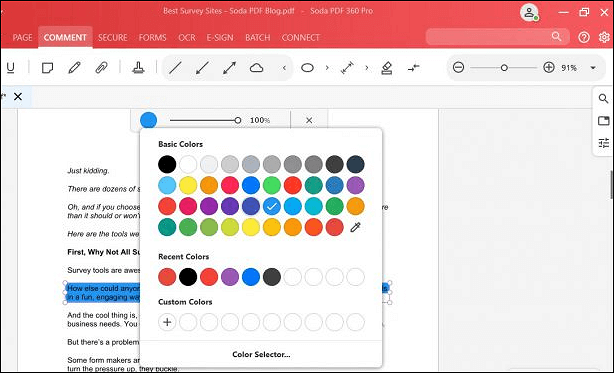
Step 3. Una volta fatto, il colore del testo evidenziato cambierà immediatamente.
Il miglior evidenziatore PDF gratuito per Windows
Abbiamo discusso 4 semplici metodi per aiutarti a cambiare il colore di evidenziazione nei tuoi documenti PDF sopra. Tuttavia, per completare questa attività, devi prima evidenziare il PDF. Sebbene questi strumenti sopra menzionati siano ottimi software di evidenziazione dei PDF, vogliamo comunque presentarti un editor PDF all-in-one: EaseUS PDF Editor.
Compatibile con Windows 10, 8 e 7, è considerato uno dei migliori programmi di editor PDF di Windows. Con il suo aiuto, puoi evidenziare testo, aggiungere commenti o annotazioni o persino inserire alcuni markup nei tuoi documenti PDF liberamente. Inoltre, questo software offre molte altre funzionalità di modifica, che consentono di proteggere con password PDF, aggiungere filigrana a PDF, stampare documenti PDF in modo flessibile e molto altro.
Soprattutto, ciò che supporta vari formati di file lo rende un eccellente convertitore PDF. Quindi, se hai bisogno di convertire PDF in Word, Excel, PPT o altri formati, otterrai il lavoro svolto con questo software di modifica PDF in un semplice clic. Vale la pena ricordare che il layout e la formattazione non verranno modificati una volta completata la conversione.
EaseUS PDF Editor
- Consenti il contrassegno di file PDF
- Gestisci le pagine PDF come ritagliare, dividere, estrarre, ecc.
- Firma documenti PDF digitalmente
- Riduci le dimensioni del PDF per la condivisione via e-mail
- Supporta la conversione di PDF da o verso altri file
Ecco come evidenziare i testi nei documenti PDF con questo EaseUS PDF Editor all-in-one:
Passo 1. Avvia EaseUS PDF Editor e carica il tuo file PDF cliccando su "Apri" sull'interfaccia principale.
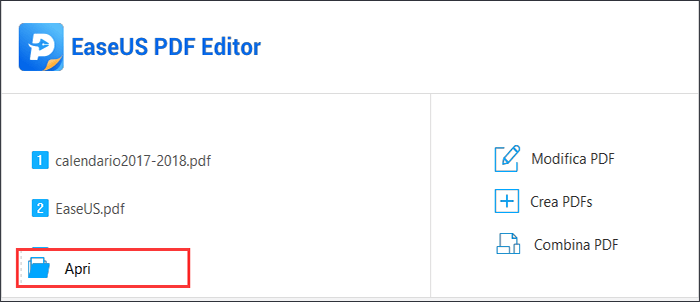
Passo 2. Clicca su "Commento" sulla barra degli strumenti in alto, e scegli "Annotazioni".
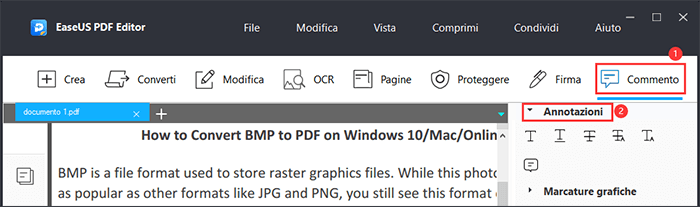
Passo 3. Seleziona la prima opzione nel menu "Annotazioni" e trascina il cursore sul testo che desideri evidenziare.

Passo 4. Finiti i passaggi suddetti, puoi cliccare su "File" > "Salva" per esportare i file PDF evidenziati.
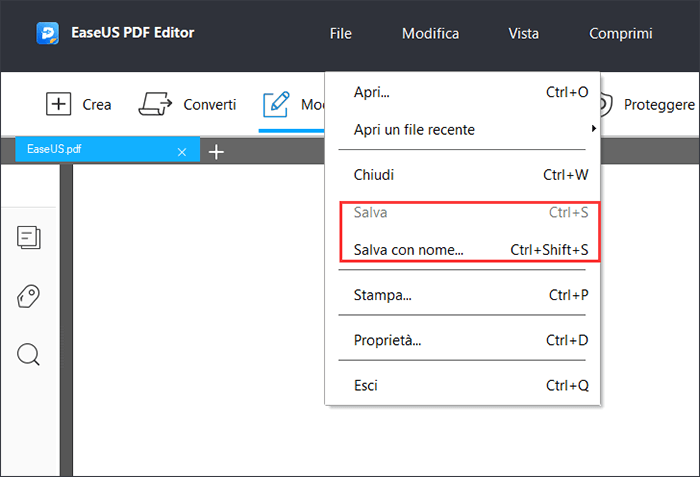


![Come salvare PowerPoint come PDF con Note [2025]?>](/images/en/video-editor/related-articles/28.jpg)
