- Scoprire EaseUS
- Chi Siamo
- Recensioni & Premi
- Contatta EaseUS
- Rivenditore
- Affiliato
- Mio Conto
- Sconto Education
Come copiare e incollare da PDF a Word senza perdere la formattazione nel 2025
Modificato da Aria 13/08/2025 PDF Editor | Soluzioni
- Aggiornamento:
- Di recente, Microsoft sta apportando una modifica al suo marchio Microsoft Office. Microsoft Office sta cambiando nome in Microsoft 365. Dopo il cambio di nome ufficiale, il contenuto del nostro articolo verrà aggiornato di conseguenza.
Il PDF è solitamente considerato il formato di file più affidabile, poiché non può essere modificato facilmente. Tuttavia, ciò significa anche che non è comodo come un file Word, che può essere modificato in qualsiasi momento. Pertanto, a volte è necessario convertire un file PDF in un file Word modificabile o copiare il contenuto del file PDF e incollarlo in un documento Word.
Nella maggior parte dei casi, puoi copiare e incollare facilmente il contenuto di un file PDF. Tuttavia, non puoi farlo se il PDF è un'immagine o è protetto da una password. Questo non significa che per mantenerlo pulito e ordinato, devi copiare e incollare il file PDF senza perdere la formattazione. In questo articolo, ti mostreremo come farlo con tutorial dettagliati e strumenti appropriati.
Parte 1. Copia e incolla da PDF a Word con Adobe Acrobat
Adobe Acrobat è uno dei software più popolari utilizzati per modificare i file PDF. Con questo strumento, puoi leggere, creare, modificare e applicare liberamente molte altre funzioni ai documenti PDF. Puoi persino convertire i tuoi file PDF in molti altri formati di file come doc./docx. con la sua funzione di conversione.
La conversione è piuttosto semplice, in questo articolo ti mostreremo principalmente come usare la sua funzione copia e incolla per spostare il contenuto PDF in un file Word. Se vuoi copiare PDF in Word senza perdere la formattazione, segui semplicemente la guida passo passo fornita di seguito.
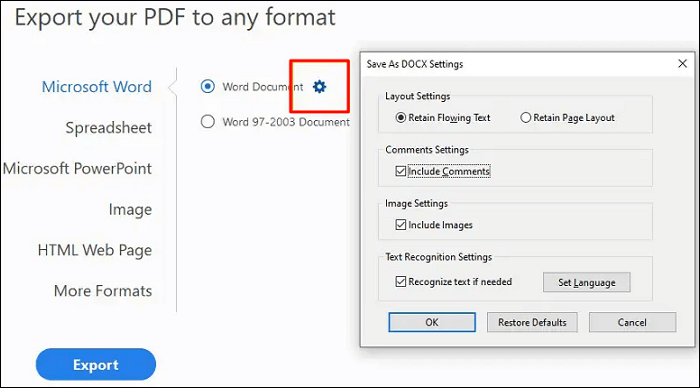
Copia e incolla tutto il testo su una pagina
Passaggio 1. Selezionare "Visualizza" > "Visualizzazione pagina" > "Visualizzazione pagina singola".
Passaggio 2. Scegli "Modifica" > "Seleziona tutto", oppure puoi fare clic quattro volte sul testo, selezionando così tutto il testo presente sulla pagina, indipendentemente dal layout della pagina.
Passaggio 3. Apri un file Word e incolla il contenuto PDF che hai copiato.
Copia e incolla il testo selezionato
Passaggio 1. Utilizzare il mouse per selezionare una qualsiasi quantità di testo sulla pagina.
Passaggio 2. Scegli "Modifica" > "Copia" per copiare il testo selezionato, oppure puoi fare clic con il pulsante destro del mouse sul testo selezionato e quindi selezionare "Copia" o "Copia con formattazione". Poiché desideri mantenere la formattazione, ti consigliamo di scegliere quest'ultima.
Passaggio 3. Ora puoi aprire un file Word e incollare il contenuto PDF che hai copiato.
2025 | Come copiare la firma da un PDF in pochi passaggi
Scopri come copiare la firma da un PDF in pochi semplici passaggi!

Parte 2. Copia e incolla da PDF a Word senza perdere la formattazione
Per spostare il contenuto di un file PDF in un documento Word, puoi usare EaseUS PDF Editor . Questo programma supporta quasi tutti i formati di file più diffusi e puoi migrare facilmente il testo PDF in Word. E se vuoi, il formato originale rimarrà lo stesso.
Questo strumento può aiutarti a raggiungere il tuo obiettivo in due modi. Puoi aprire un PDF con esso e usare la funzione di modifica per copiare e incollare il contenuto in un Word con la formattazione originale, oppure puoi convertire il file PDF in un documento Word con la sua funzione di conversione. Di seguito sono riportate le sue caratteristiche principali, diamo un'occhiata.
- Copia e incolla il contenuto PDF senza perdere la formattazione del testo
- Converti facilmente il formato file PDF in altri formati di documenti come docx
- La funzionalità OCR rende modificabile anche un PDF scansionato
- Modifica il carattere, la dimensione, il colore, la spaziatura, il posizionamento, ecc. del testo.
- Crea moduli, compila moduli, condividili in modo sicuro con altri
Ora scarica EaseUS PDF Editor e segui i passaggi sottostanti per copiare e incollare il contenuto del PDF.
Passaggio 1. Per prima cosa, avvia EaseUS PDF Editor e clicca su Apri per importare il documento PDF che vuoi modificare.

Fase 2. Una volta aperto, scegli l'opzione Modifica sulla barra degli strumenti in alto. Per modificare il testo nel tuo PDF, seleziona semplicemente il testo nel tuo file e puoi regolare il font, il colore del font, la posizione, la spaziatura dei caratteri, l'interlinea e altro ancora. Se necessario, puoi sottolineare, barrare e mettere in grassetto il testo.

Passaggio 3. Inoltre, puoi copiare, incollare ed eliminare il testo selezionato facendo clic con il pulsante destro del mouse dopo aver scelto il testo.

Passaggio 3. Per esportare il PDF modificato, fai clic su File > Salva .

[Adobe] Come convertire facilmente PDF in Word nel 2025
Scopri come convertire facilmente i PDF in Word con Adobe nel 2025!

Parte 3. Copia e incolla da PDF a Word con Google Drive
Per ottenere il contenuto di un file PDF codificato, puoi eseguire Google Drive per convertirlo in testo selezionabile, poiché Google Drive offre un servizio OCR gratuito. Inoltre, Google Drive consente ai suoi utenti di copiare e incollare da un PDF protetto a un documento Word. Pertanto, copiare e incollare da un file PDF a Word con formattazione originale è piuttosto semplice. Tutto ciò che devi fare è seguire i passaggi sottostanti.
Passaggio 1. Cerca e apri il sito Google Drive sul tuo browser web. Accedi al tuo account Google con il tuo account.
Passaggio 2. Fai clic sull'opzione "NUOVO" nell'angolo in alto a sinistra per attivarla. Seleziona "Caricamento file" dal menu a discesa.
Passaggio 3. Scegli il file PDF che desideri importare sul tuo computer e clicca su "Apri" per confermare.
Passaggio 4. Fai clic sull'opzione "Menu" a tre punti sulla barra dei menu in alto e seleziona "Apri". Quindi fai clic su "Google Docs" per consentire la scansione del file PDF importato.
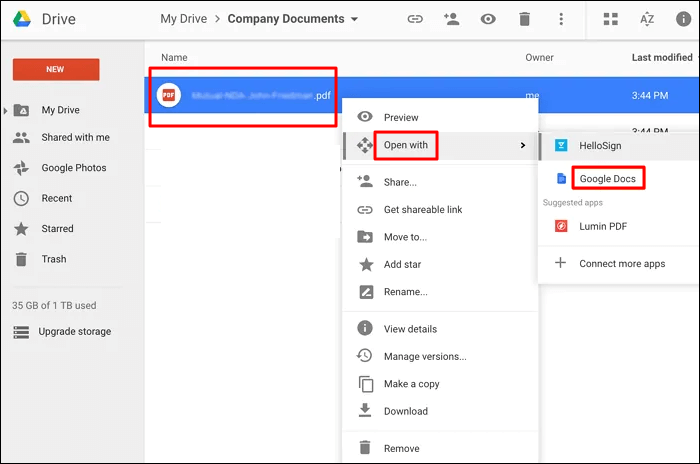
Fase 5. Scegli "Modifica" sulla barra dei menu sotto il nome del tuo file PDF e clicca su "Seleziona tutto" per evidenziare tutto il testo. Poi clicca con il tasto destro del mouse e scegli "Copia" (oppure puoi usare la combinazione di tasti Ctrl+C).
Passaggio 6. Apri un documento Microsoft Word, fai clic con il pulsante destro del mouse e seleziona il pulsante "Incolla" per incollare il contenuto del PDF appena copiato (in alternativa, puoi usare la combinazione di tasti Ctrl+V).
Come incollare il testo in PDF in 5 modi [aggiornato al 2025]
Scopri come incollare il testo in un PDF in 5 modi [aggiornato al 2025]!

Parte 4. Copia e incolla PDF con ABBYY FineReader
ABBYY FineReader è considerato da alcuni una delle migliori alternative ad Adobe Acrobat. È in grado di aprire, modificare e convertire file PDF, inclusi quelli nativi, scansionati, stampati o protetti. Inoltre, integra funzionalità come modifica, protezione, firma, creazione e conversione di PDF, ecc. Per convertire il tuo file PDF in un documento Word, segui la guida qui sotto.
Passaggio 1. Scarica e installa ABBYY FineReader sul tuo computer, quindi eseguilo.
Passaggio 2. Fare clic su "Apri" nel menu e importare il file PDF che si desidera convertire.
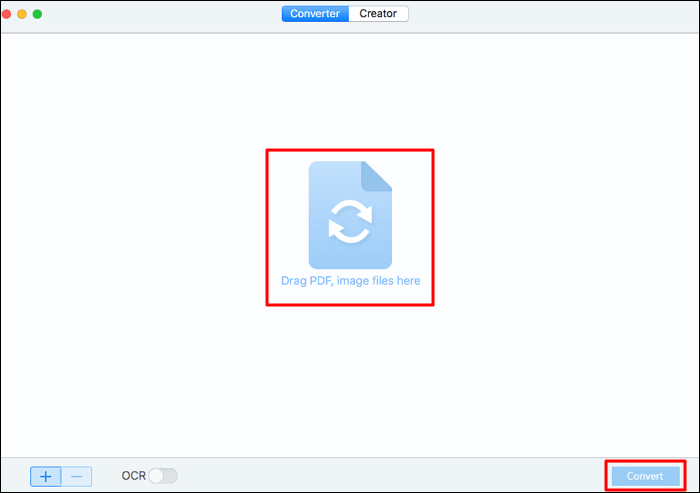
Passaggio 3. Se si ottiene il contenuto tramite scansione, è necessario prima selezionare "Riconoscimento per OCR".
Passaggio 4. Seleziona il documento Word come output, quindi il PDF verrà salvato come documento Word.
Conclusione
In questo articolo, ti forniamo quattro strumenti per copiare e incollare il contenuto di un file PDF in un documento Word. Tutti possono aiutarti a raggiungere il tuo obiettivo, devi scegliere quello più adatto a te. Per gli utenti di PC Windows, ti consigliamo vivamente di scaricare EaseUS PDF Editor poiché può copiare e incollare da PDF a Word senza perdere la formattazione.


![I 10 migliori lettori PDF per Windows 7 [2025]?>](/images/en/video-editor/related-articles/37.jpg)
