- Scoprire EaseUS
- Chi Siamo
- Recensioni & Premi
- Contatta EaseUS
- Rivenditore
- Affiliato
- Mio Conto
- Sconto Education
Evidenziatore PDF - Come Evidenziare Facilmente in PDF
Modificato da Anna 13/08/2025 PDF Editor | Soluzioni
Durante la visualizzazione del documento PDF, vuoi fare alcune annotazioni o evidenziare alcuni contenuti essenziali? O quando discuti di alcune domande di un documento PDF, vuoi rendere più chiari i punti chiave o i dati?
Se desideri farlo, hai bisogno di uno strumento che ti aiuti ad evidenziare nei file PDF. Detto questo, abbiamo cercato e testato molti evidenziatori PDF e ne abbiamo scelti sei migliori da condividere con te. Successivamente, ti mostreremo come evidenziare in PDF con essi su Windows, Mac, iPhone, Android e persino online.
Parte 1. Come evidenziare in PDF su Windows 10
1. EaseUS PDF Editor
Per evidenziare dei contenuti nei file PDF, bisogna di un evidenziatore PDF. EaseUS PDF Editor è un programma che può aiutarti a realizzare lo scopo.
Questo software di modificare PDF dispone della voce Commento, con la quale è possibile aggiungere annotazioni, evidenziare il testo o disegnare markup nei tuoi PDF per sottolineare i punti chiave. Se il file contiene informazioni importanti, è possibile proteggere con password i PDF utilizzando questo software. Le altre funzioni più sorprendenti sono elencati qui sotto:
- Supporta quasi tutti i comuni formati di file e immagini
- Rende facile ruotare, ritagliare, unire e dividere file PDF
- Converte PDF in 10+ formati di file o viceversa
- Supporta l'OCR dei tuoi file PDF
Per quanto riguarda a come evidenziare testo PDF, segui il tutorial dettagliato in basso:
Passo 1. Avvia EaseUS PDF Editor e carica il tuo file PDF cliccando su "Apri" sull'interfaccia principale.
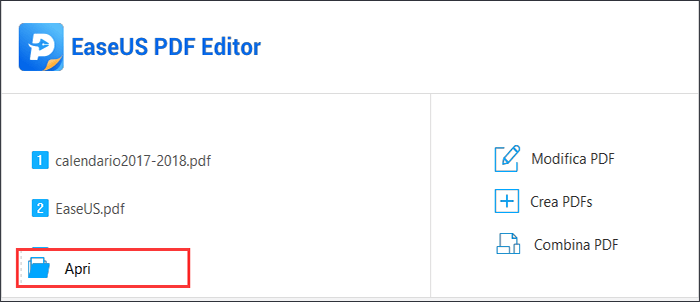
Passo 2. Clicca su "Commento" sulla barra degli strumenti in alto, e scegli "Annotazioni".
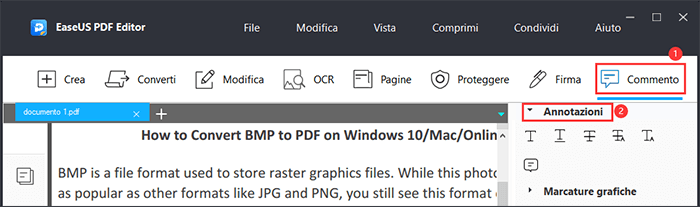
Passo 3. Seleziona la prima opzione nel menu "Annotazioni" e trascina il cursore sul testo che desideri evidenziare.

Passo 4. Finiti i passaggi suddetti, puoi cliccare su "File" > "Salva" per esportare i file PDF evidenziati.
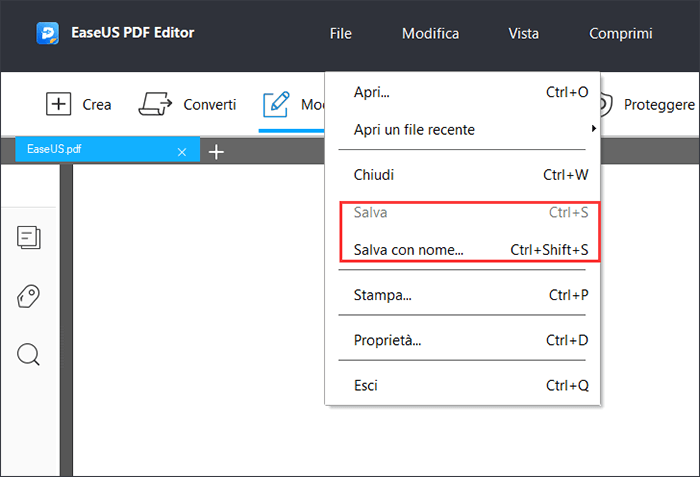
2. Adobe Acrobat
Se vuoi evidenziare il tuo PDF su PC Windows 10, non puoi perderti Adobe Acrobat. Con un flusso di lavoro leggero, Adobe Acrobat è facile da usare Windows PDF editor per tutti i livelli di utenti. Ti consente di leggere, visualizzare, modificare, firmare, annotare e condividere i tuoi documenti PDF in modo flessibile. Per annotare, puoi evidenziare il contenuto, aggiungere il tuo commento o altri elementi al tuo documento PDF. Inoltre, ti consente anche di convertire e comprimere i tuoi file dopo la modifica.
Passo 1.Apri il tuo file PDF con Adobe Reader sul tuo PC Windows e seleziona l'opzione "Strumenti > Commento > Evidenzia testo".
Passo 2. Seleziona il contenuto che desideri evidenziare nel documento PDF. Trascina dall'inizio del testo o trascina tenendo premuto il tasto Ctrl per evidenziare un'area rettangolare del testo del file PDF.
Passo 3.Se devi aggiungere una nota, fai doppio clic su Markup e aggiungi il testo in una nota a comparsa.
Passo 4. Puoi fare clic con il pulsante destro del mouse sul testo selezionato e scegliere Proprietà per cambiare il colore con cui evidenzi. Una volta fatto, salva il tuo documento PDF.
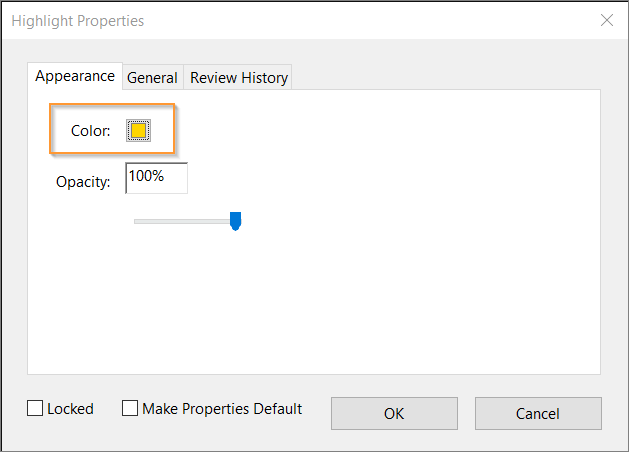
Parte 2. Come evidenziare il testo in PDF su Mac
Su un computer Mac, è presente un evidenziatore PDF integrato chiamato Anteprima, quindi non è necessario scaricare o installare altri software di terze parti. L'anteprima può aiutarti a modificare, ruotare, ritagliare ed evidenziare testo o contenuto nei tuoi documenti PDF. Se vuoi contrassegnare qualcosa di importante nei tuoi PDF, controlla la seguente guida passo passo.
Passo 1. Trova il tuo documento PDF sul tuo computer Mac, quindi fai clic con il pulsante destro del mouse su di esso e fai clic su "Apri con > Anteprima (predefinito)" per aprire il file PDF.
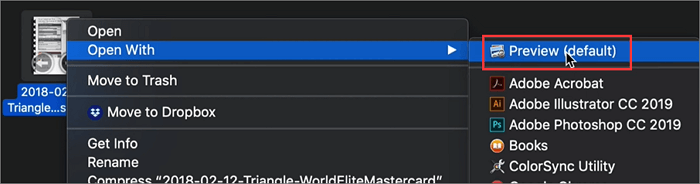
Passo 2. Apri il Markup e seleziona il colore con cui vuoi evidenziare il testo nel documento PDF.
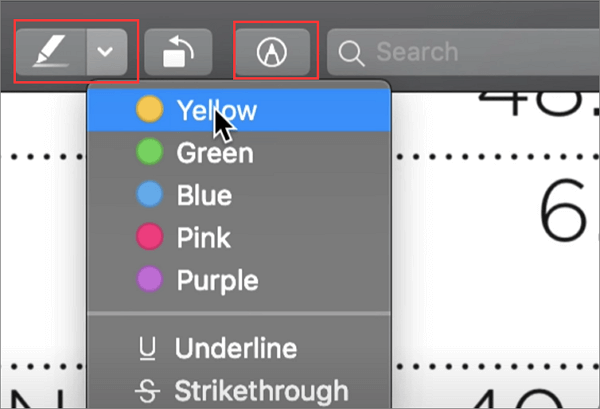
Passo 3. Seleziona il contenuto o il testo che desideri evidenziare nel documento PDF, quindi trascina o espandi per evidenziare l'area.
Passo 4. Quando sei soddisfatto, puoi fare clic su "File> Esporta" per salvare il file PDF modificato.
Parte 3. Come evidenziare la sezione del PDF online
1. Google Drive
Se disponi di alcuni documenti PDF nel tuo Google Drive e desideri annotare o evidenziare il PDF, puoi completare l'attività all'interno di questa app cloud. E devi solo fare solo tre semplici passaggi per portare a termine il lavoro. Ora dai un'occhiata ai seguenti tutorial.
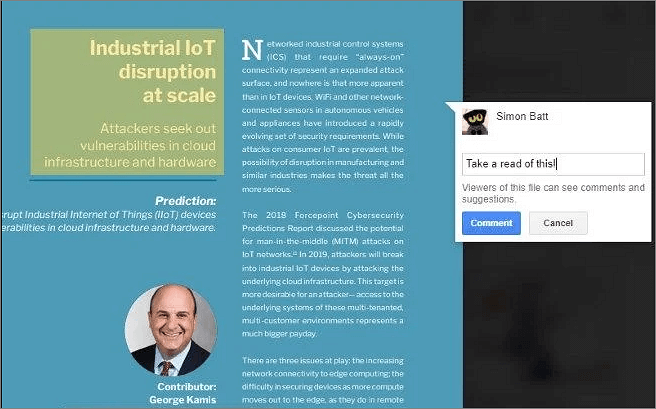
Passo 1. Importa o apri il tuo documento PDF in Google Drive.
Passo 2.Fai clic sull'icona "Aggiungi un commento" in alto a sinistra, che assomiglia a un fumetto con in più un'icona al suo interno.
Passo 3. Evidenzia il testo o l'area che desideri. Qui puoi anche aggiungere un commento trascinando una casella di evidenziazione su ciò che vuoi annotare.
2. Smallpdf
SmallPDF è un editor PDF online che fornisce più di 20 strumenti per convertire, comprimere e modificare gratuitamente i tuoi file PDF. L'evidenziazione del contenuto è solo una piccola parte di esso. Quando lo usi per evidenziare il tuo PDF, puoi contrassegnare rapidamente il testo che copri con il cursore per rivedere i dati del contenuto. E puoi anche cambiare il colore o rimuovere l'evidenziazione nel tuo PDF.
Inoltre, questo editor PDF online ti consente di dividere, ruotare e sbloccare il tuo PDF senza sforzo.
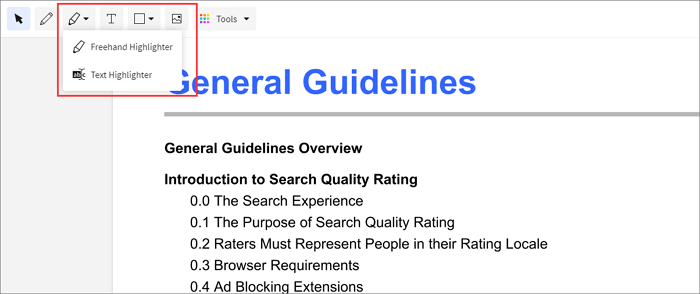
Passo 1. Apri il documento PDF con Smallpdf.
Passo 2. Fare clic sull'icona dell'evidenziatore per scegliere "Evidenziatore a mano libera" o "Evidenziatore di testo", quindi selezionare il colore preferito per evidenziare il contenuto del PDF.
Passo 3. Trascina il cursore per selezionare il testo che desideri evidenziare. Al termine, fai clic sul pulsante "Download" per salvare il documento PDF.
Parte 4. Come evidenziare in PDF su iPhone e Android
Sempre più persone sono disposte a leggere o modificare file PDF sul cellulare. Se a volte hai bisogno di evidenziare o modificare il tuo documento PDF, puoi ottenere aiuto in questa parte.
1. PDF Viewer - Android
PDF Viewer è un editor PDF all-in-one per annotare, compilare moduli, modificare e firmare il documento nei file PDF. Durante la lettura di file PDF con esso, puoi facilmente toccare lo schermo per Smart Zoom direttamente sul testo che desideri leggere o utilizzare il dito per evidenziare il testo. Inoltre, ti consente di creare pagine importanti aggiungendo segnalibri e unire rapidamente più documenti in un unico PDF. Infine, ti consente di condividere i documenti stampandoli, inviandoli tramite e-mail o salvandoli su Google Drive o altri servizi cloud.
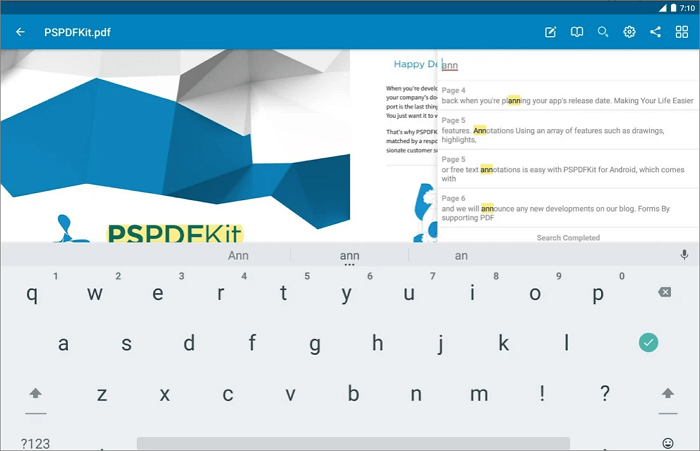
Passo 1. Scarica e apri l'app Evidenziatore PDF sul tuo cellulare. Apri i tuoi documenti PDF dai tuoi dispositivi, browser o qualsiasi altra app.
Passo 2. Apri il documento PDF e premi Modifica annotazione sulla barra degli strumenti.
Passo 3. Trascina un dito o uno stilo per evidenziare e contrassegnare il testo. Una volta fatto, puoi salvare il file PDF modificato.
2. PDF Experts - iPhone
PDF Experts è un utile creatore di PDF per utenti iPhone e iPad. Questa applicazione di modifica PDF semplifica la visualizzazione dei PDF in qualsiasi situazione e ti consente di copiare testo dai PDF ed evidenziare testo con adesivi colorati, evidenziatori. Inoltre, offre una vasta gamma di strumenti per riorganizzare, eliminare, ruotare, unire o unire le pagine PDF in pochi secondi.
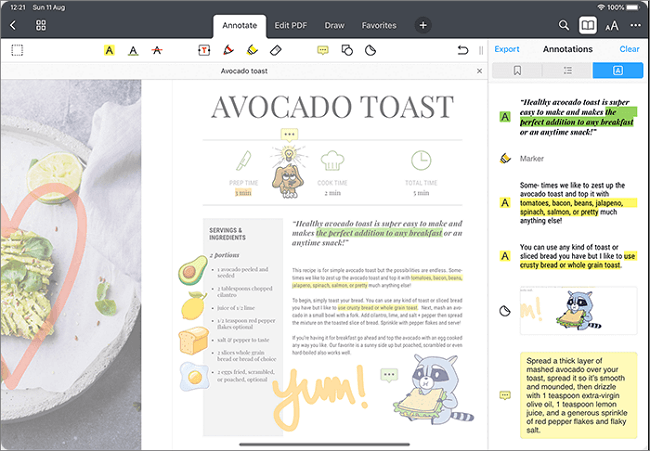
Passo 1. Installa questo evidenziatore PDF sui tuoi dispositivi iOS.
Passo 2. Scegli il PDF dal tuo dispositivo iOS, quindi seleziona l'evidenziatore nella barra degli strumenti.
Passo 3. Seleziona il testo che desideri evidenziare, quindi salvalo.
Conclusione
In questa pagina puoi imparare alcuni metodi semplici ma affidabili per evidenziare i contenuti nel tuo documento PDF senza sforzo. Durante la selezione del metodo o del software o dell'app per l'evidenziatore PDF, assicurati di scegliere quello più adatto alle tue esigenze per un'esperienza migliore.



