- Scoprire EaseUS
- Chi Siamo
- Recensioni & Premi
- Contatta EaseUS
- Rivenditore
- Affiliato
- Mio Conto
- Sconto Education
Come oscurare un PDF su Mac/Windows/Online
Modificato da Elsa 13/08/2025 PDF Editor | Soluzioni
Quando invii dei documenti o una lettera, anche le tue informazioni e alcuni dati sensibili vengono divulgate. Per fare in modo che tali dati non vengano diffusi puoi oscurare le parti indesiderate con un pennarello nero. Allo stesso modo, nell'era digitale, le persone devono affrontare la divulgazione di dati sensibili quando inviano immagini o file PDF ad altri.
Il modo migliore per risolvere questo problema è lo stesso di decenni fa, il che significa che è possibile oscurare anche le informazioni sensibili di un file PDF, ma è necessario farlo utilizzando un editor PDF invece di un pennarello nero.
Questo post introdurrà alcuni validi editor PDF su Windows, Mac e online e ti offrirà tutorial dettagliati che ti insegnano come usarli su differenti sistemi operativi. Continua a leggere questi post se vuoi saperne di più.
Articolo correlato: >> Come rimuovere la filigrana dal PDF.
Come oscurare il testo in PDF su Windows
Per gli utenti di Windows, ci sono abbastanza scelte di editor PDF. Degni di nota sono Acrobat Pro DC e EaseUS PDF Editor. Questa parte introdurrà le loro caratteristiche e ti guiderà attraverso la redazione del testo in PDF.
Strumento 1. Editor PDF di EaseUS
Questo software di editing PDF è così versatile che ti offre più di un modo per modificare i contenuti del PDF con dei semplici clic.
Quando le frasi nel PDF sono sensibili e potrebbero portare a divulgazione di dati personali, rimuoverle accuratamente è il metodo più affidabile per fare la revisione di un PDF. D'altra parte, a volte queste parole non sono improprie al punto da doverle eliminare, ma si vuole comunque informare gli altri che tali contenuti sono inappropriati. In questa situazione, è possibile sbarrarle e, così, eliminarle.
Questo strumento di editing PDF può aiutare a revisionare il PDF con i seguenti due metodi. È possibile aggiungere testo al PDF e cancellarlo dal PDF senza sforzo, e se si desidera eseguire il backup dei contenuti, è possibile copiare il testo dal PDF e salvarlo per esigenze impreviste.
Come redigere un PDF con EaseUS PDF Editor:
Passaggio 1. Avviare EaseUS PDF Editor. C'è un pulsante "Apri", su cui è necessario fare clic per importare il PDF che desideri modificare.
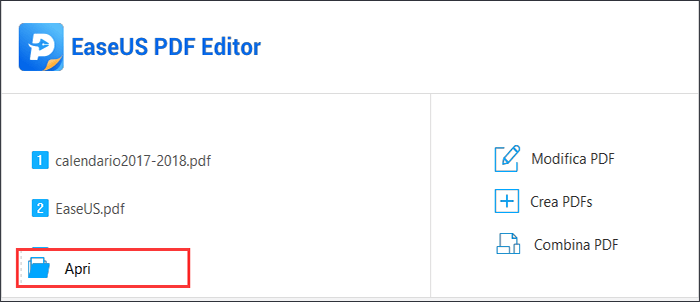
Passaggio 2. Fare clic sul pulsante "Modifica", quindi passare alla barra laterale destra. Selezionare l'opzione "Modifica testo e immagini" e ora è possibile modificare il testo nel PDF. Trascinare il mouse per selezionare le parole o le frasi che si desidera bloccare, e premere il tasto "Backspace" sulla tastiera per modificarle rimuovendole in modo permanente.
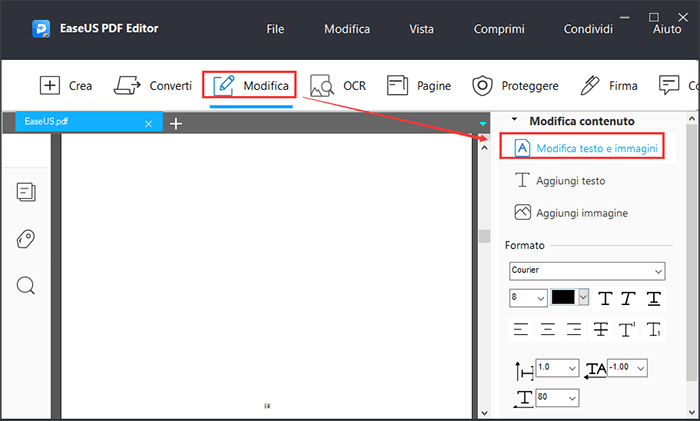
(Opzionale) Se vuoi avvisare gli altri che queste parole sono inutili, piuttosto che cancellare il testo, puoi barrare con una croce tali parole.
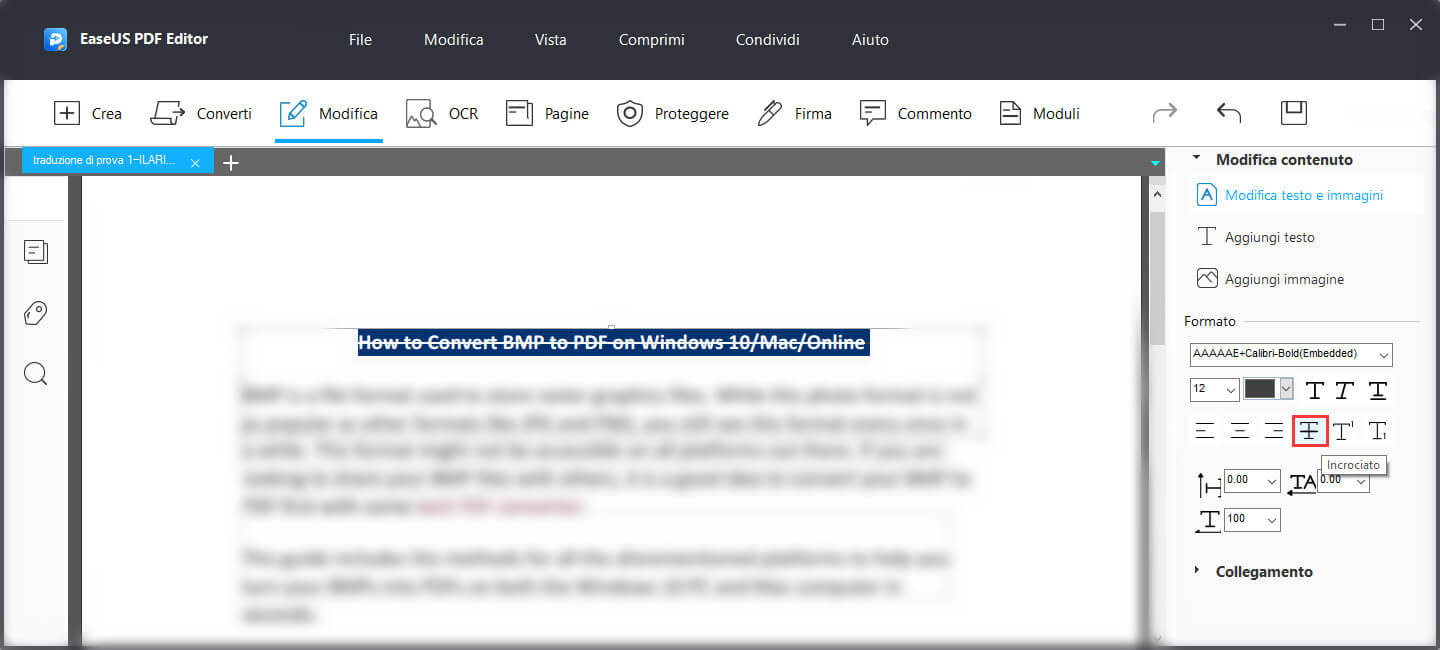
Allo stesso modo è necessario fare clic sul pulsante "Modifica" e selezionare "Modifica testo e immagini". Quindi, scegli l'opzione "Incrociato" per aggiungere una croce sulle parole selezionate.
Passaggio 3. Per salvare il file PDF modificato, fare clic sul pulsante "File" e scegliere "Salva" o "Salva con nome".
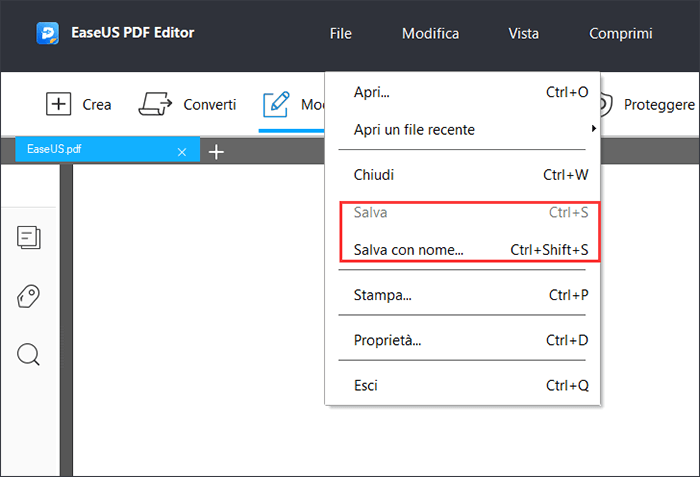
Strumento 2. Adobe Acrobat
Questo software offre tutti gli strumenti di editing PDF di base che potrebbero esserti necessari. Ad esempio, è possibile creare un file PDF da zero o ottenere un PDF convertendolo a partire da altri formati, tra cui .doc o .xls.
È anche molto utile per modificare il contenuto di un PDF o gestire le sue pagine. È possibile inserire testo e immagini in un PDF e modificarli senza troppo sforzo.
Questo editor può aiutarti molto nel tuo business. Quando vuoi raccontare le tue idee agli altri, puoi aggiungere commenti, note e annotazioni al PDF. E quando risulta scomodo riunirsi per firmare un documento cartaceo, si è in grado di progettare PDF con una firma elettronica utilizzando questo strumento.
Come fare una revisione in Adobe Acrobat Pro Dc:
Passaggio 1. Installare il software sul PC Windows e lanciarlo. Aprire il file PDF che desideri modificare, quindi selezionare "Redigi" da "Strumenti".
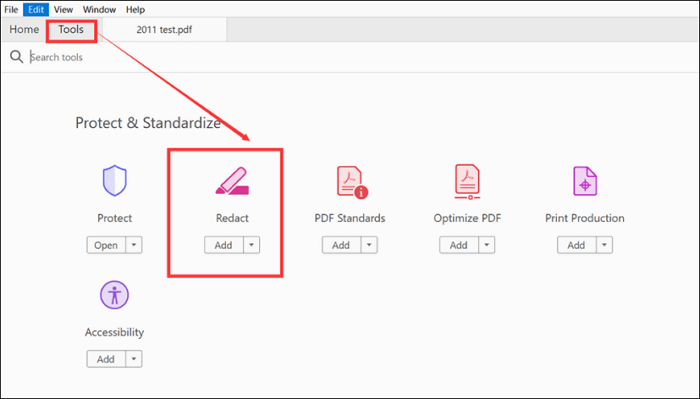
Passaggio 2. Fai clic sul menu "Modifica" e vedrai molte opzioni. Devi selezionare "Redigi testo e immagini". Ora, è possibile selezionare il contenuto che desideri rimuovere. Se desideri modificare una frase, è possibile trascinare il mouse per selezionarla. Inoltre è possibile selezionare un blocco di testo o immagini e modificarle facilmente.
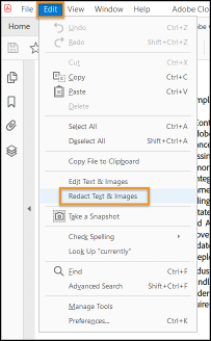
Passaggio 3. Poi, fai clic con il destro e seleziona "Redigi" dal pop-up.
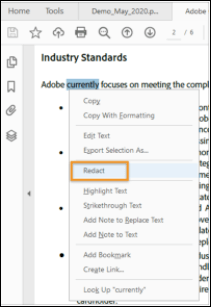
Passaggio 4. Clicca sul tasto "Applica" per modificare i contenuti che hai selezionato. Troverai delle linee nere che coprono le parole che vuoi oscurare. Clicca su "File" e scegli "Salva" per salvare il PDF modificato sul tuo computer.
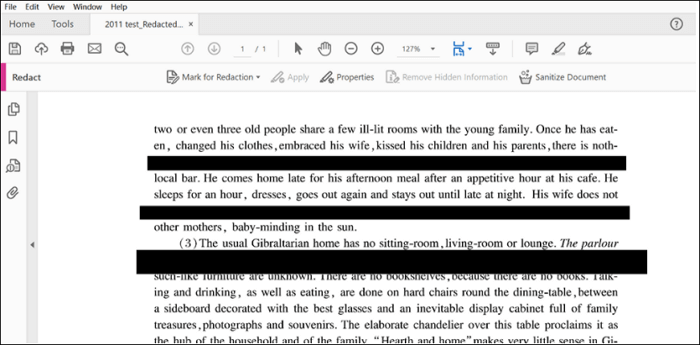
Download: https://acrobat.adobe.com/us/en/acrobat/acrobat-pro.html
Come revisionare un PDF su Mac
Se vuoi imparare a fare la revisione di un PDF su Mac, c'è uno strumento che puoi usare chiamato PDF Expert. Questo è inanzittutto un meraviglioso PDF reader che ti offre vari modi di lettura in diversi ambienti per migliorare la tua esperienza di lettura dei PDF.
Oltre a ciò, puoi usarlo per modificare i file PDF. Se apri un PDF con questo software, sarai in grado di rilevare il font e la grandezza del testo originale e di modificarlo senza molto sforzo. Puoi anche scrivere delle annotazioni, ritagliare le pagine e firmare un PDF. Allo stesso tempo è anche utile per oscurare i contenuti sensibili nel PDF.
Come oscurare il testo di un PDF su Mac:
Passaggio 1. Installa il software sul tuo Mac e apri il file PDF che vuoi revisionare.
Passaggio 2. Clicca sul tasto "Modifica" nella barra degli strumenti in alto. Entrerai così nella modalità modifica. In questa modalità puoi scegliere il tasto "Rimuovere".
Passaggio 3. Seleziona le parole che vuoi revisionare. Avrai due opzioni: se scegli "Oscura" il testo, le parole che vuoi revisionare saranno coperte da delle linee nere, mentre se scegli "Cancella" le parole selezionate verranno rimosse.
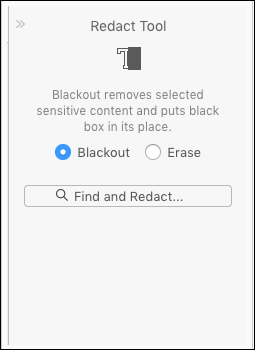
Passaggio 4. Se nel passaggio precedente avrai selezionato la prima opzione, questo strumento coprirà i contenuti sensibili con dei riquadri neri. Poi clicca su tasto "File" e scegli "Salva" per salvare il PDF modificato sul tuo Mac.
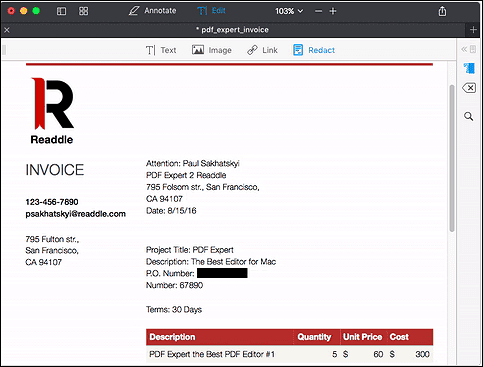
Download: https://pdfexpert.com/
Come oscurare il testo di un PDF Online
Tra tutti i potenti strumenti di modifica PDF online, Smallpdf è uno dei più versatili e semplici da usare. La sua interfaccia utente è così pulita e semplice che anche i principianti possono trovare i tasti di cui hanno bisogno. Non perderai neanche tempo a creare un account poiché il software è aperto a tutti.
Questo strumento online ti dà la possibilità di aggiungere testo, immagini e figure al tuo PDF senza sforzi. Quando avrai bisogno di modificare i contenuti aggiunti, potrai personalizzare le dimensioni del testo, il font e i colori. Se hai bisogno di compilare moduli PDF lo potrai fare comodamente con questo strumento.
Questo post ti offre un tutorial di come revisionare un testo PDF con Smallpdf. Continua a leggere per imparare il metodo ora.
Come revisionare un PDF Online:
Passaggio 1. Prima di tutto, apri il sito web di questo strumento online e importa il PDF che vuoi revisionare. Potrai poi cliccare sul tasto "Scegli File" oppure trasportare il file da importare.
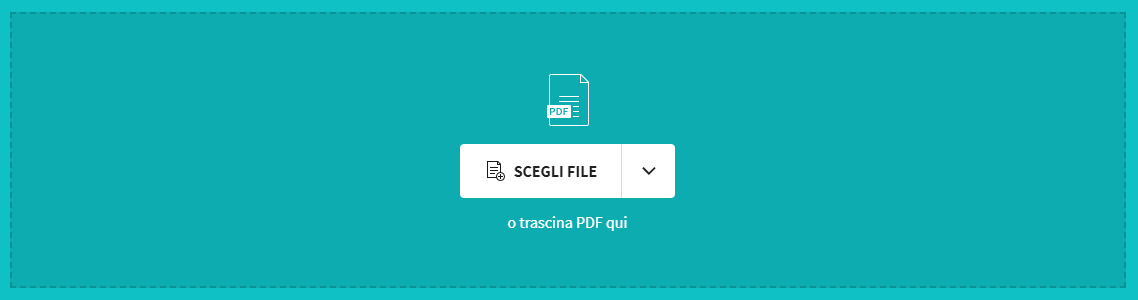
Passaggio 2.C'è una barra degli strumenti in alto nella pagina da cui puoi selezionare le cose che vuoi aggiungere, incluse le forme, linee e testo. Clicca sull'icona rettangolare e seleziona il "Rettangolo" dal menu a tendina.
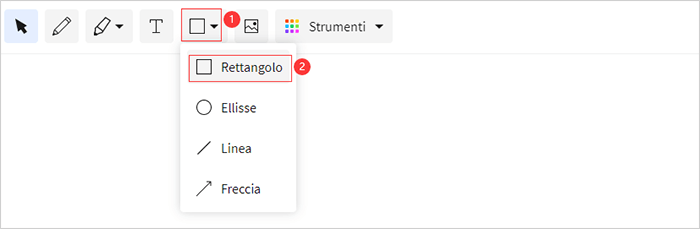
Passaggio 3. Ci sono tre opzioni per personalizzare il rettangolo che vuoi aggiungere. Clicca sul primo tasto, scegli il nero come colore del rettangolo, e clicca sul terzo tasto per scegliere la dimensione.

Passaggio 4. Disegna un rettangolo e muovilo finché non avrà completamente coperto le parole sensibili che vuoi oscurare. Ora puoi cliccare su "Scarica" sull'angolo in alto a destra per salvare il pdf modificato sul tuo dispositivo. Ti permette anche di salvare il file su Dropbox e Google Drive.
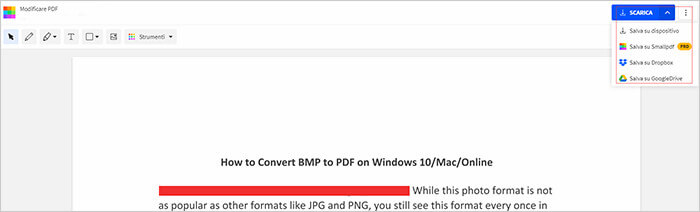
Prova: https://smallpdf.com/edit-pdf
Conclusione
Questo post ti offre tre metodi per revisionare un PDF su diversi sistemi operativi. Sia che tu sia un utente Windows o Mac, questo tutorial ti può aiutare per oscurare il testo in un PDF in pochi semplici click.
Se vuoi revisionare dei documenti in altri formati, puoi usare altri strumenti, ma il metodo per la revisione rimane comunque molto simile a quelli citati sopra.
Se hai trovato la risposta per oscurare il testo, prova a modificare il tuo PDF ora.



