- Scoprire EaseUS
- Chi Siamo
- Recensioni & Premi
- Contatta EaseUS
- Rivenditore
- Affiliato
- Mio Conto
- Sconto Education
Come Rasterizzare PDF con Semplici Passi
Modificato da Aria 13/08/2025 PDF Editor | Soluzioni
Se sei un principiante che appena entra in contatto con il campo della progettazione grafica, ci devono essere troppi termini strani che ti fanno sentire confuso. Ad esempio, se vuoi conoscere esattamente il significato di "vettorizzare PDF" e "rasterizzare PDF", non possono essere trascurati un paio di concetti opposti, ovvero file vettoriale e file raster.
Per comprendere chiaramente come rasterizzare i PDF, sono essenziali alcune informazioni di base, come la definizione di PDF rasterizzato, le differenze tra file raster e file vettoriali e i vantaggi della rasterizzazione di PDF. Dopo aver appreso questa conoscenza, questo post ti guiderà passo dopo passo nella conversione di un PDF in un PDF rasterizzato. Se sei interessato, continua a leggere questo post ora.
Rasterizza file e vettorializza file
Prima di tutto va menzionata la definizione di file vettoriale. In breve, la formula matematica crea dei punti su una griglia, e quei punti sono collegati con linee e curve, e quelle linee e curve compongono le forme sulla grafica vettoriale. Non è necessario indagare a fondo su come funziona la formula matematica. Tutto sommato, l'immagine vettorializzata può essere ingrandita alla scala originale senza perdere la qualità.
A differenza dei file vettoriali, le immagini rasterizzate non possono mantenere l'alta risoluzione se vengono ingrandite oltre le dimensioni originali. Questo perché i file raster sono composti da alcuni blocchi di colore, noti come pixel. Poiché il numero di pixel che forma un'immagine è fisso, il pixel verrà anche ingrandito quando ingrandisci l'immagine. Sebbene questa funzione ti sembri scomoda per la visualizzazione delle immagini raster, potrebbe essere compatibile con la tua stampante.
Inoltre, la rasterizzazione dell'immagine è importante per i designer che devono inviare le loro bozze ad altri per la revisione. Possono proteggere la loro proprietà intellettuale poiché le bozze rasterizzate non possono essere stampate con la stessa chiarezza dell'utilizzo di un file vettoriale. Ecco perché dovresti rasterizzare il PDF se intendi inviarlo a qualcuno che non è molto affidabile. E le seguenti parti di questo post si concentreranno sui metodi di rasterizzazione dei PDF e puoi seguirli se lo trovi utile.
Come rasterizzare PDF in Acrobat
Adobe Acrobat, un famoso editor PDF che puoi utilizzare su quasi tutte le piattaforme. Che tu stia utilizzando un PC Windows o un MacBook, può funzionare senza problemi sul tuo dispositivo. E questo programma ti offre un'opzione avanzata per personalizzare l'attributo di un PDF e puoi scegliere liberamente di appiattire la trasparenza di un PDF e salvarlo come vettore o raster.
Appiattire un PDF significa rendere non modificabili tutti gli elementi interattivi del PDF. In altre parole, otterrai un file raster. Ci sono molte impostazioni per appiattire il PDF. Ad esempio, puoi preimpostare liberamente la risoluzione del PDF rasterizzato e controllare liberamente il bilanciamento raster/vettoriale.
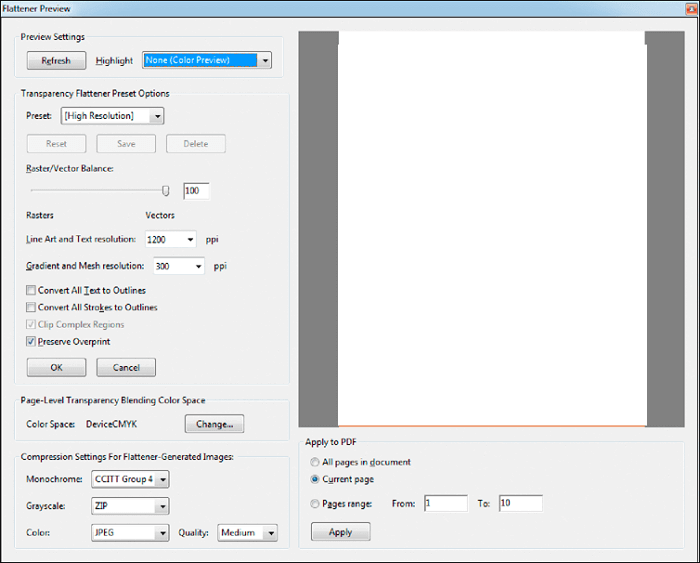
Passi per rasterizzare PDF con Adobe Acrobat:
Passo 1. Avvia Adobe Acrobat e importa il PDF che vuoi appiattire.
Passo 2. C'è un pulsante "Avanzate" nella barra degli strumenti superiore. Clicca su di esso e seleziona "Produzione di stampa" > "Anteprima Flattener".
Passo 3. La finestra "Anteprima appiattita" si apre e imposta la barra di scorrimento "Bilanciamento raster/vettoriale" su 100. Ci sono alcune opzioni da deselezionare, tra cui "Converti tutto il testo in contorni", "Converti tutti i tratti in contorni" e "Regioni complesse di clip".
Passo 4. È possibile regolare altre impostazioni fino a quando il PDF soddisfa le vostre esigenze. Poi, fare clic sul pulsante "Applica" per ottenere il PDF rasterizzato.
Come ottenere PDF rasterizzati usando EaseUS PDF Editor
Per appiattire un PDF, sono disponibili altri editor PDF, come EaseUS PDF Editor. Questo è un ottimo editor PDF che ti aiuta a rendere inattivi gli elementi interattivi, come moduli PDF, collegamenti ipertestuali e commenti. In questo modo ti consente di ottenere un file di output raster.
Per evitare di correggere il PDF in un secondo momento, sarebbe meglio modificare il PDF finché non soddisfa tutte le tue esigenze. EaseUS PDF Editor ti offre il toolkit per modificare il PDF da tutti gli aspetti. Ad esempio, ti aiuta ad aggiungere alcune forme come frecce o rettangoli per enfatizzare alcune parti importanti del tuo PDF e puoi lasciare un commento sul PDF per spiegare le tue idee o il tuo pensiero progettuale. Quando è necessario, puoi persino inserire un'immagine nel PDF come contenuto aggiuntivo.
Gli strumenti di modifica di base che puoi trovare ovunque, come unire, comprimere, dividere un PDF e rimuovere testo dal PDF, sono tutti disponibili in questo programma completo. Dopo la modifica, puoi appiattire il PDF e trasformarlo in un file raster. Scarica l'editor e segui il tutorial qui sotto per rasterizzare i tuoi PDF ora.
Miglior metodo di rasterizzazione dei PDF con EaseUS PDF Editor:
Passaggio 1. Avvia EaseUS PDF Editor sul tuo PC Windows e importa il PDF che desideri renderlo inattivo.
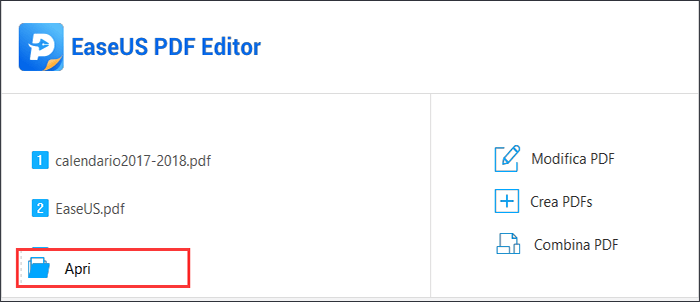
Passaggio 2. Fai clic sul pulsante "Converti" e vedrai molti formati di destinazione in cui puoi convertire il PDF. Seleziona uno dei formati immagine per trasformare il PDF in immagini.
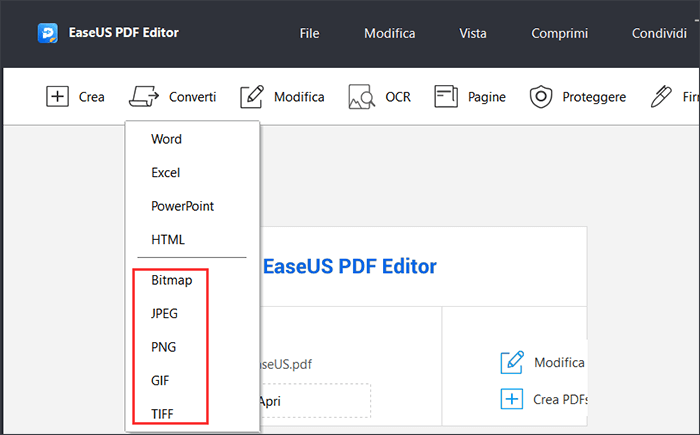
Passaggio 3. Seleziona l'intervallo di pagine come "Tutte le pagine". Quindi, fai clic su "OK" per avviare la conversione e le immagini convertite verranno salvate sul tuo computer.
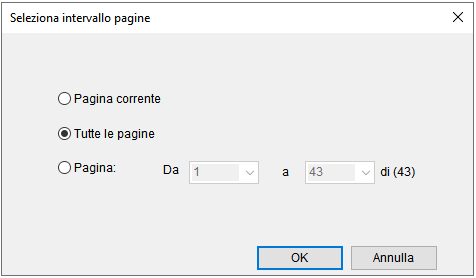
Passaggio 4. Fai clic sul pulsante "Crea" e seleziona "Documento vuoto".
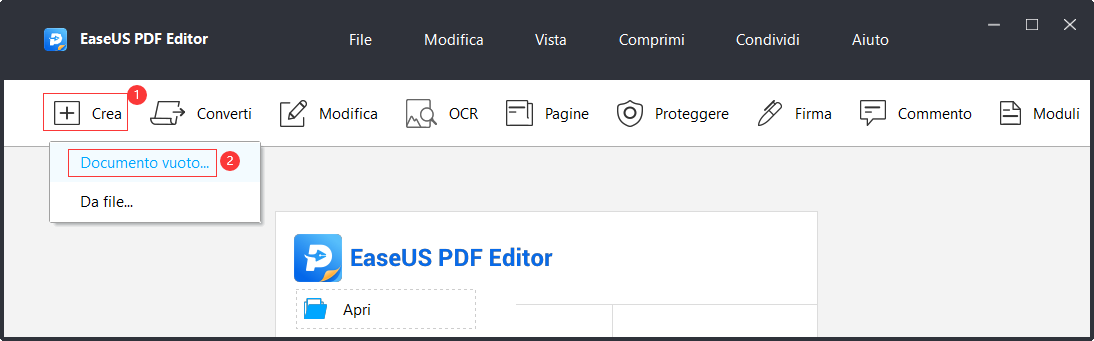
Nella modalità "Modifica", scegli "Aggiungi immagine" dalla scheda "Modifica contenuto". Ora devi inserire tutte le immagini convertite dal PDF originale. Non dimenticare di assicurarti che le immagini siano nell'ordine corretto.
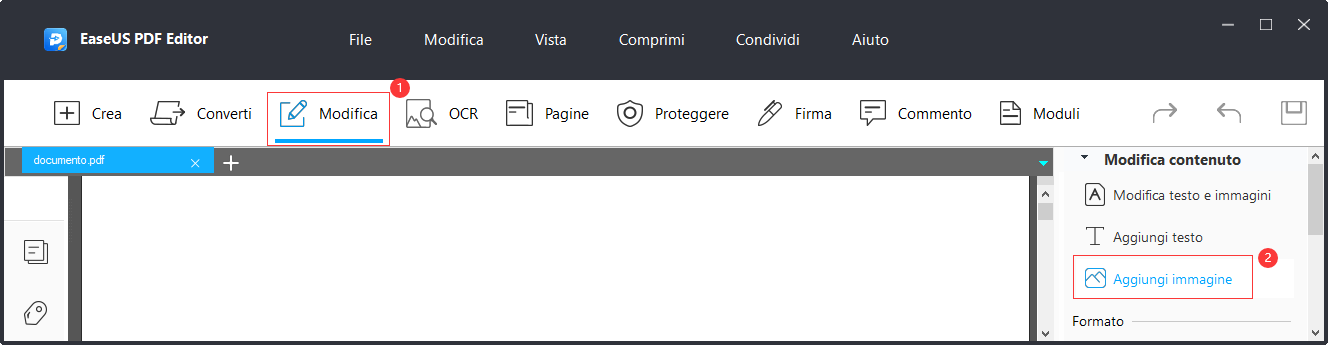
Infine, fai clic su "File" > "Salva" o "Salva con nome" per ottenere il PDF inattivo.
Metodo di rasterizzazione dei PDF con lo strumento online
I due editor PDF sopra menzionati sono potenti e possono aiutarti a appiattire il PDF con semplici clic. Tuttavia, devi scaricare il software desktop e installarlo sul tuo dispositivo, operazione che richiede molto tempo e il programma potrebbe occupare molto spazio di archiviazione sul tuo computer. Esiste un modo alternativo per ottenere un PDF rasterizzato? Si C'è. Puoi scegliere gli strumenti online, sebbene la maggior parte di essi offra solo funzioni non diversificate.
Sejda è uno degli strumenti online che concentra molte utili funzioni di cui potresti aver bisogno per modificare un PDF. Ti offre anche le opzioni tra cui scegliere se desideri appiattire tutto sul tuo PDF o solo i campi del modulo e anche la risoluzione dell'immagine è regolabile. Così puoi rendere il PDF rasterizzato nel modo che preferisci.
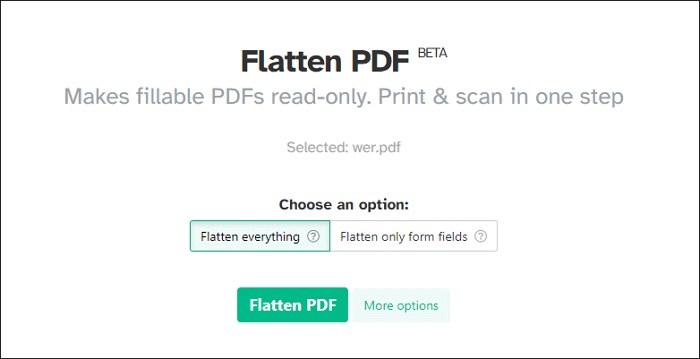
Passi per fare un PDF rasterizzato online con Sejda:
Passo 1. Apri la pagina web per appiattire il PDF.
Passo 2. Clicca su "Carica file PDF" e scegli il PDF che vuoi rasterizzare come file sorgente.
Passo 3. Prendi le decisioni sull'appiattimento del PDF. Puoi personalizzare gli elementi che vuoi appiattire così come la risoluzione dell'immagine del file di output. Poi, clicca su "Appiattisci PDF" per iniziare l'elaborazione.
Passo 4. Tocca il pulsante " Scarica" per salvare il PDF elaborato. Sejda ti offre anche gli strumenti per unire, comprimere e dividere i PDF. Clicca sulle icone per usarli se è necessario.
Conclusione
Sopra sono offerti tre diversi metodi che puoi utilizzare per ottenere un PDF rasterizzato. Puoi scegliere liberamente quello adatto alle tue esigenze. Se vuoi appiattire i PDF online, Sejda è una buona scelta, mentre puoi scegliere EaseUS PDF Editor o Acrobat per portare a termine il lavoro offline.
Consigliamo EaseUS PDF Editor come il più intuitivo per i principianti che non sono in grado di gestire un'interfaccia complessa e funzioni sofisticate. Questo software leggero occupa meno spazio di archiviazione rispetto alla maggior parte delle sue alternative, quindi non devi preoccuparti che rallenterà il tuo computer. Non perdere questo fantastico editor e scaricalo ora gratuitamente.


![Stampa PDF in Windows 7 [Novità 2025!]?>](/images/en/video-editor/related-articles/26.jpg)
![Disegnare la firma in Word su Windows/Online/Mac/iPhone [Tutorial]?>](/images/en/video-editor/related-articles/37.jpg)