- Scoprire EaseUS
- Chi Siamo
- Recensioni & Premi
- Contatta EaseUS
- Rivenditore
- Affiliato
- Mio Conto
- Sconto Education
Stampa PDF in Windows 7 [Novità 2025!]
Modificato da Aria 13/08/2025 PDF Editor | Soluzioni
Dopo aver rimosso accidentalmente Microsoft Print to PDF come dispositivo dal mio sistema, non riesco più a trovare un modo per aggiungerlo di nuovo. Voglio stampare in PDF sul mio PC Windows 7; cosa dovrei fare per riuscirci?
- Dalla comunità Microsoft
Proprio come l'utente della Microsoft Community di cui sopra, potresti aver bisogno di documenti stampati per l'accesso offline, superando così le limitazioni tecnologiche. Sebbene i formati di file digitali prevalgano, stampare un PDF è comunque prezioso per molte ragioni. Diventa fondamentale stampare un PDF in Windows 7 per la documentazione legale, la tenuta dei registri e altri scopi professionali, come gli opuscoli cartacei. Anche alcune persone preferiscono leggere e annotare documenti cartacei per prendere appunti scritti a mano.
Quindi cosa fare se non riesci a stampare un PDF in Windows 7? Non preoccuparti! Esploriamo questa guida che offre 3 modi efficienti per stampare un PDF in Windows 7.
Metodo |
Efficacia |
Livello di difficoltà |
Alto - Stampa PDF in Windows con semplici clic; offre numerose funzionalità avanzate prima della stampa; |
Super facile |
|
Medio - Consente la stampa in PDF, ma gli strumenti nella versione gratuita sono limitati; |
Moderare |
|
| Stampa Microsoft in PDF | Medio - Consente solo la stampa di PDF; | Facile |
Il modo più semplice per stampare PDF in Windows 7
Se hai bisogno di un software all-in-one per stampare un PDF in Windows 7, EaseUS PDF Editor è una soluzione efficiente. Supportando Excel, Word, PowerPoint e altri formati, ti consente di convertire il documento desiderato in PDF. Puoi anche modificare le impostazioni di stampa personalizzate, come margini, dimensioni, forma, ecc.
Inoltre, è possibile aggiungere, eliminare o ruotare le pagine PDF. Puoi anche inserire segnalibri o numeri di pagina. Puoi modificare immagini, testo o link, aggiungere filigrane e rimuovere firme dal PDF . Infine, ti aiuta a comprimere il file PDF per ridurne le dimensioni.
Ecco un breve tutorial:
Passaggio 1. Aprire EaseUS PDF Editor e fare clic su "Apri" per importare il file PDF che si desidera stampare.

Fase 2. Quindi, fai clic su "File" > "Stampa" per aprire la finestra di stampa. Quindi, regola le impostazioni di stampa nella finestra pop-up, come margine, formato carta, pagine, direzione, opuscolo e altro. Quando hai finito, fai clic su "Stampa" per iniziare.

Se stai cercando una soluzione tramite tutorial video, dai un'occhiata a quello qui sotto!
Stampa PDF in Windows 7 con Adobe Acrobat
Adobe Acrobat è un software potente e più completo di Microsoft Print to PDF. Puoi eseguire più attività, come creare file PDF modificabili, combinare più PDF e firmare elettronicamente il documento PDF.
Inoltre, offre numerose funzionalità di stampa avanzate, come la modifica del layout, la scala di grigi, ecc. È anche possibile annotare, eseguire l'OCR, convertire, appiattire, aggiungere/rimuovere filigrane, proteggere o creare un PDF.
Vediamo insieme i passaggi su come stampare un file Adobe PDF in Windows 7:
Fase 1. Dopo aver avviato Adobe Acrobat sul tuo PC, apri il documento richiesto. Clicca su "File" dal menu in alto e tocca "Stampa" per aprire la nuova interfaccia.
Passaggio 2. Qui verrà visualizzata la scheda "Proprietà". Fai clic per regolare le impostazioni avanzate, come colore, risoluzione, layout, ecc.
Passaggio 3. Una volta terminato, fai clic sulla scheda "Stampa" per salvare il documento come PDF nella cartella di destinazione, ed è tutto!
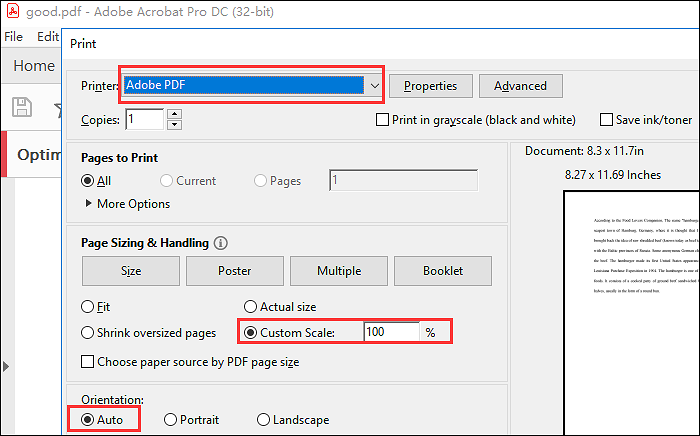
Stampa PDF in Windows 7 con Microsoft Print to PDF
Se stai cercando un modo rapido per convertire il tuo documento in PDF di alta qualità tramite una stampante virtuale, Microsoft Print to PDF deve essere la soluzione giusta per te. Tuttavia, non ti consente mai di modificare questi tipi di PDF.
Quindi sarà necessario un editor PDF Windows professionale per apportare modifiche al tuo documento PDF. Inoltre, è obbligatorio abilitare questa funzionalità prima di attivare Windows.
Ecco come utilizzare Microsoft Office Print to PDF in Windows 7:
Fase 1. Innanzitutto, premi contemporaneamente il tasto Windows e R, inserisci il comando optionalfeatures.exe e tocca la scheda "Invio" per espandere la funzione "Attiva o disattiva le funzionalità di Windows". Scendi per abilitare la funzione "Microsoft Print to PDF".
Fase 2. In secondo luogo, apri il documento richiesto in Microsoft Office Word. Digita rapidamente la scheda "File" dal menu e scegli la sezione "Stampa". Puoi anche digitare "Ctrl + P" usando la tastiera. Qui, verrà visualizzata la finestra "Stampa".
Fase 3. L'ultimo passaggio consiste nell'espandere il menu a discesa di "Stampante" e scegliere "Microsoft Print to PDF" dalle scelte disponibili. Quindi, ti consente di scegliere quante copie desideri. In seguito, fai clic su Stampa per salvare il PDF e hai finito!
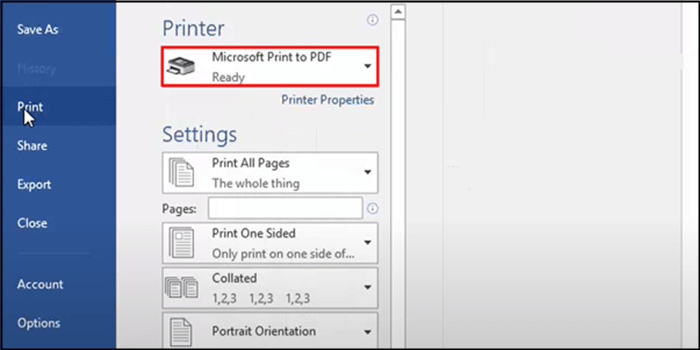
Conclusione
È ovvio che si hanno difficoltà a stampare un PDF essendo un utente Windows 7. Il motivo è che non ha la necessaria funzionalità di stampa su PDF. Tuttavia, il problema è stato risolto riconoscendo gli strumenti giusti dalla guida di cui sopra su come stampare un PDF in Windows 7.
Vale la pena menzionare qui che EaseUS PDF Editor è la soluzione più consigliata per la sua ampia gamma di funzionalità extra-efficienti. Non solo offre un metodo di installazione semplice, ma anche un'interfaccia intuitiva.
Domande frequenti sulla stampa di PDF in Windows 7
Oltre ai dettagli sopra riportati su come stampare un PDF in Windows 7 utilizzando vari software, ecco alcune domande per ulteriori chiarimenti!
1. Come aggiungere una stampante PDF in Windows 7?
A questo scopo, clicca sul pulsante Start e apri il Pannello di controllo. Ora, seleziona Aggiungi una stampante in Dispositivo e stampanti. Dalla finestra di dialogo Aggiungi un dispositivo, seleziona Aggiungi una stampante locale e dal pop-up Aggiungi stampante, scegli Aggiungi una stampante locale o una stampante di rete tramite impostazioni manuali.
2. Perché non riesco a stampare un PDF in Windows 7?
Sfortunatamente, non ti è consentito stampare un PDF in Windows 7 perché non esiste una funzione di base per la stampa in PDF. Ma questa funzionalità è stata introdotta in Windows 10. Per superare questo problema, puoi usare una stampante PDF alternativa, come EaseUS PDF Editor, Adobe Acrobat e Microsoft Print to PDF.
3. Come faccio ad abilitare la stampa in PDF in Windows?
Per abilitare la funzionalità di stampa in PDF in Windows, vai al menu Start e digita Attiva o disattiva funzionalità Windows. Ora è il momento di spuntare l'opzione Microsoft Print to PDF. Infine, fai clic sulla scheda Ok, ed è tutto. Non dimenticare di riavviare il PC una volta.



