- Scoprire EaseUS
- Chi Siamo
- Recensioni & Premi
- Contatta EaseUS
- Rivenditore
- Affiliato
- Mio Conto
- Sconto Education
Come ruotare una tabella in Word [Aggiornato nel 2025]
Modificato da Aria 13/08/2025 PDF Editor | Soluzioni
MS Word è un ottimo programma di scrittura con ottimi strumenti di modifica delle tabelle per creare tabelle nel tuo documento. Ma la caratteristica che manca da un po' di tempo è la rotazione di una tabella. Ciò ha causato molti disagi. Ma non preoccuparti. Questo post ti mostrerà come ruotare le tabelle in Word con una semplice soluzione alternativa. Questo post prenderà MS Word 2019 come esempio per questo tutorial, sebbene i metodi seguenti funzionino anche su versioni precedenti di Word.
Entriamo subito nel tutorial.
Come ruotare una tabella in Word con 2 metodi
Ci sono 2 modi per ruotare facilmente una tabella in Word. Il primo è ruotare la tabella come immagine, e un altro è ruotarla con il metodo della casella di testo.
Parte 1. Ruotare una tabella in Word usando il metodo dell'immagine
Il metodo seguente è facile e veloce. Funziona anche con le vecchie versioni di Word. Ecco come fare:
Step 1. Clicca sull'icona "+" in cima al tuo tavolo. Questo selezionerà tutto nella tua tabella. Ora premi "Ctrl" + "C" o "Cmd" + "C" per copiare il contenuto.
Step 2. Crea un nuovo documento Word, o nel tuo documento Word esistente, incolla il contenuto che hai copiato cliccando su "Ctrl" + "V" o "Cmd" + "V".
Step 3. Vedrai alcune opzioni di incollaggio. Devono essere simili a questa:
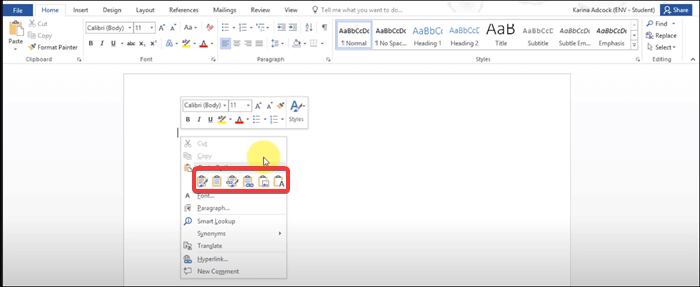
Step 4. Seleziona l'opzione che dice "incolla come immagine". Questo incollerà la tua tabella come immagine. Ora seleziona la tua immagine e vedrai una freccia di rotazione.
Step 5. Ora usa quella freccia per ruotare la tabella nel modo desiderato.
Lo svantaggio di questo metodo è che, dopo aver incollato la tabella, non la modificherai. Quindi assicurati di farlo solo dopo aver completato il tuo lavoro. Ma cosa succede se desideri un metodo con cui puoi incollare i tuoi contenuti e persino modificarli?
Ecco cosa abbiamo in serbo per te il prossimo!
Parte 2. Come ruotare una tabella in Word con il metodo della casella di testo
Questo metodo è anche facile come il metodo precedente, che raccomando rispetto al metodo precedente. Ecco come si fa:
Step 1. Clicca sull'icona "+" in cima al tuo tavolo. Questo selezionerà tutto nella tua tabella. Ora premi "Ctrl" + "C" o "Cmd" + "C" per copiare il contenuto.
Step 2. In un nuovo documento Word o nel tuo documento esistente, crea una nuova casella di testo andando su "Inserisci" > "Casella di testo" e selezionando l'opzione che dice disegna una casella di testo. Ora trascina e crea una casella di testo grande quanto o più della tua tabella.
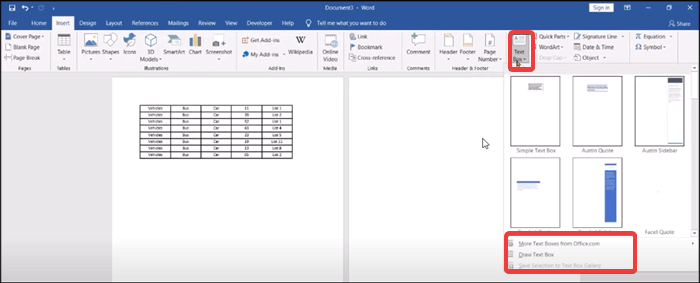
Step 3. Incolla il contenuto della tua tabella all'interno della casella di testo cliccando "Ctrl" + "V" o "Cmd" + "V" sulla tua tastiera.
Step 4. Ora, vedrai una freccia rotante nella parte superiore della tua casella di testo. Clicca su quella e ruotala per ruotare la tua tabella.
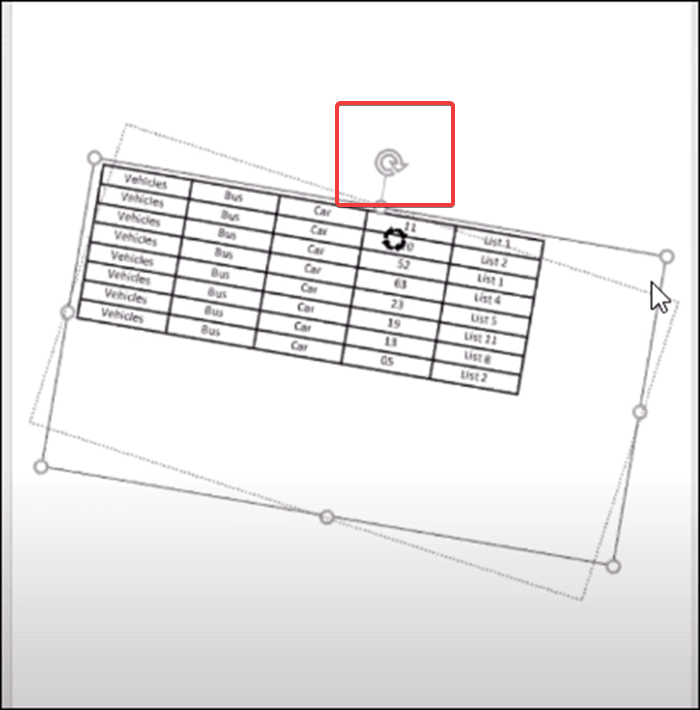
Questo è tutto! Ora puoi ruotare facilmente una tabella nel tuo documento Word! La parte migliore di questo metodo è che la tua tabella deve rimanere modificabile.
Ma c'è anche un problema. Dopo aver incollato la tabella, la casella di testo creerà un bordo aggiuntivo. Puoi rimuoverlo selezionando la casella di testo, andando su "Formatta" nella barra in alto e quindi selezionando l'opzione "Contorno forma". Quindi, fai clic sul menu a discesa e seleziona "Nessun profilo" da lì. Questo è tutto! Ora hai finito!
The Advantage of Using PDF
In generale, il PDF può essere considerato un formato di documento migliore rispetto a .doc e presenta una buona quantità di vantaggi rispetto ai documenti Word. Ad esempio, i PDF sono più sicuri e hai un maggiore controllo sui tuoi file PDF poiché hai molte opzioni di sicurezza per proteggere il tuo PDF. Ad esempio, molti editor PDF supportano la crittografia dei file PDF con una password per renderli di sola lettura o proteggerli dall'apertura da parte di persone senza autorizzazione.
Oltre a ciò, questi editor PDF hanno anche molte funzionalità avanzate come l'organizzazione della pagina, la firma elettronica dei documenti, la stampa di file, ecc. E i file PDF sono migliori per affari, documenti legali e altre cose importanti in quanto mostrano il contenuto esattamente come sono stati fatti.
Poiché il PDF non è ampiamente utilizzato come i formati di file forniti dal sistema operativo Windows, molte persone potrebbero sentirsi confuse sull'utilizzo di documenti PDF anziché Word o Excel. Non preoccuparti, e questo post fornirà un tutorial dettagliato per guidarti attraverso la modifica e la gestione dei PDF con semplici clic.
Come modificare e gestire i PDF
Se ora vuoi usare PDF invece di altri documenti di file, il tutorial in questa parte è esattamente quello che vuoi. Il miglior editor PDF che raccomandiamo è EaseUS PDF Editor, in quanto offre sia un'ottima interfaccia che strumenti leader del settore, inclusi strumenti di divisione, unione, copia e ridimensionamento di PDF.
Se aggiungi un'immagine al PDF e desideri regolarne l'orientamento, questo editor ti consente di farlo facilmente e puoi scegliere di capovolgerlo orizzontalmente o verticalmente e ruotarlo in senso orario o antiorario. È anche possibile ruotare tutte le pagine PDF o solo alcune pagine di esse. Puoi personalizzare l'intervallo di pagine per la rotazione inserendo il numero di pagina, quindi seleziona tra le tre opzioni, ovvero "pagine orizzontali", "pagine verticali" e "pagine orizzontali e verticali".
Caratteristiche principali:
- Aggiungi numeri di pagina ai PDF per un rapido posizionamento
- Conversione facile e veloce di file PDF in JPG, PNG, DOC, PPTX, ecc.
- PDF OCR gratuito, che ti aiuta a modificare il testo su un documento PDF già scansionato
- Proteggi PDF facilmente usando le password
- Creazione di moduli PDF compilabili in un PDF esistente
Per sostituire Word con PDF, è necessario un editor PDF potente ma facile da usare. Come accennato in precedenza, vale la pena provare EaseUS PDF Editor e puoi fare clic sul pulsante in basso per scaricarlo ora.
Passi per modificare e gestire i PDF senza sforzo:
Passaggio 1. Avvia EaseUS PDF Editor sul tuo PC. È quindi possibile importare il file PDF che si desidera modificare facendo clic sul pulsante "Apri file".
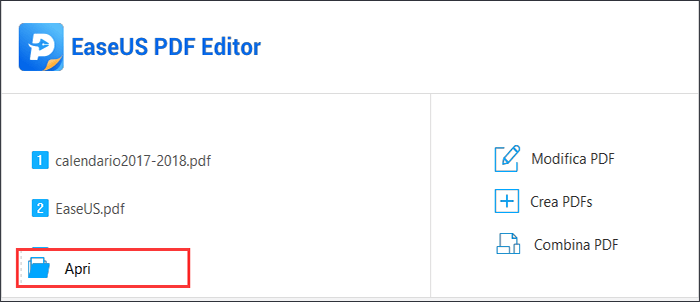
Passaggio 2. Se desideri modificare il testo e le immagini nel PDF, fai clic sul pulsante "Modifica" e ci sono molte opzioni per te. Ti consente di inserire o rimuovere liberamente le parole e le immagini e puoi anche regolare il carattere, la dimensione, il colore del testo PDF.
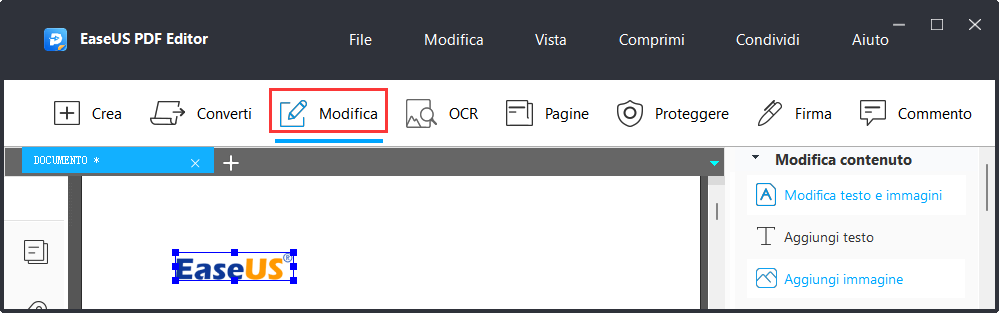
Passaggio 3. Altri strumenti sono disponibili nell'opzione "Pagine". Questo software versatile supporta l'eliminazione, l'estrazione, il ritaglio e la rotazione delle pagine con facilità. Puoi aggiungere molti elementi al PDF, inclusi intestazione e piè di pagina, sfondo, filigrana, ecc.
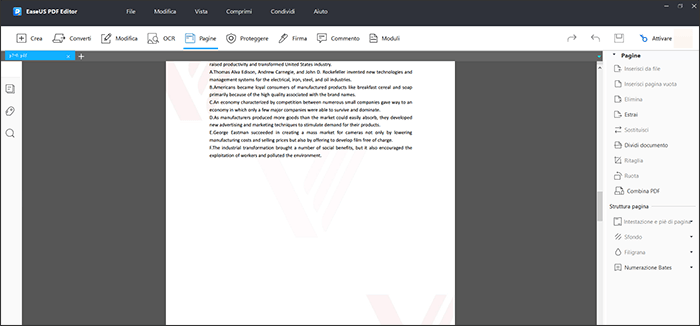
Passaggio 4. Fai clic sul pulsante "File" e scegli "Salva" o "Salva con nome" per esportare il PDF modificato sul PC.
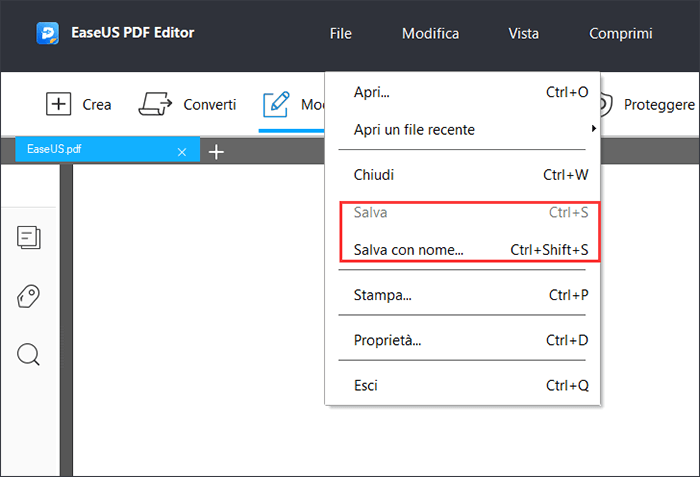
Conclusione
È facile ruotare una tabella in Word anche se la funzionalità non è integrata. Oltre a questo, questo post ha anche consigliato di utilizzare PDF anziché MS Word e ha introdotto il miglior strumento sul mercato per modificare e gestire i tuoi PDF.
Questo software ha ottime funzionalità e un'interfaccia molto semplificata. Puoi tagliare, dividere, unire, comprimere, firmare e fare molto di più con i PDF utilizzando questo editor PDF. Se non sai come modificare i file PDF, questi passaggi in questo post possono essere utili per te.



