- Scoprire EaseUS
- Chi Siamo
- Recensioni & Premi
- Contatta EaseUS
- Rivenditore
- Affiliato
- Mio Conto
- Sconto Education
Come scannerizzare documenti in PDF su Windows/Mac e Mobile
Modificato da Elsa 13/08/2025 PDF Editor | Soluzioni
Il PDF (Portable Document Format) è un popolare formato che consente la facile condivisione dei file. Ha ottenuto popolarità anche come strumento di archiviazione di documenti in forma compressa che ti consente di risparmiare tempo, specialmente quando si tratta di cercare un documento in mezzo a un mucchio di carte.
Scannerizzare un documento in PDF richiede comunque dei programmi specifici in grado di svolgere questa operazione senza sforzo. Di seguito abbiamo elencato alcuni dei modi migliori di scannerizzare gratis un documento in PDF sul tuo Windows, Mac o Smartphone. Abbiamo aggiunto anche alcune delle migliori utility online, che possono aiutarti a svolgere questo compito senza effettuare alcun download.
Come scannerizzare documenti in PDF su Windows 10
Puoi ora scannerizzare più immagini JPEG o documenti cartacei in un unico file PDF utilizzando Advanced Scan to PDF Free, programma che ti viene in aiuto facilitando la condivisione e l'archiviazione dei file PDF. Il risultato finale sarà inoltre pienamente modificabile per soddisfare le tue specifiche esigenze.
Link di download: www.scantopdfconverter.com
La cosa migliore relativa a questo strumento di scannerizzazione PDF di Windows 10 è che può essere utilizzato senza bisogno di alcuna iscrizione e non vengono imposti limiti al suo utilizzo. Questa sofisticata utility di conversione dei file preserva la configurazione originaria dei formati BMP, JPG, GIF, PNG, TIF ecc. durante la conversione in PDF.
Passaggio 1. Clicca sul tasto Scan per scegliere tra i vari dispositivi scanner associati al tuo computer. Dal menu che apparirà potrai scegliere il dispositivo desiderato per scannerizzare immagini e documenti
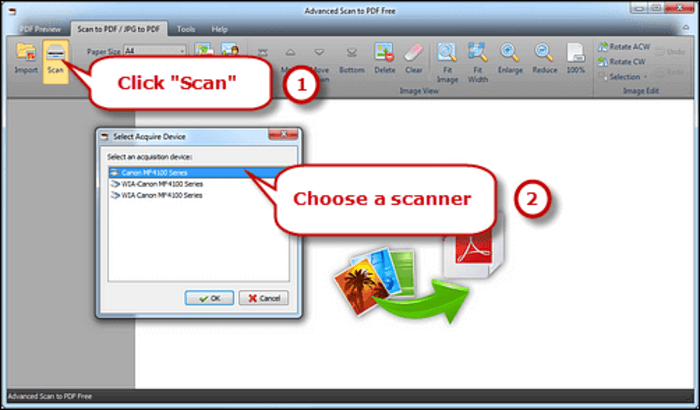
Passaggio 2. Una volta selezionato il dispositivo scanner, dovrai aggiungere le pagine e le immagini una dopo l'altra. Potrai avere un'anteprima del loro aspetto finale cliccando sul tasto Preview.
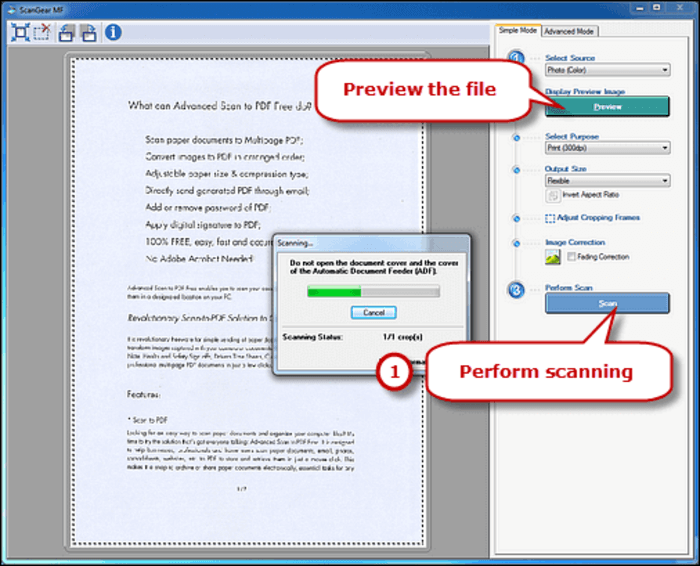
Passaggio 3. Potrai compiere ulteriori modifiche e aggiustamenti caricando sul programma le immagini appena scannerizzate. Una volta stabiliti l'orientamento e le dimensioni, dovrai cliccare su Salva PDF per concludere il processo. Così facendo, salverai il tuo PDF nella cartella output desiderata per successivi accessi.
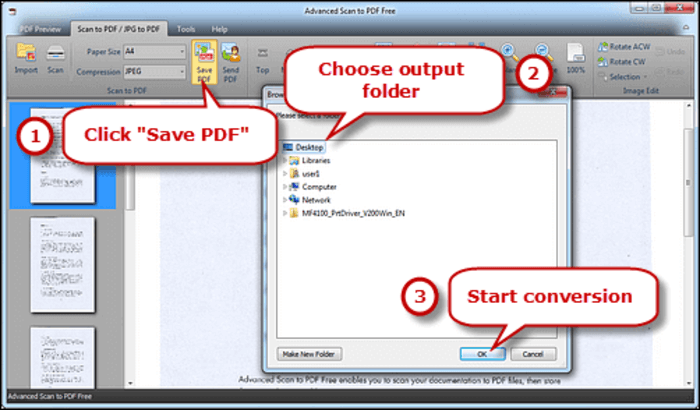
Come scannerizzare un documento in PDF su Mac
La tua ricerca di uno strumento di scannerizzazione PDF semplice e gratis per Mac si conclude con l'app PDFScanner, la quale soddisferà gli utenti con la sua interfaccia intuitiva. I file risultanti potranno essere salvati in PDF insieme a un livello di testo invisibile che può essere copiato e selezionato secondo le tue preferenze. Il riconoscimento ottico dei caratteri (OCR, Optical Character Recognition) renderà il documento consultabile così da poterlo individuare attraverso Spotlight e altri strumenti di ricerca simili.
Con questo software gratuito di scannerizzazione in PDF per Mac, che garantisce un pieno supporto di multithreading, gli utenti potranno inoltre riallineare le pagine poco diritte.
Passaggio 1.Imposta il tuo scanner e seleziona le tue preferenze. Dopodiché dovrai collocare il tuo documento sullo scanner e premere il tasto Scan. Così facendo, il processo di scannerizzazione inizierà in automatico e le pagine verranno aggiunte alla precedente man mano che arriveranno.
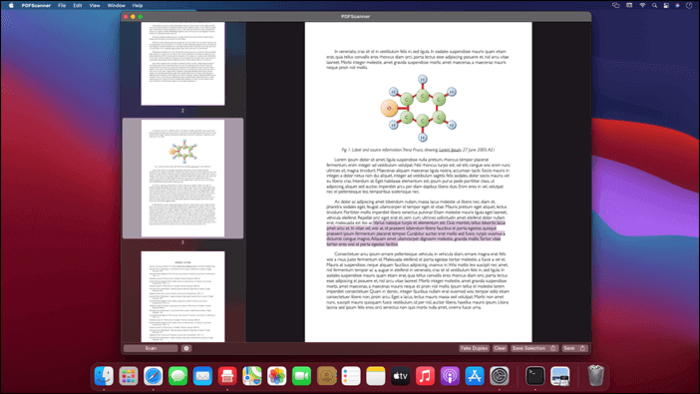
Passaggio 2. Il riconoscimento ottico dei caratteri e la rotazione automatica si avvieranno immediatamente una volta che la prima pagina verrà ricevuta dallo scanner.
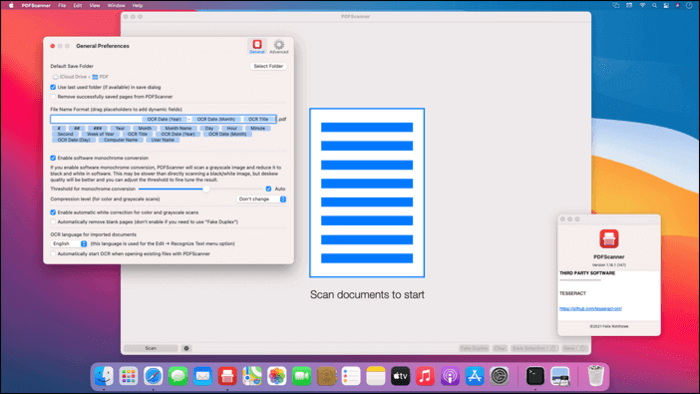
Passaggio 3. Nel caso di un documento fronte-retro, occorrerà girarlo e cliccare sul tasto Scannerizza. Una volta giunte tutte le pagine, dovrai cliccare sul tasto Fake Duplex, in modo da riordinare i documenti in automatico.
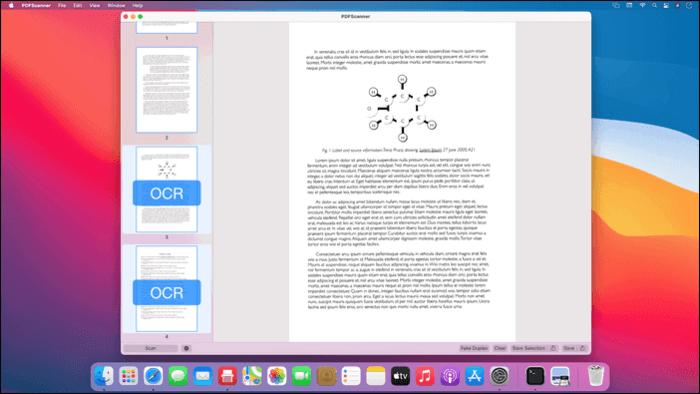
Clicca infine sul tasto Salva e seleziona la cartella di destinazione in cui archiviare il documento.
Come scannerizzare in PDF su iPhone e Android
Di seguito ti mostriamo due modi semplici e affidabili per scannerizzare documenti in PDF sul tuo telefono. Diamo un'occhiata.
1. Scanner Pro [iPhone]
Potrai fare scansioni di elevata qualità in pochi secondi utilizzando l'app Scanner Pro, che consente di lavorare con documenti d'identità, scontrini, ricevute e altro materiale. Una tecnologia avanzata consente a questa app di individuare i bordi, rimuovere le ombre e correggere le distorsioni in automatico per una scannerizzazione perfetta.
Agli utenti viene inoltre proposta un'opzione che consente di individuare qualsiasi documento e di creare cartelle non appena l'utility avrà eseguito il back-up dei documenti scannerizzati in un archivio cloud.

Passaggio 1. Avvia una nuova scannerizzazione premendo il tasto arancione +. Ora assicurati che la fotocamera sia propriamente allineata con il documento che stai provando a scannerizzare.
Passaggio 2. Con Scanner Pro potrai scegliere tra i filtri Bianco e nero, Colore, Scala di grigi e Foto a seconda del tipo di documento che intendi scannerizzare. In alternativa, potrai passare alla modalità Manual per fare foto premendo semplicemente il tasto di scatto rotondo.
Passaggio 3. Continua a scattare foto di tutti i documenti e le pagine che intendi scannerizzare con il tuo iPhone.
Il numero di pagine scannerizzate verrà mostrato nell'angolo in basso a destra dell'app. Premendo lo stesso pulsante, potrai vedere le pagine scannerizzate in anteprima. Gli utenti potranno anche regolare i livelli di contrasto e di luminosità, cambiare le dimensioni del documento, ritagliarlo o alterarne i filtri premendo il tasto Edit. Una volta terminate le modifiche, premi il tasto Done.
2. Clear Scan [Android]
È ora possibile trasformare il tuo smartphone android in uno scanner portatile grazie a Clear Scan, applicazione che consente risultati rapidi indipendentemente dal tipo di documento su cui stai lavorando. Potrai fare affidamento su questo strumento per convertire facilmente in PDF i tuoi documenti in modo da renderli condivisibili su diverse piattaforme.
Un elemento unico di Clear Scanner è che trattiene la qualità originale tramite il riconoscimento automatico degli angoli del file. Inoltre gli utenti possono tagliare le parti del documento che intendono scannerizzare. È presente anche una gamma di funzioni di correzione che consentono di rimuovere le ombre, raddrizzare il documento e molto altro per ottenere risultati professionali.
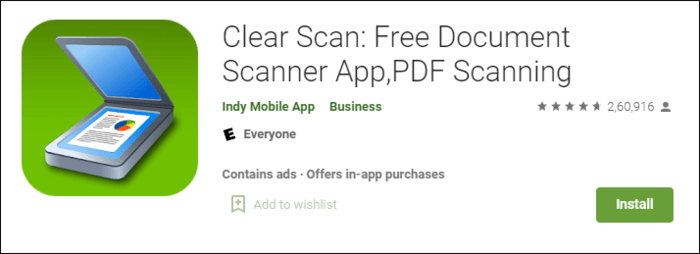
Passaggio 1. Dopo aver scaricato e lanciato l'app, importa un file o premi il tasto della fotocamera per dare inizio al processo.
Passaggio 2. Una volta caricato il file desiderato, potrai trascinare le barre ai lati per selezionare le sue dimensioni. In questo passaggio, potrai effettuare anche altre modifiche quali ruotare l'immagine, alterarne i livelli di luminosità ecc.
PAssaggio 3. Una volta effettuate tutte le tue modifiche, dovrai salvare il tuo file. Potrai salvarlo come PDF nella tua galleria oppure su un dispositivo di memoria interna o esterna.
Come scannerizzare file in PDF online
Se non desideri appesantire il tuo computer o il tuo smartphone con ingombranti software, allora uno scanner PDF online è quello che fa per te. Online PDF converter consente una conversione istantanea di file in PDF da Microsoft Word e da una gamma di altri formati. I PDF contenenti scannerizzazioni da pagine di testo potranno essere trasformati in un PDF consultabile grazie al riconoscimento ottico dei caratteri (OCR).
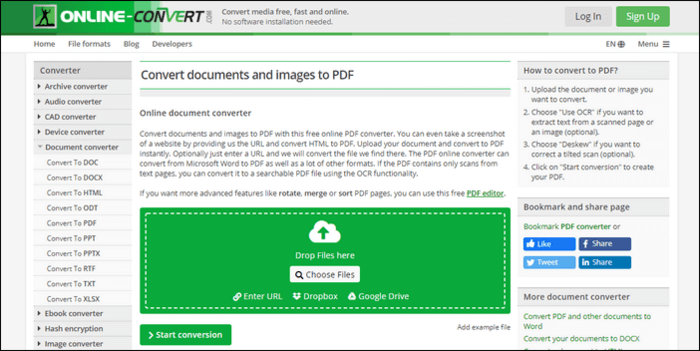
Passaggio 1. Avvia il tuo browser e visita il sito ufficiale.
Passaggio 2. Trascina il file da scannerizzare o selezionalo manualmente dalla memoria del tuo computer.
Passaggio 3. Una volta caricato il file, potrai determinare impostazioni opzionali quali la scelta della lingua d'origine, l'utilizzo dell'OCR e l'allineamento automatico dell'immagine scannerizzata.
Una volta attuate le selezioni necessarie, clicca sul tasto Start Convertion per avviare il processo.
Bonus: come rendere modificabile il file PDF scansionato su Windows
Dopo aver scannerizzato i tuoi documenti in PDF, scoprirai che è impossibile modificare il testo. Se hai bisogno di modificare quei PDF, puoi provare un ottimo software di editing PDF chiamato EaseUS PDF Editor.
Questo programma supporta la tecnologia OCR, in grado di riconoscere e convertire PDF basati su immagini in un formato modificabile. Inoltre, può rilevare e convertire accuratamente fino a 29 lingue, come inglese, francese, tedesco, italiano, coreano, giapponese, ecc. Inoltre, questo editor PDF di Windows supporta molte opzioni per creare, convertire, gestire e proteggi i tuoi file PDF.
Come eseguire l'OCR di un PDF su Windows:
Passaggio 1. Avvia questo programma sul tuo computer Windows e importa i file PDF scannerizzato.
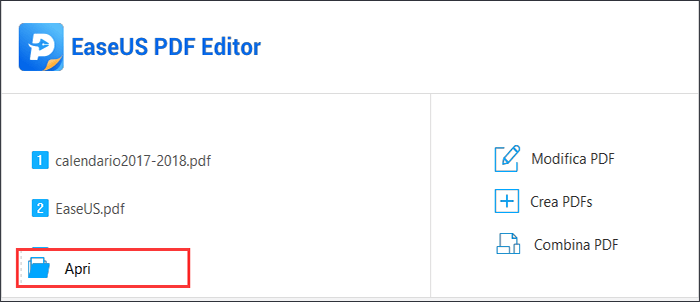
Passaggio 2. Fa clic su "OCR" nella barra degli strumenti in alto, quindi è possibile apportare alcune modifiche. Al termine, fa clic su "OK" per iniziare il processo.
Passaggio 3. Dopo aver fatto questo processo, è possibile modificare il PDF come desideri.
In conclusione
In questa pagina ti abbiamo mostrato dei tutorial dettagliati su come scannerizzare file in PDF su Windows, Mac, telefono e persino online. Ora tocca a te scegliere quale opzione, tra quelle riportate, è l'ideale per completare il tuo lavoro di scannerizzazione.



