- Scoprire EaseUS
- Chi Siamo
- Recensioni & Premi
- Contatta EaseUS
- Rivenditore
- Affiliato
- Mio Conto
- Sconto Education
Come Stampare PDF con Commenti o Marcature
Modificato da Aria 13/08/2025 PDF Editor | Soluzioni
Sono lontani i giorni in cui le persone potevano solo leggere un PDF. Ora, grazie agli editor PDF avanzati, puoi eseguire tutti i tipi di funzionalità di modifica. Una delle funzionalità più utilizzate durante la revisione dei documenti di Word era la funzione "aggiungi commento". Fortunatamente, ora è possibile farlo anche con i file PDF.
Allo stesso modo, è anche possibile stampare i tuoi file PDF, con i tuoi commenti inclusi! Stampando un PDF annotato, puoi leggere facilmente le annotazioni e mostrarle ai tuoi amici o colleghi mentre rivedi il file. Se vuoi imparare a stampare PDF con commenti o annotazioni, resta qui per vedere come farlo.
>>> Potresti voler sapere come Stampare PDF senza margini
Come stampare PDF con i commenti in Adobe Acrobat
Adobe Acrobat è leader nel settore dell'editing PDF da diversi anni. Se stai cercando un modo semplice per stampare qualsiasi PDF, inclusi eventuali commenti su di esso, puoi utilizzare gli strumenti di Adobe Reader. Il grande vantaggio dell'utilizzo di Adobe Reader è che non solo puoi usarlo per creare annotazioni digitali e commenti su file PDF, ma puoi anche stamparlo tutto. Durante il processo di stampa, Adobe garantisce lo stesso livello di formattazione. Adobe Reade stamperà il documento come una copia identica della sua fonte digitale. Inoltre, è possibile utilizzare Adobe Acrobat per altre funzioni di modifica e conversione di PDF utili quando si lavora con i file PDF.
Step 1. Apri il tuo file PDF in Adobe Acrobat.
Step 2. Vai al menu in alto e seleziona "Modifica". Nel menu a discesa, assicurati di cliccare su "Preferenze".
Step 3. Mentre leggi le opzioni, dovrai cliccare su "Commenting". Se vuoi far sapere ad Adobe Reader che vuoi anche stampare i tuoi commenti, dovrai selezionare "Stampa note e pop-up".
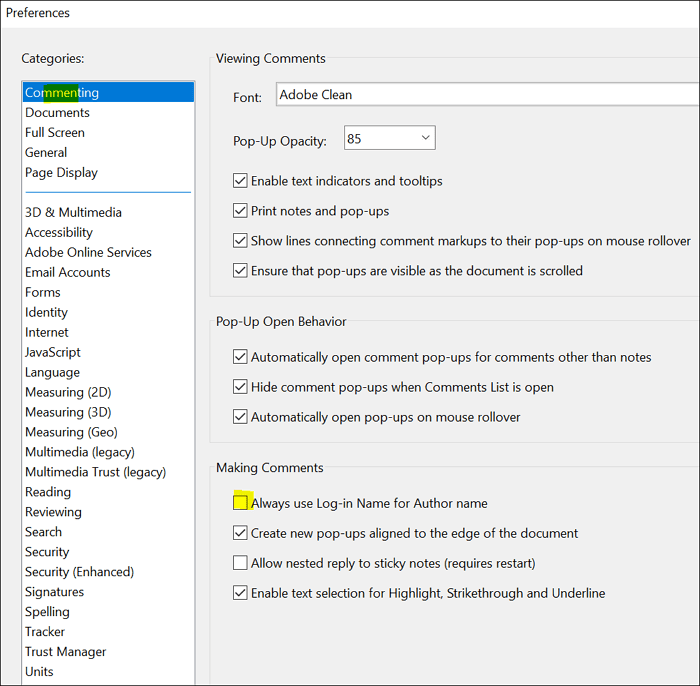
Step 4. Dopo di che, puoi andare su "Stampa" situato nella scheda "File" nel menu in alto. Una volta visualizzata la finestra "Stampa", clicca su "OK" per stampare il documento annotato.
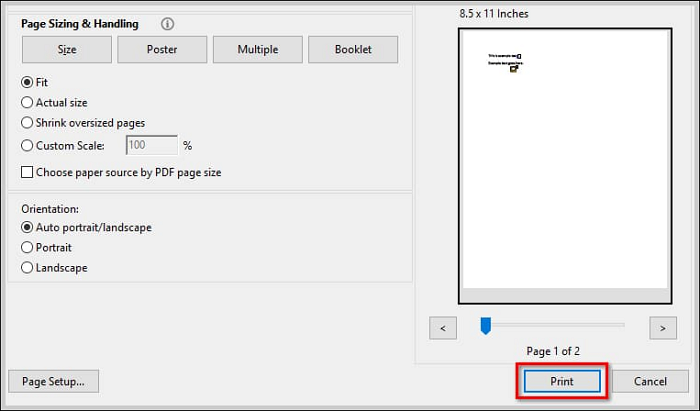
Come stampare PDF con commenti visibili in Foxit
Un'ottima alternativa ad Adobe Acrobat è Foxit Reader. Anche questo è un riferimento del settore da diversi anni. Continua a innovare e aggiungere nuove utili funzionalità. Come con Adobe Acrobat, è relativamente semplice stampare PDF con commenti quando si utilizza Foxit Reader. Gli utenti possono aggiungere commenti a qualsiasi file PDF o aprire un PDF con commenti già inclusi. Per assicurarti che Foxit Reader stampi tutte le informazioni necessarie, compresi i commenti, devi solo seguire alcuni semplici passaggi, che puoi imparare in meno di un minuto.
Step 1. Apri il tuo file PDF in Foxit Reader.
Step 2. Se vuoi usare Foxit per stampare il tuo file PDF, inclusi i tuoi commenti, allora vai su "File" nel menu in alto e clicca su "Preferenze". Quando vedrai la nuova finestra di dialogo, dovrai selezionare "Commenti" e cliccare su "Stampa note e pop-up".
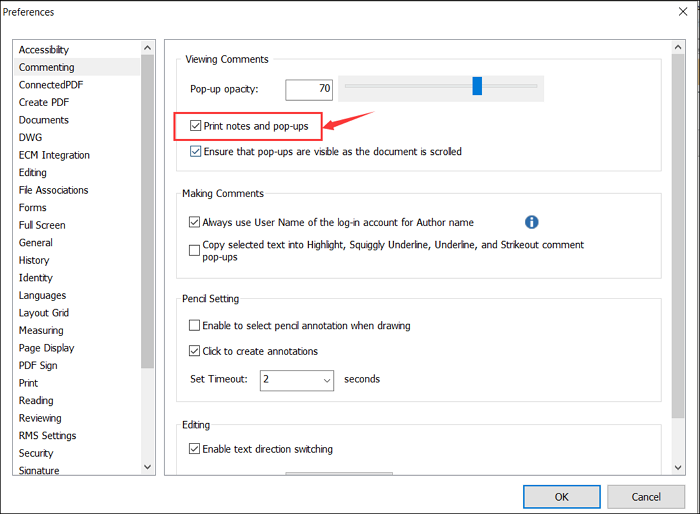
Step 3. Torna a "File" nel menu in alto e seleziona "Stampa". Poi, segui la solita procedura per selezionare le pagine, ecc. Poi, clicca su "OK".
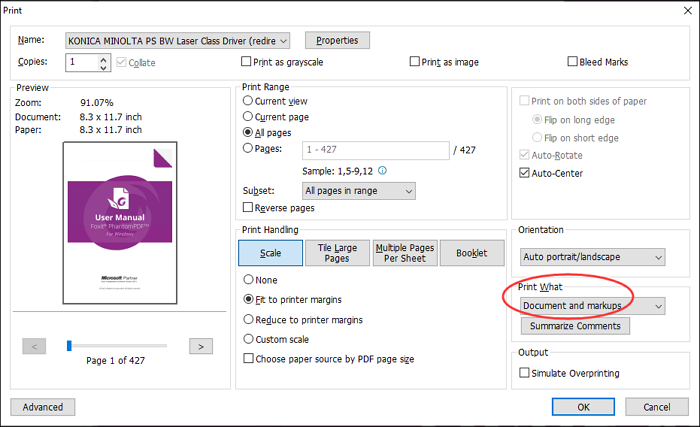
Come aggiungere commenti o forme ai PDF con facilità
Se vuoi provare uno dei migliori editor PDF in arrivo e più moderni, devi provare EaseUS PDF Editor. Questo programma è un eccellente strumento a sorgente singola che può aiutarti a modificare e gestire il tuo PDF in vari modi. Poiché l'argomento di questo articolo è la stampa di un PDF con commenti, dovresti sapere che puoi utilizzare questo programma per aggiungere annotazioni e annotazioni senza sforzo prima di stampare.
Nel mondo digitale moderno, l'aggiunta di commenti ai PDF e a qualsiasi altro tipo di file di documento è diventato un modo rapido ed efficace per eseguire una revisione digitale breve ma completa. Con questo editor PDF di Windows, puoi utilizzare questo strumento per far risaltare i PDF, chiarire le informazioni e migliorare le tecniche di revisione dei documenti. Le funzioni di annotazione e stampa possono effettivamente risparmiare tempo e migliorare la professionalità dei file PDF.
Inoltre, puoi usarlo per varie funzioni, tra cui stampa, modifica, annotazione, conversione in più formati ampiamente utilizzati su Internet oggi. Questo è un programma all-in-one che diventerà un degno aiutante!
Caratteristiche:
- Aggiungi commenti, note e diversi altri mark-up ai file PDF
- Modifica le proprietà del testo come il carattere, la dimensione e la spaziatura
- Inserisci o rimuovi pagine vuote da PDF
- Converte i file PDF in più di 10 tipi di file diversi
- Utilizza OCR per trasformare il testo scansionato in testo modificabile
Controlla i seguenti passi per imparare come aggiungere commenti ai tuoi PDF:
Passaggio 1. Avvia EaseUS PDF Editor e clicca sul tasto "Apri file..." per importare il file PDF al quale vuoi aggiungere i tuoi commenti.
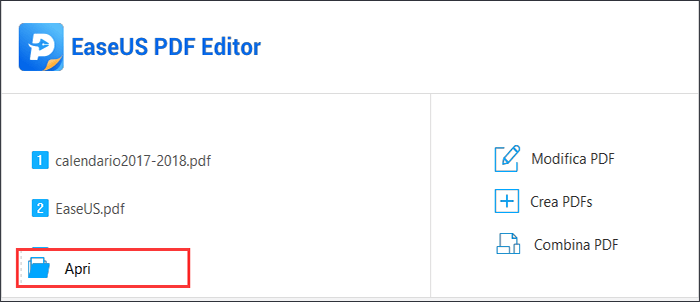
Passaggio 2. Clicca sul tasto "Commento", poi scegli di aggiungere un commento al PDF cliccando sull'icona del block notes sotto la scheda "Annotazioni".
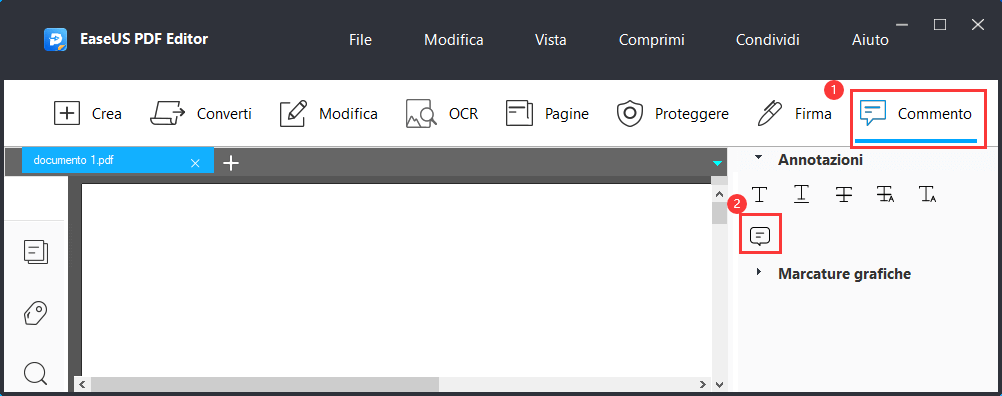
Passaggio 3. Clicca nell'area del file dove intendi lasciare il commento, dopodiché puoi inserire i tuoi appunti sul file PDF digitando il testo nell'apposita casella. Se vuoi nascondere il riquadro note, puoi cliccare sul tasto di chiusura nell'angolo in alto a destra.
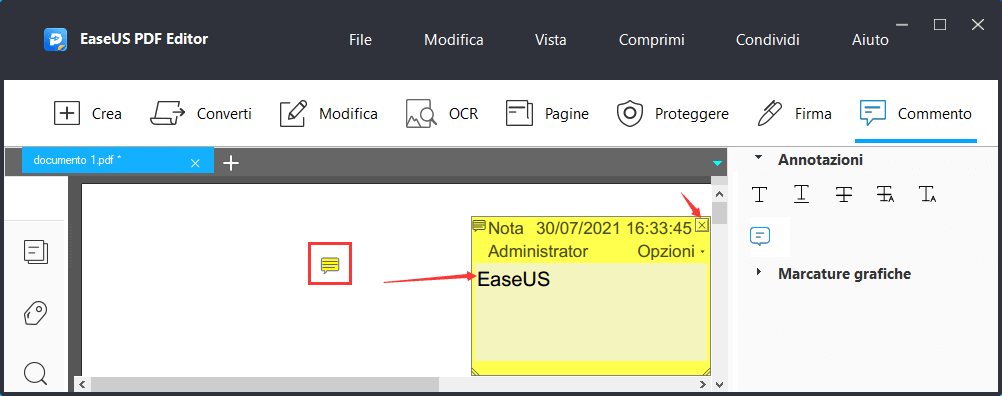
Passaggio 4. Puoi ora cliccare sul tasto "File" e selezionare "Salva" oppure "Salva con nome" per ottenere una nuova versione del file PDF con i tuoi appunti.
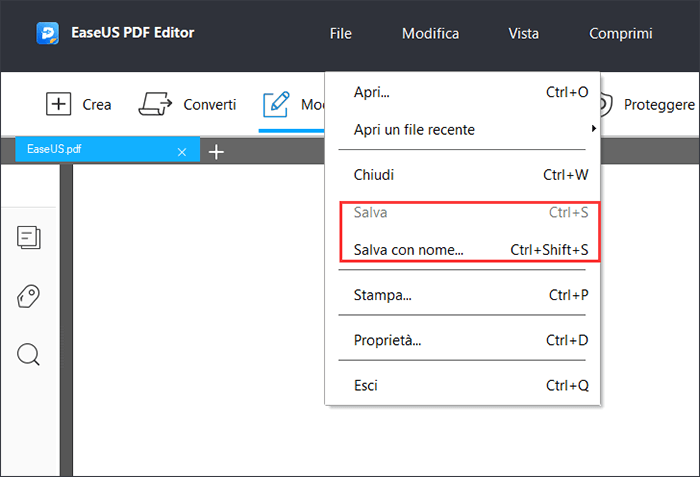
Conclusione
Questo articolo ti ha insegnato come stampare file PDF con commenti e marcature quando usi Adobe Acrobat e Foxit Reader, ed entrambi hanno i loro vantaggi. Puoi selezionare quello giusto in base alle tue esigenze! Ci auguriamo che tu possa ricevere aiuto qui.



![[Guida completa 2025] Come compilare correttamente un modulo W-9?>](/images/en/video-editor/related-articles/37.jpg)