- Scoprire EaseUS
- Chi Siamo
- Recensioni & Premi
- Contatta EaseUS
- Rivenditore
- Affiliato
- Mio Conto
- Sconto Education
Come Stampare più PDF Contemporaneamente su Windows 10 e Mac
Modificato da Aria 13/08/2025 PDF Editor | Soluzioni
Poiché i file PDF vengono utilizzati sempre più frequentemente sia nel lavoro che nella vita, a volte potresti voler trovare il modo migliore per preservare quei PDF. Salvarli nello spazio di archiviazione cloud o nell'hard disk è una buona scelta, ma è anche consigliabile conservare alcune copie cartacee in caso di incidenti. Quando ricevi un batch di file PDF, il modo più conveniente per stamparli è stampare più file PDF contemporaneamente.
Come stampare più PDF contemporaneamente su dispositivi diversi? Questo post ti offrirà i migliori metodi per stampare in batch file PDF su Windows 10 e Mac e saprai come farlo sia con il software integrato che con le applicazioni di terze parti.
| Soluzioni | Risoluzione dei problemi |
|---|---|
| Soluzione 1. Stampa più PDF in una volta su Windows | Vai all'interfaccia "Impostazioni di Windows" e clicca su "Dispositivi" > "Stampanti e scanner", e scegli...Tutti i passi |
| Soluzione 2. Stampa più PDF in una volta su Mac | Clicca sull'icona di collegamento nel Dock per aprire la coda di stampa. Trascina tutti i file PDF che vuoi stampare...Tutti i passi |
| Soluzione 3. Stampa i file PDF dopo l'unione | Lancia EaseUS PDF Editor sul tuo PC e clicca sul pulsante "Pagina"...Tutti i passi |
Parte 1. Come stampare più file PDF in una volta con gli strumenti integrati
È risaputo che il sistema operativo del tuo dispositivo, che sia Windows o macOS, può attivare la stampante fintanto che è collegata al tuo computer. Ma le persone raramente sanno che la coda di stampa può aiutarti a stampare in batch i file PDF in una volta. Questa parte ti mostrerà come aprire la coda di stampa su Windows e Mac e ti insegnerà come stampare i tuoi file in batch.
1. Come stampare più file PDF in una volta Windows 10
Per gli utenti che desiderano stampare molti PDF senza aprirli uno per uno, lo strumento di stampa integrato in Windows 10 può aiutare molto. Prima di tutto, devi salvare quei PDF in una cartella, il che renderà facile trascinare quei file contemporaneamente.
Prima di mettere in coda quei PDF nella coda della stampante e stamparli, non dimenticare di assicurarti che il dispositivo della stampante sia collegato correttamente al tuo PC. E questo metodo è più adatto a coloro che non possono ottenere una connessione a Internet.
Metodo di stampa di più file PDF su Windows 10:
Step 1. Vai all'interfaccia "Impostazioni di Windows" e clicca su "Dispositivi" > "Stampanti e scanner", e scegli il dispositivo della stampante che vuoi usare.
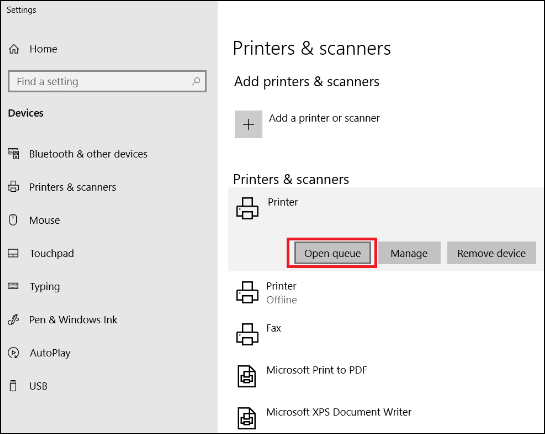
Step 2. Questa finestra apparirà dopo aver cliccato il pulsante "Apri queue". Seleziona tutti i PDF che vuoi stampare e trascinali in questa finestra di coda.
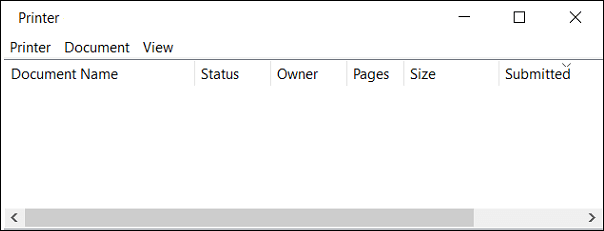
Step 3. Quando questa finestra pop-up appare e ti chiede se vuoi stampare tutti quei file in una volta, clicca sul pulsante "Sì" per confermarlo.
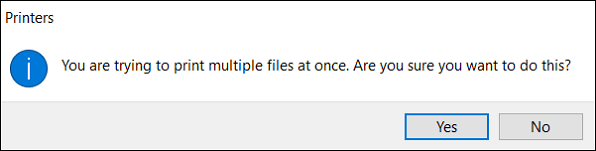
2. Come stampare più PDF in una volta Mac
Come su PC Windows, anche macOS fornisce agli utenti uno strumento di stampa integrato in grado di stampare un batch di PDF o file in altri formati. Per rendere l'operazione più semplice, puoi aggiungere l'icona della stampante nel Dock. Innanzitutto, dovresti aprire le Preferenze di Sistema, fare clic sull'icona "Stampanti e scanner" e scegliere "Apri coda di stampa". Quindi, puoi fare clic con il pulsante destro del mouse sull'icona della stampante e fare clic su "Opzioni" > "Mantieni nel Dock".
Puoi attivare direttamente lo strumento di stampa e stampare più file PDF aggiungendoli alla coda.
Metodo di stampa di più file PDF su Mac:
Step 1. Fai clic sull'icona di collegamento nel Dock per aprire la coda di stampa.
Step 2. Trascina tutti i file PDF che desideri stampare e trascinali nella coda di stampa.
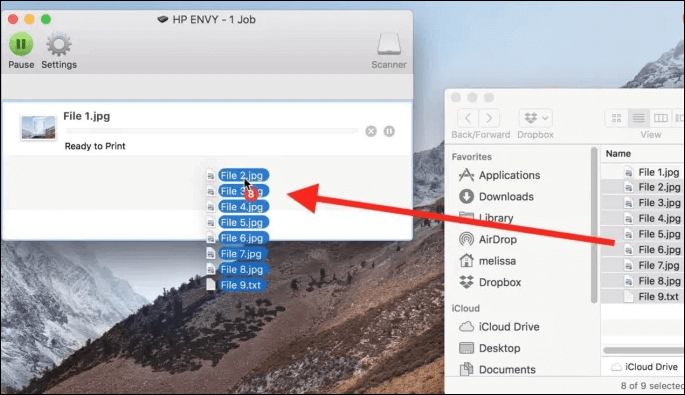
Step 3. Quindi, lo strumento integrato stampa in batch i file PDF sul tuo Mac.
Parte 2. Come stampare più PDF in una volta con una stampante di terze parti
Una stampante PDF di terze parti, come Print Conductor, è utile anche per stampare tutti i file in una cartella. Questo software può essere eseguito solo su PC Windows ed è ben compatibile con molte versioni del sistema operativo Windows, anche alcune versioni precedenti. In altre parole, hai sicuramente una capacità di elaborazione sufficiente per eseguire questa stampante purché il tuo dispositivo sia prodotto nell'ultimo decennio.
Questa stampante di file è in grado di stampare molti documenti di uso comune, inclusi, a titolo esemplificativo, documenti Excel e Word, file di testo e PDF. Questo software è sempre disponibile se desideri ricevere copie cartacee delle tue fatture elettroniche, e-mail o documenti legali.
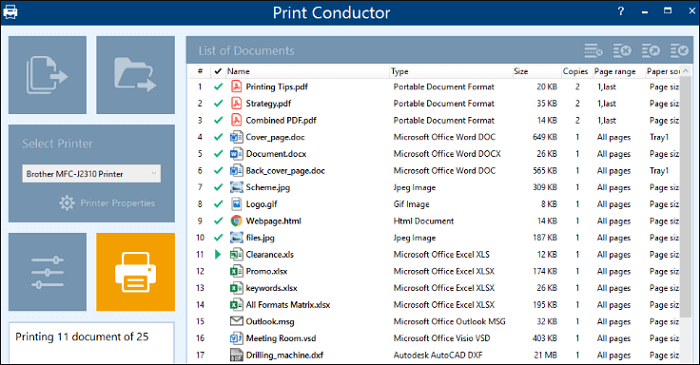
Come stampare più file contemporaneamente con Print Conductor:
Step 1. Scarica e lancia questa stampante sul tuo PC Windows.
Step 2. Clicca su "Add Documents" o "Add Folder" per importare i PDF che si desidera stampare in batch. Questo software supporta anche l'aggiunta dei file trascinandoli in esso.
Step 3. Seleziona una stampante e premi il pulsante "Start Printing" per stampare in massa i PDF.
Parte 3. Come stampare più file PDF in una volta dopo averli uniti in un unico file
Questi metodi possono aiutarti a stampare in batch i file PDF in una volta senza aprirli. Ma c'è un difetto comune tra loro due, ovvero devi assicurarti che ogni file nella coda sia stampabile, altrimenti il processo di stampa verrà interrotto e devi controllare ogni PDF per risolvere il problema. Oltre a questi due modi, un'altra soluzione opzionale per stampare più file PDF contemporaneamente è combinare tutti i PDF e stampare questo file PDF unito. In questo modo puoi controllare ogni file PDF prima della stampa.
Molti editor PDF sono disponibili su Widnows PC, ma la qualità del file PDF di output è diversa, ed è per questo che dovresti scegliere un eccellente editor PDF. EaseUS PDF Editor è una scelta consigliata in quanto questo software leggero non rallenterà il tuo PC anche durante l'elaborazione di un numero significativo di file. Inoltre, questo editor supporta la compressione del PDF per ridurre le dimensioni del file in modo da poter salvare facilmente il PDF unito come backup. Ultimo ma non meno importante, offre molte opzioni per personalizzare liberamente le impostazioni della stampante. Se stai cercando la migliore stampante PDF gratuita per principianti, non lasciartela scappare.
Caratteristiche principali:
- Converti immagini e documenti in PDF e viceversa
- Offri strumenti di modifica PDF di base e avanzati
- Supporta la stampa di PDF senza perdere qualità
- Proteggi il PDF con password o rimuovi la protezione dal PDF
EaseUS PDF Editor è un'applicazione all-in-one che ogni principiante dovrebbe provare. Fai clic su questo pulsante per il download gratuito per ottenerlo sul tuo PC.
Metodo di stampa di PDF multipli mediante unione:
Passaggio 1. Avvia EaseUS PDF Editor sul tuo PC e fai clic sul pulsante "Pagine". Apparirà una barra laterale sulla tua destra e dovrai selezionare "Combina PDF" nella scheda "Pagine".
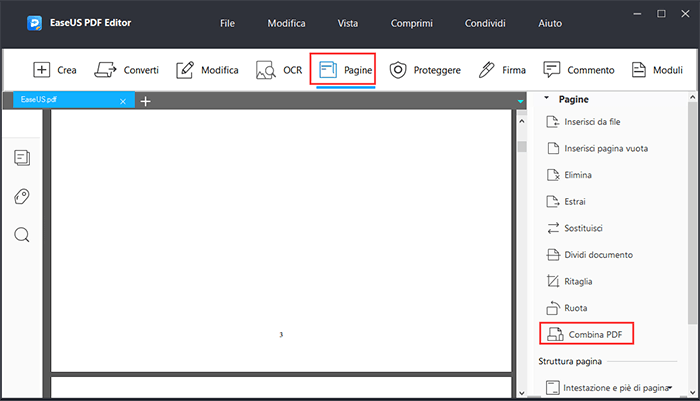
Passaggio 2. Apparirà una finestra pop-up che ti chiederà di aggiungere i PDF che desideri unire. È necessario fare clic su "Aggiungi file..." per importare i due o più file PDF che si desidera combinare. Quindi, fai clic su "OK" per unire quei file in uno.
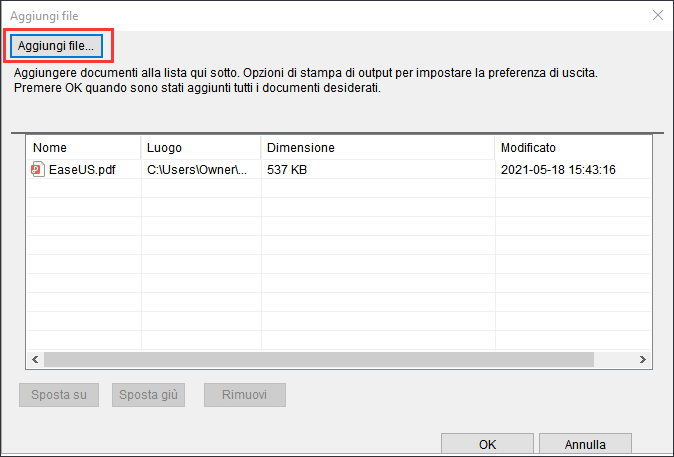
Passaggio 3. Controlla il PDF combinato e, se non c'è nulla da correggere, puoi fare clic sul pulsante "File" e scegliere "Salva" o "Salva con nome" per esportare il file PDF combinato sul tuo computer.
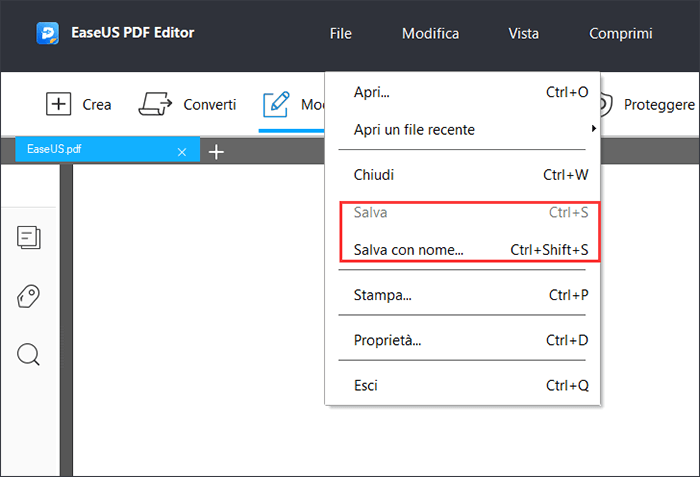
Conclusione
Questo post parlava di tre metodi praticabili per stampare più file PDF contemporaneamente e puoi farlo con strumenti integrati, software di terze parti e un editor PDF che supporta l'unione e la stampa di PDF.
Per evitare problemi durante il processo di stampa, unire tutti i PDF in un unico file e stamparli è il modo migliore, ed EaseUS PDF Editor può completare tutte queste attività per te senza problemi.



