- Scoprire EaseUS
- Chi Siamo
- Recensioni & Premi
- Contatta EaseUS
- Rivenditore
- Affiliato
- Mio Conto
- Sconto Education
Come salvare la bacheca di Pinterest in PDF [aggiornato al 2025]
Modificato da Aria 13/08/2025 PDF Editor | Soluzioni
Pinterest è una popolare piattaforma di social media con molteplici idee in formato immagine. Dall'organizzazione di una festa serale per gli amici alla decorazione della tua casa, questa app americana ti aiuta offrendo una fantastica raccolta di immagini basate su idee sotto forma di bacheche. Queste includono citazioni, feste di matrimonio, ricette e altro ancora.
Qualunque sia lo scopo per cui stai esplorando Pinterest, è saggio salvare queste bacheche come immagini al momento, perché potresti non trovarle più in seguito. Anche le persone preferiscono archiviare queste immagini in un file PDF per le sue proprietà di facile condivisione.
In questo scenario, impariamo come salvare le bacheche Pinterest come immagini, insieme ai 3 metodi migliori per esportare le bacheche Pinterest in PDF!
Salva la bacheca Pinterest come immagini
Pinterest è un'applicazione di social media americana in cui puoi trovare idee su qualsiasi cosa sotto forma di immagini. Copre tutto, dai design artistici e bellissimi scatti di paesaggi agli argomenti di blogging e nicchie di siti web. Devi solo cercare un argomento e trovare innumerevoli bacheche da esplorare.
Le immagini basate sulla stessa idea di un profilo specifico sono disponibili come bacheca, la stessa per tutti i creatori. Puoi salvare le tue bacheche preferite sul tuo profilo/dispositivo o inviare il pin ad altri siti social. È anche possibile caricare le tue immagini come bacheche lì.
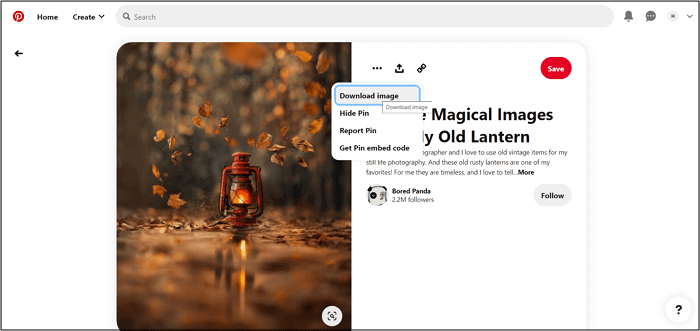
Per salvare la bacheca Pinterest come immagini, ecco i passaggi da seguire!
Fase 1. Il primo passaggio consiste nell'aprire il sito web di Pinterest e creare un nuovo account o effettuare l'accesso a uno esistente. Ora, vai alla sezione "Esplora", dove puoi cercare per parola chiave o per le categorie disponibili.
Fase 2. Qualunque immagine ti piaccia mentre esplori, cliccaci sopra per aprirla completamente. Dopo l'apertura, vedrai tre o quattro opzioni, tra cui "Salva", ma non farlo.
Fase 3. Infine, premi l'icona a tre punti per visualizzare l'opzione "Download Image". Premi il pulsante e questo salverà la bacheca Pinterest come immagine sul tuo dispositivo. Hai finito!
Come salvare in formato PDF su Mac con semplici clic [Tutorial 2025]
Guarda l'ultimo tutorial su come salvare in formato PDF su Mac con semplici clic nel 2025!

Esporta le immagini della bacheca Pinterest in PDF
Sì, è complicato esportare una bacheca Pinterest in PDF, ma non molto se il metodo scelto è efficiente. Per aiutarti in questo senso, di seguito sono riportati i tre modi ideali con EaseUS PDF Editor in alto. Ecco perché!
Metodo 1. Convertire le immagini in PDF con EaseUS PDF Editor
Se stai cercando un software stabile, sicuro e sistematico per Windows, EaseUS PDF Editor si rivela il migliore. Ti aiuta in tutte le attività relative ai PDF offrendo il suo lungo elenco di funzionalità superbe. Sebbene il suo nome implichi solo servizi di modifica, funziona anche come un efficiente creatore e convertitore di PDF. Quindi puoi esportare l'immagine di Pinterest in PDF senza problemi. Garantisce anche che la conversione venga eseguita a una velocità elevata senza compromettere la qualità delle immagini.
Inoltre, puoi aggiungere alcuni elementi PDF come testo , immagini e link rettangolari. È possibile inserire, ruotare, organizzare, estrarre, sostituire ed eliminare le pagine nel tuo file PDF, se necessario. Inoltre, puoi aggiungere, aggiornare o rimuovere intestazioni, piè di pagina, filigrane e numerazione Bates. Qui vale la pena menzionare che questo software può aiutare a proteggere i PDF riservati crittografandoli con una password.
Caratteristiche:
- Offrire un'interfaccia pulita e intuitiva
- Funziona come lettore PDF predefinito se necessario
- Crea PDF da file esistenti o da zero
- Supporta la tecnologia di riconoscimento ottico dei caratteri
- Fornire stampe senza sforzo e di alta qualità
Ecco il tutorial dettagliato per convertire le immagini Pinterest in PDF con EaseUS PDF Editor:
Passaggio 1. Scarica e avvia EaseUS PDF Editor. Fai clic su "Crea" > "Da file..." per selezionare le tue immagini.
Oppure puoi selezionare direttamente il pulsante "Crea PDF" per importare le tue immagini.
Passaggio 2. Scegli l'immagine sul tuo computer, quindi clicca su "Apri" per iniziare la conversione.
Passaggio 3. Una volta completata la conversione, puoi fare clic su "File" > "Salva" per conservare il PDF sul tuo computer.
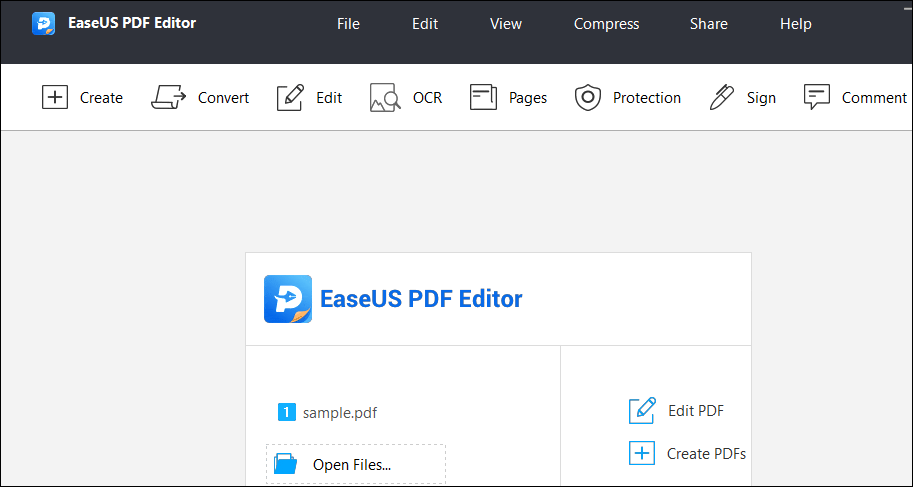
[Online] Converti AZW3 in PDF con i convertitori nel 2025
Scopri come convertire AZW3 in PDF con alcuni validi convertitori nel 2025!

Metodo 2. Convertire le immagini in PDF con PDF Converter Elite 5
Se vuoi convertire le immagini Pinterest usuali o scaricate in PDF, dovresti scegliere PDF Converter Elite 5. Non solo si dimostra utile nella conversione, ma offre anche funzioni OCR, di sicurezza e di modifica. Puoi aprire rapidamente il file PDF per convertirlo in altri formati come JPG, PNG, GIF, CSV, AutoCAD, ecc. Insieme a questo, è possibile utilizzare l'opzione di creazione PDF per convertire i file di formato supportati in PDF.
Inoltre, ti è consentito elaborare la conversione batch per risparmiare tempo e fatica. Inoltre, funziona come un visualizzatore PDF dove puoi ruotare e ingrandire il file mentre cambi la modalità di visualizzazione. Anche la funzione di navigazione facile è disponibile nella categoria Documento. Ancora più importante, è possibile eseguire l'aggiunta, l'estrazione e l'eliminazione di pagine dai file PDF insieme alle funzioni di unione e divisione.
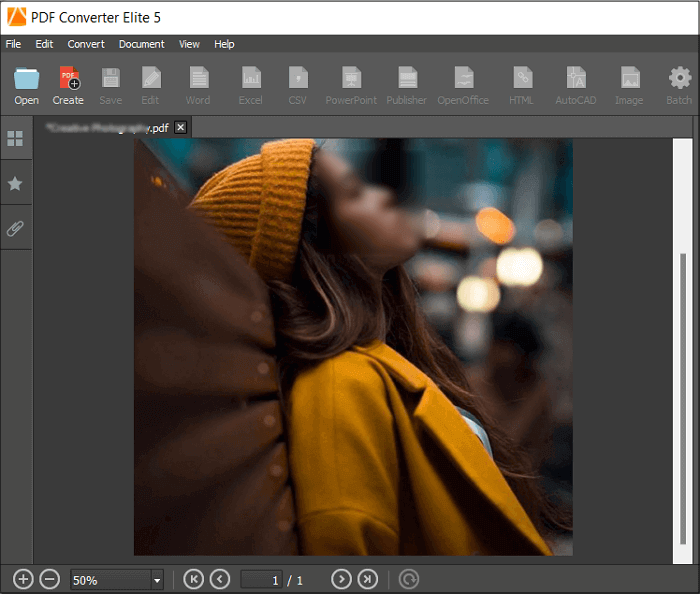
Ecco una procedura passo passo per convertire le immagini Pinterest in PDF tramite
Fase 1. Innanzitutto, scarica e avvia il software sul tuo PC. Scegli lo strumento "Crea PDF" per sfogliare e caricare la tua immagine.
Fase 2. Ora puoi apportare qualsiasi modifica utilizzando le funzionalità disponibili e poi cliccare di nuovo su File > Salva/Salva con nome per esportare il PDF. Tutto fatto!
Metodo 3. Convertire le immagini in PDF con Sejda PDF Desktop
Sejda è un programma completo che offre sia lo strumento online che il software desktop. Ti aiuta a convertire più formati di file in PDF e a convertire immagini (GIF, TIFF, BMP, PNG, ecc.) in PDF. Il programma Sejda PDF Desktop è dotato di vari fantastici strumenti come unisci, proteggi, dividi, ritaglia, modifica, comprimi e altro ancora. Inoltre, puoi ottenere una visualizzazione di buona qualità e stampare i PDF senza problemi.
Inoltre, il software consente di regolare le impostazioni della pagina durante la conversione. È possibile scegliere senza sforzo la modalità di orientamento verticale/orizzontale, il margine piccolo/grande e la dimensione della pagina da A1 a A5. Anche la funzione Zoom avanti e indietro è disponibile se necessario. Ultimo ma non meno importante, è possibile selezionare un massimo di 30 pagine o una dimensione di 5 MB nella versione gratuita. Tuttavia, il limite di attività è di sole tre al giorno.
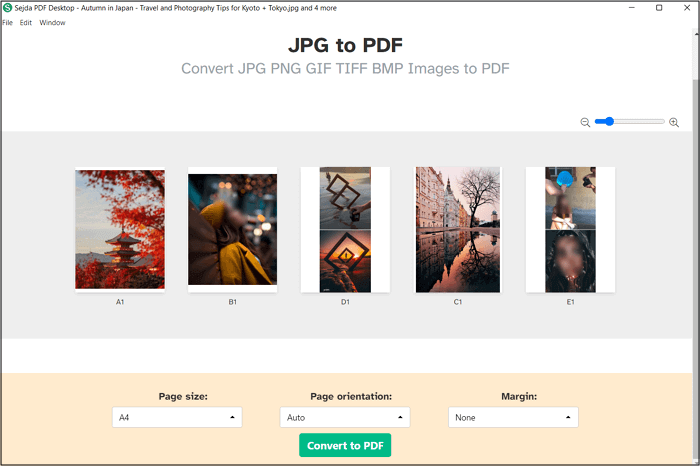
Scopriamo la guida per convertire le immagini in PDF utilizzando Sejda PDF Desktop:
Fase 1. Nella prima fase, devi scaricare, installare e quindi aprire il software sul tuo PC. Ora, espandi la categoria "Tutti gli strumenti" da cui scegli lo strumento "JPG in PDF" nella sezione "Converti in PDF".
Fase 2. In secondo luogo, fai clic su "Scegli file immagine" per importare tutte le immagini Pinterest salvate in precedenza in una volta sola. Qui, devi regolare le dimensioni della pagina, l'orientamento e le impostazioni dei margini e procedere.
Fase 3. Nella fase finale, premi il pulsante "Converti in PDF" in basso. Ora, scegli la cartella di destinazione, rinomina il file e clicca su "Seleziona file di output" per passare all'interfaccia seguente. Il tuo file verrà scaricato automaticamente. Tutto qui!
Conclusione
Che tu scorra le bacheche di Pinterest per pianificare la prossima festa di compleanno del tuo amico o per sistemare il tavolo da studio di tuo figlio, salverai le immagini seguendo il tutorial. E gli altri tre metodi per salvare una bacheca di Pinterest in PDF sono utili per scopi di condivisione.
Tuttavia, EaseUS PDF Editor si distingue soprattutto per il suo funzionamento facile, semplice, veloce ed efficiente. Anche tu potrai beneficiare della sua ampia varietà di funzionalità. Quindi, se sei un utente Windows, perché non provarlo una volta?



![[2025] Come creare un portfolio PDF con/senza Adobe?>](/images/en/video-editor/related-articles/37.jpg)