- Scoprire EaseUS
- Chi Siamo
- Recensioni & Premi
- Contatta EaseUS
- Rivenditore
- Affiliato
- Mio Conto
- Sconto Education
Come esportare la chat di Teams in PDF in 4 modi🔥
Modificato da Aria 13/08/2025 PDF Editor | Soluzioni
___Dalla comunità Microsoft
Gli utenti di Microsoft Teams spesso eliminano automaticamente le loro chat dopo una durata specifica. Poiché contiene informazioni essenziali tra i dipendenti aziendali, esportare la chat è essenziale per conservarla per riferimento futuro. Poiché il PDF è un formato standardizzato e portatile per salvare le conversazioni, devi sceglierlo per esportare la chat di Teams. Ma come?
Per facilitarti, ecco i quattro metodi efficienti per esportare Teams Chat in PDF. Anche tu imparerai a modificare il file PDF della cronologia di MS Chat. Prima di immergerti nei dettagli, diamo prima un'occhiata alla tabella di confronto dei quattro metodi.
| 🗂️Metodi | ⏱️Efficacia | 😁Difficoltà |
|---|---|---|
| Funzione di esportazione della cronologia chat dei team | High-Export e converti tutta la cronologia delle chat in una volta sola. | ⭐ ⭐ |
| La funzione di stampa | Alto: è necessario solo un browser. | ⭐ |
| Condividi la cronologia chat su Outlook | Alta - Esporta facilmente tutta la cronologia delle chat in PDF . | ⭐ |
| Cattura schermate e convertile in PDF | Basso: adatto solo per convertire pochi messaggi in PDF. | ⭐⭐⭐ |
Esiste un modo per esportare una chat di Teams?
Sì, puoi esportare Teams Chat in PDF prima che venga eliminata. Infatti, Teams offre agli utenti una funzione ufficiale per esportare e salvare la cronologia della chat. Tuttavia, questa funzione non esporta direttamente la cronologia della chat in PDF.
Quindi, se lo trovi insoddisfacente, puoi anche provare a condividerlo su Outlook, stamparlo o fare degli screenshot. Dopodiché, converti semplicemente i file originali in file PDF.
Esportare le chat dei team con 4 strumenti
Scopri subito nel dettaglio i 4 metodi per esportare la cronologia delle chat di Teams in PDF!
1️⃣Utilizza la funzione di esportazione della cronologia chat di Teams
👀Adatto per: persone che desiderano esportare tutta la cronologia delle chat di Teams in una volta sola
Microsoft offre un metodo ufficiale per esportare la cronologia della chat di Teams inviando una richiesta. Puoi esportare messaggi e media, contatti, eventi, attività condivise, ecc. Ti invia un link per scaricare la cronologia completa delle chat inviate e ricevute e dei media. Poiché il file verrà salvato in formato HTML, dovrai convertire l'HTML in PDF in seguito.
- 📝 Cosa preparare
- Accesso all'app Microsoft Teams
- Convertitore HTML in PDF online
Ecco i passaggi per esportare Teams Chat in PDF utilizzando la funzione di esportazione della cronologia:
Fase 1. Il primo passaggio consiste nel visitare la pagina "Esporta" di Microsoft Teams e accedere al tuo account. Vedrai due opzioni principali sullo schermo, ovvero Media e Cronologia chat. Scegli "Cronologia chat" e premi il pulsante "Invia richiesta".
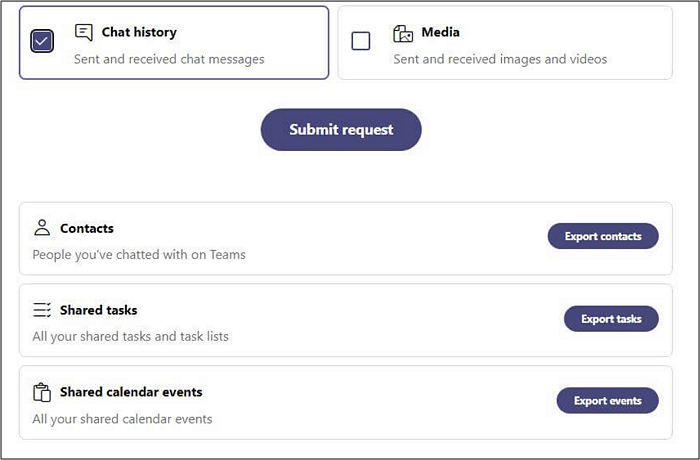
Fase 2. Dalla finestra pop-up, premi "Continua". Una notifica "In sospeso" verrà visualizzata sullo schermo. Dopo alcuni minuti, puoi cliccare sul pulsante Download per ottenere il file HTML.
Fase 3. Infine, apri il convertitore online "Sejda HTML to PDF". Importa il tuo file HTML toccando "Upload HTML files". Una volta terminato il processo, salva il tuo file PDF. Tutto qui!
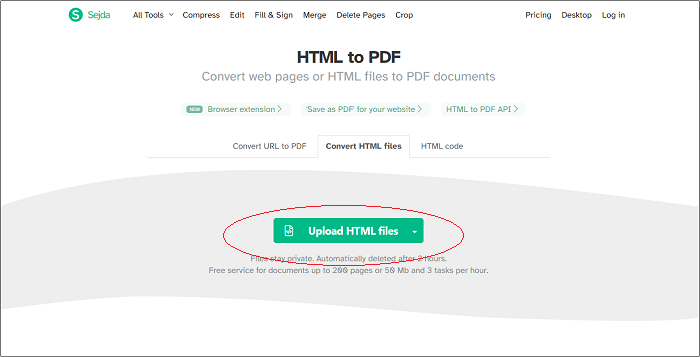
Trovi utile questo post? Condividilo con più persone!
2️⃣Utilizza la funzione di stampa
👀Adatto per: Persone che hanno bisogno di esportare solo la conversazione specifica
Se hai bisogno del modo più semplice per esportare Teams Chat in PDF, prova a usare la funzione Stampa. Dal momento che non hai bisogno di installare l'app Teams, puoi esportare le chat senza sforzo usando un browser.
- 📝 Cosa preparare
- Accesso a Microsoft Teams online
- Un browser che può stampare in PDF su Windows 10 e altri dispositivi
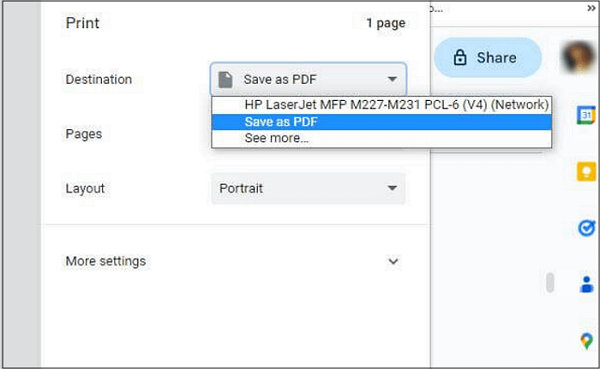
Seguiamo i passaggi per esportare Teams Chat tramite la funzione di stampa:
Fase 1. Innanzitutto, apri il sito Web di Microsoft Teams sul tuo browser e accedi al tuo account. Dall'interfaccia principale, vai alla sezione "Chat" dalla colonna di sinistra.
Fase 2. È il momento di espandere la chat desiderata. Tocca l'icona a tre punti nell'angolo in alto a destra della finestra e seleziona "Stampa" per procedere ulteriormente.
Passaggio 3. Espandi la barra "Destinazione" e seleziona l'opzione "Salva come PDF". Ora, premi "Salva" per esportare Teams Chat in PDF. Hai finito!
3️⃣Condividi la cronologia chat su Outlook
👀Adatto a: persone che cercano un metodo rapido per condividere la chat di Teams
Essendo un servizio di posta professionale, Outlook è un metodo notevole per condividere la chat di Teams con altre persone. Puoi anche conservare queste chat nel tuo account se le altre soluzioni non funzionano per te.
- 📝 Cosa preparare
- Installa l'app Microsoft Teams
- Registrati per un account Outlook
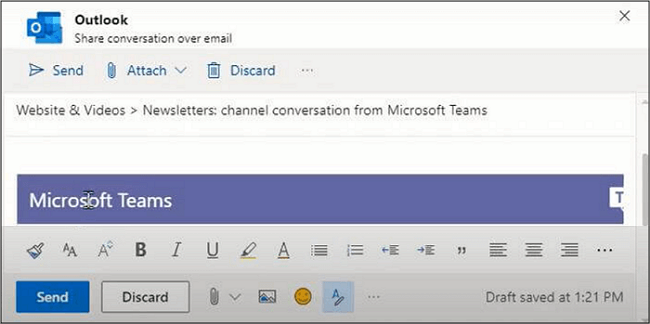
Di seguito è riportata una procedura per esportare la cronologia delle chat di MS condividendola con Outlook:
Passaggio 1. Dopo aver avviato l'app Microsoft Teams, vai su "Chat" e seleziona la chat.
Passaggio 2. In secondo luogo, devi toccare il menu con i tre puntini e scegliere l'opzione "Condividi su Outlook".
Fase 3. Una volta che la casella di posta elettronica appare sullo schermo con la conversazione scelta, inserisci l'indirizzo di posta elettronica e premi la scheda "Invia". Tutto qui!
4️⃣Fai screenshot e convertili in PDF
👀Adatto per: persone che hanno bisogno di catturare più conversazioni di Teams
Un altro metodo praticabile per esportare Teams Chat in PDF è acquisire e convertire screenshot in file PDF . Poiché si tratta di una funzionalità integrata, non dovrai dedicare molto tempo al completamento dell'attività. Puoi anche utilizzare l'estensione GoFullPage per screenshot lunghi.
- 📝 Cosa preparare
- Installa l'app Teams o apri il suo sito web
- Convertitore JPG o PNG in PDF online
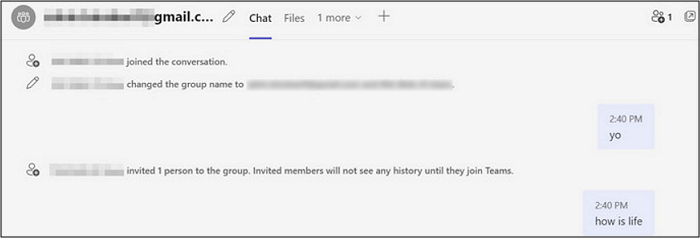
Seguiamo il tutorial sull'esportazione della chat di MS Teams tramite screenshot:
Fase 1. Una volta aperta l'app Teams e aver effettuato l'accesso al tuo account Microsoft, espandi la sezione "Chat" dalla colonna laterale. Ora, apri la conversazione cliccando sulla cronologia chat della persona specifica.
Fase 2. Premi il pulsante "PrtSc" sulla tastiera per selezionare l'area desiderata. Puoi aprire lo screenshot per ritagliarlo o annotarlo se necessario. Questo verrà automaticamente salvato nella cartella "Screenshot" in "File Explorer".
Fase 3. Infine, devi aprire il convertitore da JPG/PNG a PDF, come iLovePDF. Ora, carica i tuoi screenshot come JPG e convertili in un PDF. Hai finito!
Modifica il file PDF della cronologia chat
Se stai cercando un modo sicuro, protetto ed efficiente per modificare il file PDF della cronologia della chat di MS, EaseUS PDF Editor deve essere la soluzione giusta. Offre una soluzione di modifica all-in-one in cui puoi modificare il testo della chat, le immagini e i link condivisi. Puoi anche modificare i vari aspetti dei tuoi messaggi, ad esempio allineamento, posizione, formattazione, ecc.
Inoltre, ti consente di aggiungere note in PDF . Puoi anche firmare e certificare il PDF per proteggere il contenuto da un uso non autorizzato. Ti aiuta persino a cambiare lo sfondo del PDF e ad aggiungere una filigrana per personalizzare il tuo documento.
Scaricalo subito per scoprire altre funzionalità esclusive.
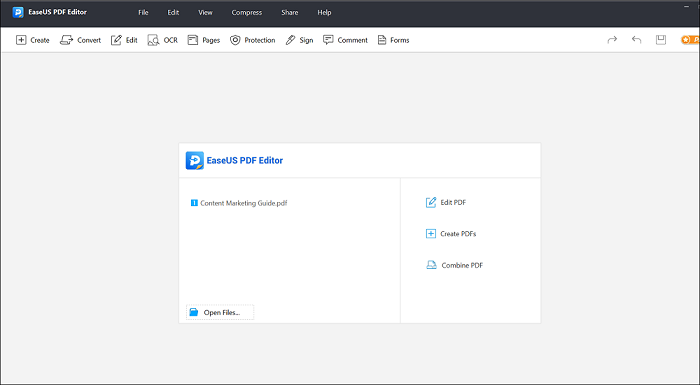
Domande frequenti sull'esportazione della chat di Teams in PDF
Diamo un'occhiata ad alcune domande frequenti relative all'esportazione di Teams Chat in PDF:
1. Come faccio a copiare una conversazione di una chat di gruppo in un'e-mail?
Per copiare una conversazione di Team Chat in un'e-mail:
Passaggio 1. Apri una conversazione Team Chat che vuoi copiare. Evidenzia la chat e premi Ctrl + C per copiare il testo.
Passaggio 2. Ora, apri Gmail e clicca su Componi. Inserisci l'account del destinatario e scrivi l'oggetto.
Passaggio 3. Premi Ctrl + V per incollare la chat nella sezione Testo. Premi Invia!
2. Come faccio a copiare la chat di Teams in Excel?
Per copiare la chat di Teams in Excel:
Passaggio 1. Apri la pagina Esportazione di Microsoft Teams e seleziona Cronologia chat.
Passaggio 2. Premere il pulsante Invia richiesta e fare clic sul pulsante Scarica per salvare il file HTML.
Passaggio 3. Successivamente, potrai caricare questo file su Excel ogni volta che ne avrai bisogno.
3. Dove vengono archiviati i file delle chat di Teams?
Le chat di Microsoft Teams sono archiviate in Outlook degli utenti, mentre i file di chat condivisi vanno su OneDrive degli utenti. Allo stesso modo, le conversazioni vengono salvate in Outlook di Groups. Tuttavia, i file condivisi si trovano nel sito SharePoint di Groups.
Conclusione
Questa guida ha fornito quattro modi efficienti per esportare Teams Chat in PDF con le relative guide passo-passo. Ogni metodo è adatto a diverse situazioni, quindi puoi usare quello che si adatta alle tue esigenze.
Tuttavia, se vuoi modificare il file PDF della cronologia chat di Microsoft Teams, prova EaseUS PDF Editor. È un software completo che ti aiuta a completare varie attività correlate ai PDF, come convertire, comprimere, condividere, ecc.
Pensi che questo post valga la pena di essere letto? Se sì, condividilo con altri.


![Comprimi PDF a 1 MB [Gratuito e online]?>](/images/en/video-editor/related-articles/26.jpg)
