- Scoprire EaseUS
- Chi Siamo
- Recensioni & Premi
- Contatta EaseUS
- Rivenditore
- Affiliato
- Mio Conto
- Sconto Education
2 modi | Come proteggere con password Google Docs nel 2025
Modificato da Aria 13/08/2025 PDF Editor | Soluzioni
Google Docs può essere salvato in Google Drive in tutta sicurezza. Tuttavia, non è sufficiente per una protezione completa delle informazioni. Se vuoi bloccare il testo o i dati, come puoi farlo? Un modo efficace è proteggere Google Docs con password. Esiste anche un modo prezioso per proteggere Google Docs senza password. Dopodiché, puoi comunque condividere il documento con altri facilmente. Qui, questo post ti guida su come proteggere Google Docs in modi efficienti.
| Soluzioni praticabili | Risoluzione dei problemi passo dopo passo |
|---|---|
| 1. Crittografa Google Docs tramite password | Installa "Secure File Encryption" e poi cerca... Passaggi completi |
| 2. Proteggi Google Docs tramite autorizzazione | Scarica questo strumento dallo store di Google Drive... Passaggi completi |
| Suggerimenti bonus: come proteggere i PDF con password | Se vuoi proteggere un PDF, prova un software che consente di aggiungere una password al file PDF... Passaggi completi |
Come crittografare i documenti Google tramite password
Google Drive ti offre un modo semplice per caricare la tua password per proteggere i file di Google Docs. Utilizzando lo strumento denominato "Secure File Encryption", puoi proteggere i documenti di Google in modo efficiente. È un metodo sicuro per archiviare i file nel tuo Google Drive. Una volta aggiunta una password al file, questo è in stato crittografato. Nessuno può modificarlo a meno che non conosca il tuo codice. Nel frattempo, puoi anche personalizzare il nome del documento di Google Docs. Puoi scegliere un nome casuale o un nome file originale.
Mostra maggiori dettagli sulla protezione tramite password di Google Docs:
Fase 1. Per proteggere con password Google Docs, devi prima installare "Secure File Encryption". Cercandolo nello store G-suite, puoi trovare questo strumento. Quindi, fai clic sull'opzione "Installa".
Passaggio 2. Quindi, per caricare qualcosa di nuovo, devi cliccare sull'opzione "Nuovo" sul lato sinistro del tuo Google Drive. Trova l'opzione "Altro" per selezionare "Crittografia file sicura".
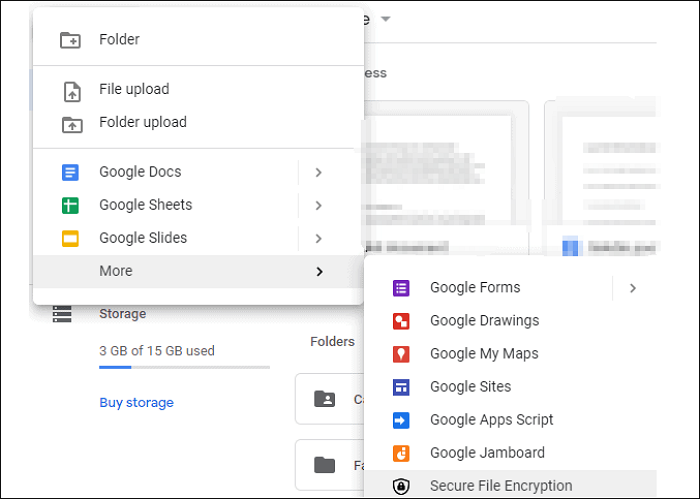
Passaggio 3. Carica i tuoi Google Docs mirati. Quindi, inserisci la password che vuoi impostare. Nel frattempo, puoi personalizzare il nome del file. Una volta terminato, puoi salvare questo Google Docs protetto.
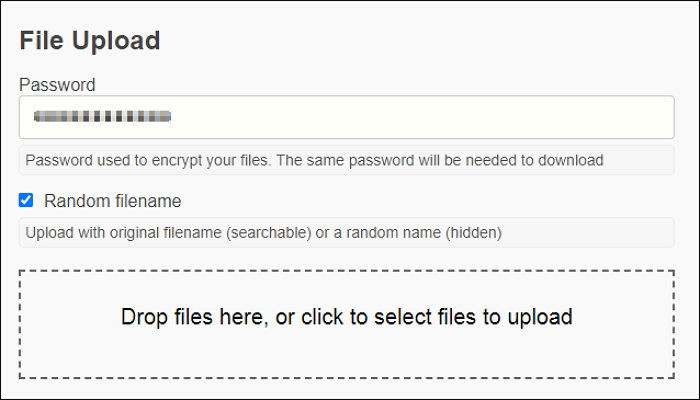
3 modi | Come proteggere con password un PDF su Mac nel 2025
Scopri come proteggere con password un PDF su Mac nel 2025!

Come proteggere Google Docs tramite autorizzazione
In realtà, senza una password, puoi anche proteggere i tuoi file. Prot-On è uno strumento efficace che stabilisce l'autorizzazione del file. Limita i visualizzatori dei file. Quando usi lo strumento, solo le persone che hanno l'autorizzazione possono visualizzare il tuo file. È anche uno strumento potente che ti consente di controllare la privacy dei tuoi documenti. Seleziona semplicemente diverse opzioni e ti è consentito proteggere tali file.
Con la sua tecnologia avanzata, questo strumento è molto potente per creare ulteriore sicurezza per il tuo file in Google Drive. I dati e le altre informazioni nel file sono ben protetti. È facile da usare, indipendentemente dal fatto che tu sia un principiante o un utente professionista. Dopo la crittografia, puoi persino condividere questo documento crittografato con altri utilizzando un collegamento creato.
Di seguito è riportato un elenco di semplici passaggi per proteggere facilmente Google Docs:
Passaggio 1. Scarica questo strumento disponibile sullo store di Google Drive. Seleziona il tuo file per trovare "Apri con", quindi scegli "Connetti altre app". Dopo averlo installato su Google Drive, seleziona il tuo file per trovare "Apri con", quindi scegli "Pro-on".
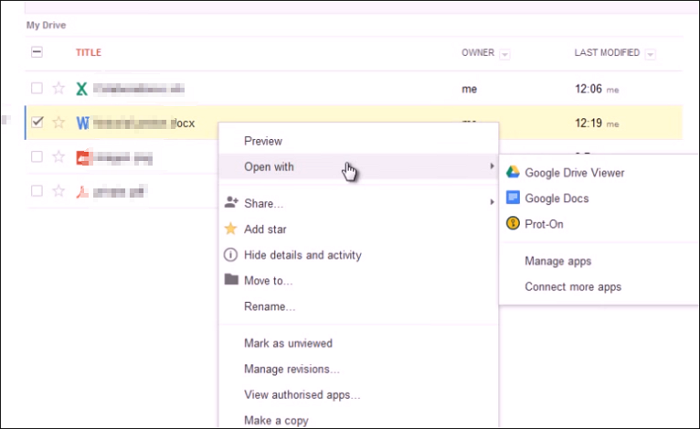
Passaggio 2. Per proteggere i tuoi Google Docs, devi impostare le autorizzazioni. Prima di ciò, puoi scegliere tra "Proteggi e sovrascrivi" e "Proteggi come copia". Quindi, in una finestra di dialogo, dovresti scegliere "Gestisci autorizzazioni" per impostarne altre.
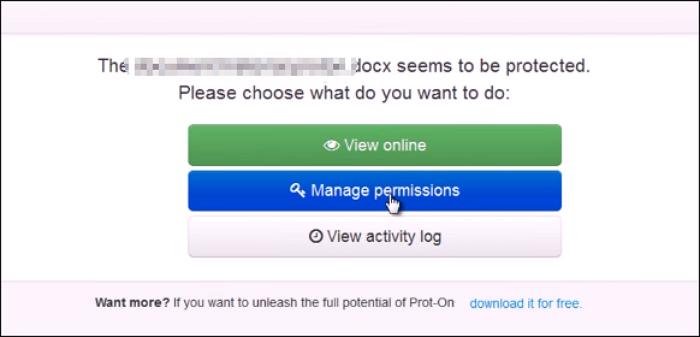
Passaggio 3. Puoi rivedere i tuoi permessi predefiniti. Inoltre, puoi aggiungere altri visualizzatori mirati ai tuoi file cliccando su "Aggiungi".
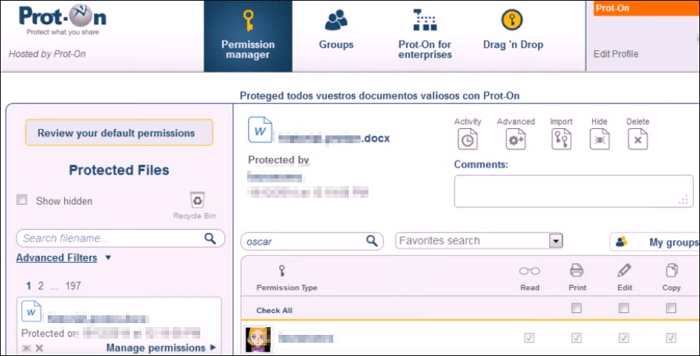
Suggerimenti bonus: come proteggere i PDF con password
Hai imparato il metodo utile di protezione tramite password di Google Docs. Qui, il post seguente ti presenta il modo per proteggere un altro tipo di file. Se utilizzi Google Docs, il PDF ti sarà familiare. Vuoi proteggere anche il tuo PDF?
La crittografia per un PDF è un modo utile per mantenere al sicuro le tue informazioni e i tuoi dati sensibili. Proteggere efficacemente il tuo PDF è possibile quando usi EaseUS PDF Editor che presenta la potente capacità di proteggere un PDF. Puoi ottenere una maggiore sicurezza dei dati sul tuo PC. Altri possono aprirlo solo se conoscono il codice corretto.
Oltre a crittografare il tuo PDF, questo strumento è molto funzionale e utile in quanto ti fornisce anche vari strumenti di modifica per arricchire il tuo PDF. Ad esempio, puoi usare questo strumento per aggiungere un segnalibro o inserire un numero di pagina. Qui, ci sono altre funzionalità fornite da questo strumento.
Caratteristiche principali di questo editor PDF per Windows :
- Criptare il PDF con una password
- Crea un effetto filigrana
- Compila velocemente un modulo
- Aggiungere l'immagine e il testo desiderati nel PDF
- Estrai facilmente i dati dal modulo PDF
Ora, per proteggere un PDF con una password e arricchire il testo e le immagini del tuo file, basta installarlo gratuitamente!

![Come cercare PDF su iPhone nel 2025 [Guida completa]?>](/images/en/video-editor/related-articles/37.jpg)

