- Scoprire EaseUS
- Chi Siamo
- Recensioni & Premi
- Contatta EaseUS
- Rivenditore
- Affiliato
- Mio Conto
- Sconto Education
Sommario:
Disco C è pieno automaticamente senza motivo? Non ti preoccupare! Questa pagina spiega perché il disco rigido è pieno automaticamente e ti mostra come risolverlo in Windows 11/10/8/8.1/7.
Oggi ti mostrerò come riparare il disco C pieno senza motivo passo dopo passo. Ecco una panoramica delle soluzioni.
| Metodi Disponibili | Guida dettagliata |
|---|---|
| Metodo 1. Eseguire Pulizia disco | Apri "Start", cerca Pulizia disco e seleziona il risultato in alto per aprirlo...Guida completa |
| Metodo 2. Disabilitare ibernazione | Esegui il prompt dei comandi come amministratore. Immetti powercfg.exe /hibernate off.....Guida completa |
| Metodo 3. Eliminare i punti di ripristino del sistema | Fa clic destro su "Questo PC" e scegli "Proprietà" tra i risultati elencati...Guida completa |
| Metodo 4. Trasferire file/app di grandi dimensioni | È possibile spostare file e applicazioni di grandi dimensioni su un'altra unità...Guida completa |
| Metodo 5. Estendere lo spazio sulla partizione C | Avvia EaseUS Partition Master. Riduci la partizione e lascia spazio non allocato per estendere l'unità C...Guida completa |
| Metodo 6. Migrare OS su un SSD/HDD più grande | Se il disco stesso ha meno spazio, puoi migrare Windows 10 su un SSD più grande...Guida completa |
Caso – Disco C pieno senza motivo
"Ho aggiornato a windows 10 circa due mesi fa. Ma di recente, ho notato che il mio disco C sembra bloccarsi con gli avvertimenti di 'Spazio basso' costantemente. Poi ho eliminato alcuni duplicati file, documenti e applicazioni per liberare circa 50 GB, ma, si riempie di nuovo rapidamente. Sembra che qualcosa mangi il mio disco rigido. Non so perché. C'è qualche consiglio su come riparare il disco C pieno senza motivo?"
Molti utenti di computer si lamentano questo problema su Internet. Non memorizzano alcun file sull'unità e anche se eliminano alcuni file, il loro disco C continua a riempirsi. Perché l'unità C si riempie automaticamente?
Motivi - Perché l'unità C si riempie automaticamente
Molti fattori possono causare uno spazio su disco C insufficiente. Qui elencherò alcuni dei motivi più comuni.
- Attacchi di virus
- Corruzione del file system
- Punti di ripristino di Windows abilitati
- Troppi file temporanei e memorizzati nella cache
- Poco spazio libero sull'unità C...
Prima di iniziare - Eseguire il backup del sistema e dei file
Ora che hai saputo i motivi, puoi risolvere il problema "L'unità C è pieno senza motivo" di conseguenza. Queste soluzioni possono risolvere il tuo problema in modo efficace. Ma prima di iniziare, ti viene suggerito di creare un backup di sistema. Poiché sono presenti alcune operazioni di eliminazione e pulizia dei file sulla partizione di sistema, è meglio eseguire un backup del sistema.
Un backup di sistema è un processo di backup del sistema operativo, dei file e dei dati relativi al sistema. Con l'immagine puoi ripristinare il tuo sistema operativo in qualsiasi momento. Il software di backup e ripristino EaseUS fornisce una funzione chiave per il backup del sistema per Windows 7/8/8.1/10 e per i sistemi operativi Windows precedenti per PC come Windows Vista e XP.
Guida per effettuare backup su Windows 7/8/8.1/10:
Passaggio 1. Nella pagina principale, fai clic su "Seleziona contenuti per il backup".

Passaggio 2. Tra le quattro categorie disponibili, fai clic su Sistema operativo.

Passaggio 3. EaseUS Todo Backup selezionerà automaticamente la tua partizione di sistema, devi solo selezionare la destinazione del backup.

Passaggio 4. Sia Unità locale che NAS sono disponibili per salvare il file di backup.

Passaggio 5. Dopo aver terminato il processo di backup, è possibile controllare lo stato del backup, ripristinare, aprire o eliminare il backup facendo clic destro sull'attività di backup a sinistra.

Metodo 1. Eseguire la pulizia del disco per risolvere il problema di riempimento dell'unità C
Dopo aver eseguito un backup del sistema, puoi seguire le operazioni seguenti senza preoccuparti dei tuoi dati. Quando l'unità C continua a riempirsi, è necessario eseguire un software antivirus e quindi ripulire i file temporanei e altri file spazzatura.
- Apri "Start", cerca Pulizia disco (Disk Cleanup) e seleziona il risultato in alto per aprirlo.
- Seleziona i file che desideri eliminare dall'unità C o da altre unità.
- Fa clic sul pulsante "OK".
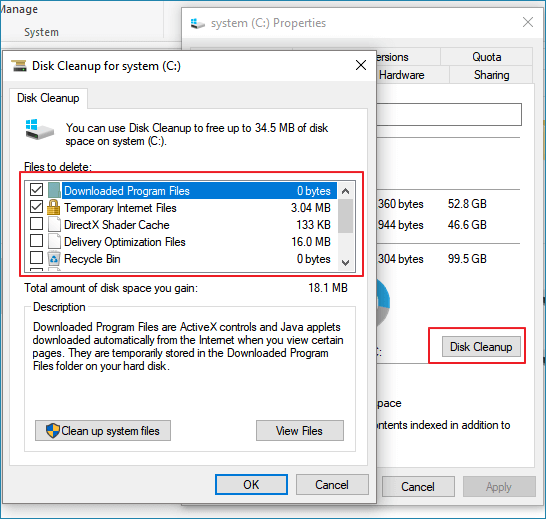
Metodo 2. Disabilitare l'ibernazione se l'unità C continua a riempirsi
I file di ibernazione generati spesso occupano molto spazio sul disco rigido. Hiberfil.sys è un file di sistema nascosto che si trova nella cartella principale dell'unità in cui è installato Windows. Per disattivare la modalità Ibernazione, segui i passaggi seguenti.
- Esegui il prompt dei comandi come amministratore.
- Inserisci powercfg.exe /hibernate off e premi "Invio"
- Digita exit, quindi premi "Invio" per chiudere la finestra del prompt dei comandi.
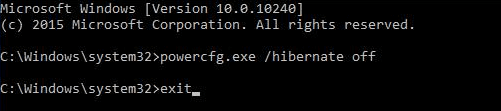
Metodo 3. Eliminare i punti di ripristino del sistema in Windows 11/10
I punti di ripristino di Windows sono effettivamente dei mini "backup" del sistema operativo e vengono solitamente creati durante l'installazione di un driver o l'utilizzo di Windows Update. È utile per il ripristino di emergenza, ma può anche consumare una quantità enorme di spazio su disco e causare il problema 'unità C pieno'. Come abbiamo detto prima, i punti di ripristino del sistema sono uno dei motivi per cui l'unità C si riempie automaticamente. Pertanto, è possibile disabilitare la protezione del sistema Windows per risolvere il problema.
- Fai clic destro su "Questo PC" e scegli "Proprietà" tra i risultati elencati.
- Nel riquadro di sinistra, scegli "Protezione sistema".
- Nella piccola finestra pop-up, seleziona "Unità C" e fai clic su "Configura".
- In questa finestra, seleziona "Disattiva la protezione sistema" e fai clic su "OK". È possibile fare clic su "Elimina> Continua" per eliminare tutti i punti di ripristino del sistema e liberare spazio su disco.
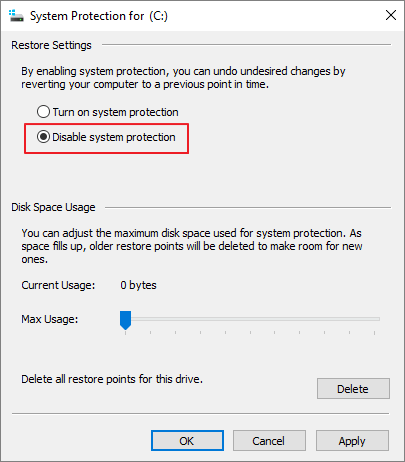
Metodo 4. Trasferire file/app di grandi dimensioni su un'altra unità
Se hai installato giochi di grandi dimensioni come Steam o Blizzard sull'unità C, potresti essere infastidito dai problemi completi dell'unità C. È possibile spostare file e applicazioni di grandi dimensioni su un'altra unità senza sforzo. EaseUS Todo PCTrans sposta applicazioni, file e account tra computer con 1 clic.
Passo 1. Avvia EaseUS Todo PCTrans su entrambi i computer. Clicca su "Da PC a PC" sulla schermata principale per continuare.

Passo 2. Seleziona il punto di partenza e quello di avvio per questo trasferimento.
"Nuovo" - Spostare i dati dal vecchio computer al nuovo in mano;
"Vecchio" - Spostare i dati dal vecchio computer in mano ad un altro nuovo.

Passo 3. Connetti i due PC alla stessa LAN inserendo la password o il codice di verifica. Clicca poi su "Connetti" per continuare.
(Il codice di verifica è in alto a destra nella schermata principale della modalità "da PC a PC" sul computer da connettere.)

Passo 4. Quindi, seleziona i file da trasferire. Inoltre, puoi personalizzare il percorso di salvataggio dei file trasferiti cliccando sull'icona a forma di penna.

Passo 5. Clicca sul tasto "Trasferisci" per iniziare. Attendi la fine. La durata varia in base alla dimensione dei file.

Metodo 5. Estendere/aumentare lo spazio di disco C
Se non c'è spazio sufficiente sul disco C, puoi utilizzare un software di gestione delle partizioni - EaseUS Partition Master per estendere l'unità C senza perdita di dati.
Passaggio 1. Fare clic su "Adatta one-click" per estendere l'unità C.
Quando lo spazio dell'unità C è esaurito, verrà visualizzato l'avviso Spazio su disco insufficiente su EaseUS Partition Master. Fai clic sul pulsante "Adatta one-click" per estenderlo.

Passaggio 2. Fai clic su "OK" per estendere automaticamente l'unità C.
Facendo clic su "OK", EaseUS Partition Master allocherà automaticamente lo spazio sull'unità C per risolvere il problema dello spazio insufficiente.

Opzione extra: puoi anche fare clic su "Regolazione manuale" per estendere manualmente l'unità C. Quando si passa a Regolazione manuale, selezionare l'unità C e trascinare i punti verso destra per aggiungere più spazio all'unità C. Fai clic su "OK" per confermare.

Passaggio 3. Eseguire l'operazione per risolvere lo spazio su disco insufficiente nell'unità C
Fai clic sul pulsante "Esegui attività" nell'angolo in alto e avviare tutte le operazioni in sospeso facendo clic su "Applica".

Metodo 6. Spostare/migrare OS a un SSD/HDD più grande.
Se il disco stesso ha meno spazio, puoi migrare Windows 11/10 su un SSD o HDD più grande. Puoi seguire la guida per migrare Windows 10 su SSD o guardare il video qui sotto.
Domande frequenti sul disco C pieno senza motivo
1. Cosa significa C Drive?
L'unità C (C :) è la partizione del disco rigido principale che contiene il sistema operativo e i relativi file di sistema. Nei sistemi operativi Windows, l'unità C rappresentata come "C: \", il gioco che rappresenta la directory principale dell'unità. L'unità C è considerata come il disco rigido principale del sistema e viene utilizzata per archiviare il sistema operativo, i file di sistema e altre applicazioni e i relativi file.
2. Cosa occupa spazio sull'unità C?
I passaggi per scoprire file che occupa spazio sul C drive in Windows 10:
- Passaggio 1. Fai clic con il tasto destro del mouse sull'icona Windows e seleziona Impostazioni.
- Passaggio 2. Entra nel Sistema, e clicca sulla voce Archiviazione sul panello laterale di sinistro. Clicca sul disco locale C:, vedrai i file che occupano principalmente lo spazio sul disco.
Articoli Relativi:
-
Guida dettagliata | Come aggiornare il BIOS senza CPU🔥
Elsa - 20/04/2025
-
Nuova strategia di protezione: proteggi i backup dai ransomware
Elsa - 20/04/2025
Premi & Recensioni
"L'interfaccia e l'organizzazione sono molto pulite. EaseUS ToDo Backup Home è un ottimo programma di backup, adatto allo spazio domestico e alle PMI. "
- Da PCWorld staff
Scopri di più >>

EaseUS Todo Backup
Strumento di backup intelligente per i tuoi file e l'intero computer in Windows 10/8/7.
Scarica GratisSicuro al 100%
Capacità: 1.88MB
![]()