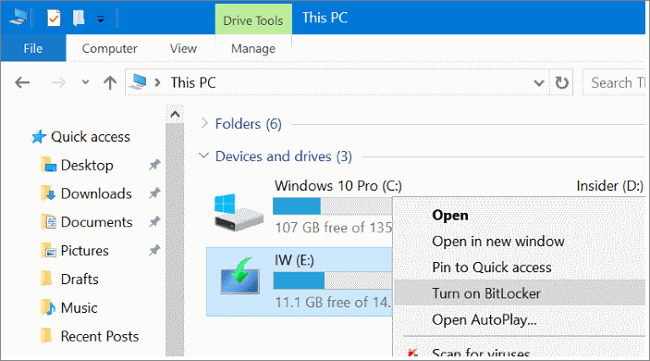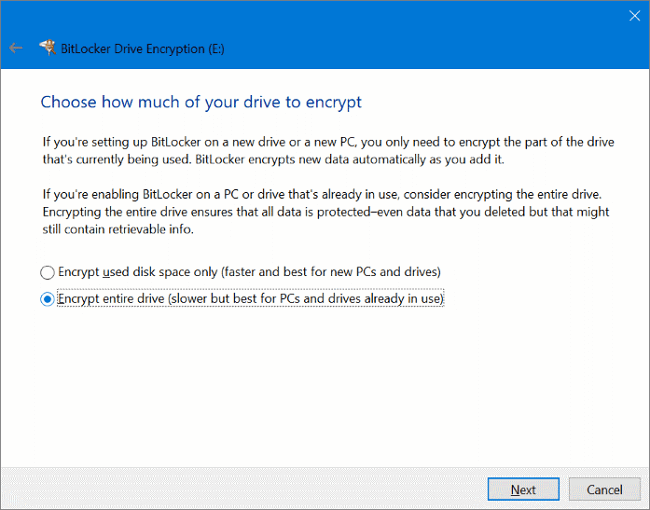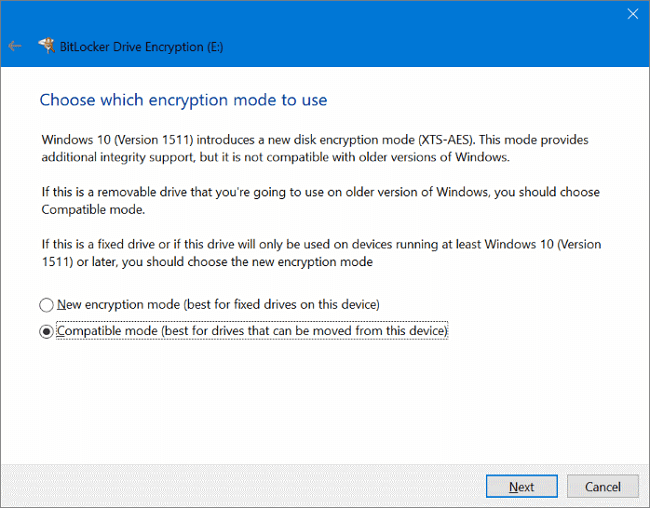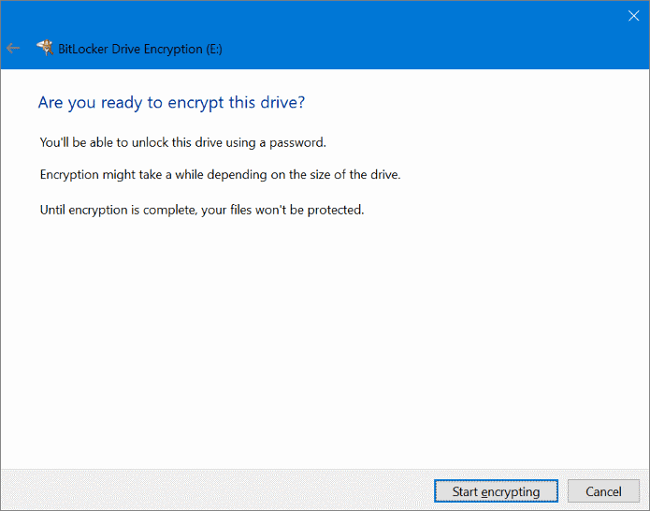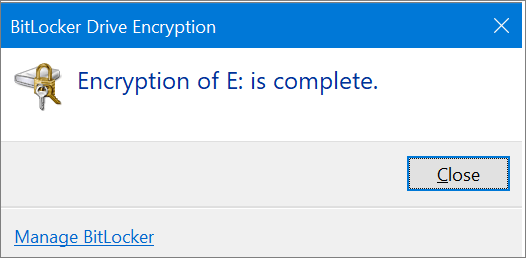- Scoprire EaseUS
- Chi Siamo
- Recensioni & Premi
- Contatta EaseUS
- Rivenditore
- Affiliato
- Mio Conto
- Sconto Education
Come bloccare un disco rigido esterno? 2025 Guida per principianti
Modificato da Aria 15/09/2025 Bloccare File | Soluzioni
Quando il disco rigido esterno viene utilizzato per salvare i file riservati, mettere da parte l'unità ed evitare di usarlo è un modo normale per proteggere i file. Tuttavia, un modo ancora più intelligente che puoi applicare è bloccare il disco rigido esterno su un computer Windows.
In questa pagina, ti forniremo due modi popolari per bloccare un disco rigido esterno in Windows 11/10/8/7. Segui e impara a bloccare il tuo disco rigido esterno, mantenendo tutto al sicuro da solo. I metodi forniti funzionano anche per bloccare un'unità flash USB, schede SD e persino dischi rigidi locali nei computer Windows.
Posso proteggere con password e bloccare un disco rigido esterno in Windows 11/10?
Puoi proteggere con password un disco rigido esterno in modo da proteggere in modo sicuro i tuoi file riservati da essere modificati o danneggiati? Si certo.
Qui in questa pagina, abbiamo raccolto due metodi utilizzati spesso per proteggere con password e bloccare un disco rigido esterno:
- #1. Blocca il disco rigido esterno senza software- Usando BitLocker
- #2. Blocca e proteggi con password il disco rigido esterno con il software - EaseUS LockMyFile
Selezionando un metodo e seguendo per iniziare a proteggere il tuo disco rigido esterno dall'accesso o proteggere in modo sicuro i tuoi file personali ora.
Metodo 1. Come bloccare il disco rigido esterno (con password) senza software
Strumento: Strumento integrato in Windows - BitLocker
Durata: 3-5 minuti
OS supportati: Windows 11/10/8/7/XP/Vista
Microsoft ha aggiunto uno strumento di crittografia del dispositivo all'interno del suo sistema operativo, chiamato BitLocker. Gli utenti Windows possono applicarlo per crittografare e proteggere un'unità o un disco rigido esterno impostando la protezione tramite password.
Il processo è un po' complesso. Assicurati di seguire i passaggi del tutorial qui uno per uno per bloccare il tuo disco rigido esterno.
Guida passo dopo passo:
Step 1. Collega il disco rigido esterno con i file riservati al computer.
Step 2. Premi i tasti Windows + E per aprire Windows File Explorer, individua il disco rigido esterno.
Step 3. Fai clic destro sul disco esterno e seleziona Attiva BitLocker.
Aspetta che BitLocker Drive Encryption inizializzi il disco rigido esterno.
Step 4. Seleziona la casella di Usa una password per sbloccare l'unità e imposta una password su di essa e fai clic su Avanti.
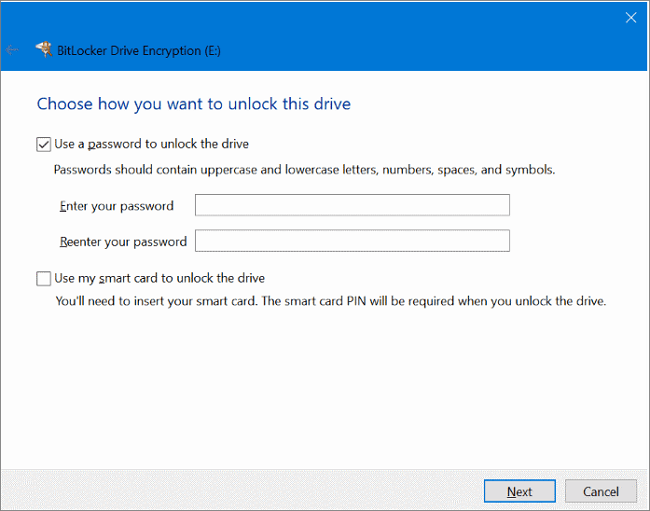
Step 5. Nel caso in cui dimentichi la password, clicca su Salva in un file e clicca su Avanti.
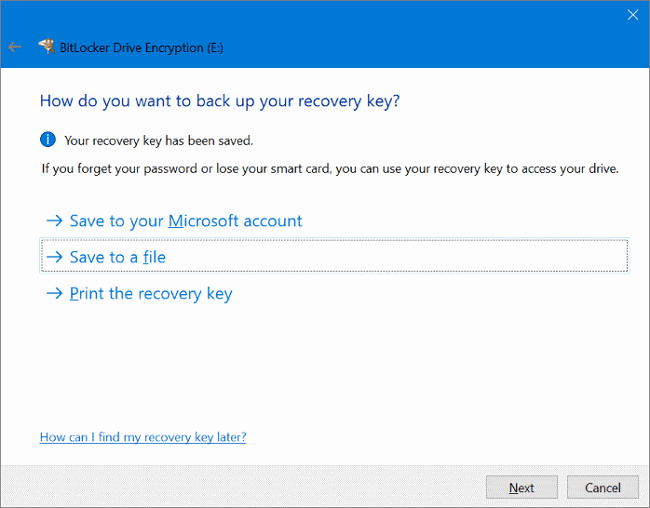
Step 6. Spunta la casella di Crittografa l'intera unità (più lenta ma migliore per il PC e le unità già in uso) e clicca su Avanti.
Step 7. Scegli la modalità di crittografia come Modalità compatibile e clicca su Avanti per continuare.
Step 8. Fai clic su Inizia a criptare per bloccare in modo sicuro il tuo disco rigido esterno.
Step 9. Aspetta pazientemente quando vedi Crittografia unità BitLocker che ti dice che la crittografia del tuo disco rigido esterno è completa.
Metodo 2. Come bloccare il disco rigido esterno in Windows con il software
Strumento: Software di blocco dei file - EaseUS LockMyFile
Durata: 1-3 minuti
OS supportati: Windows 11/10/8/7/XP/Vista
L'altro modo più semplice per proteggere i tuoi file essenziali nel disco rigido esterno è passare a un affidabile software di blocco dei file. EaseUS LockMyFile è stato recentemente rilasciato dal software EaseUS per la protezione con password di file, cartelle e persino dischi rigidi locali o esterni.
Con esso, è possibile cambiare direttamente i file salvati sul disco esterno in uno stato bloccato con una password.
Tutorial: Come bloccare il disco rigido esterno
Passaggio 1. Scarica e installa EaseUS LockMyFile sul tuo computer. Per la prima configurazione, inserisci una password di autenticazione forte da utilizzare e un indirizzo e-mail valido per il recupero della password nel caso in cui la password sia stata dimenticata. Puoi modificare la password in qualsiasi momento in "Impostazioni".

Passaggio 2. Per bloccare file o cartelle su un dispositivo esterno, vai alla sezione "Disco esterno" e quindi fai clic su "Bloccare file". Quindi, nel menu a destra, scegli l'opzione "Blocca file" o "Blocca cartella".
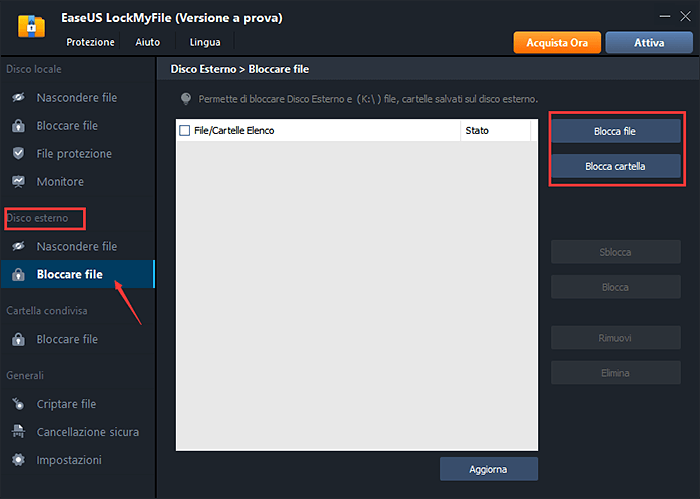
Passaggio 3. Seleziona l'unità esterna di destinazione e scegli file o cartelle specifici che desideri proteggere con password, quindi fai clic su "Apri".
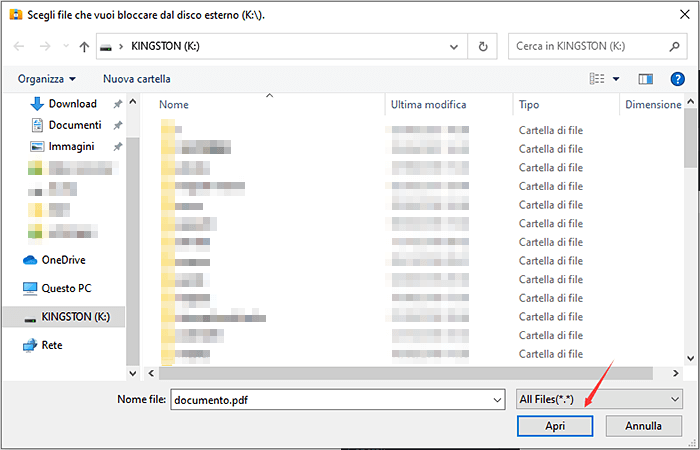
Passaggio 4. Immetti la password e confermarla una volta, quindi fai clic su "Blocca". Attendi il completamento del processo. I tuoi file e cartelle importanti dovrebbero essere completamente protetti con una password complessa.
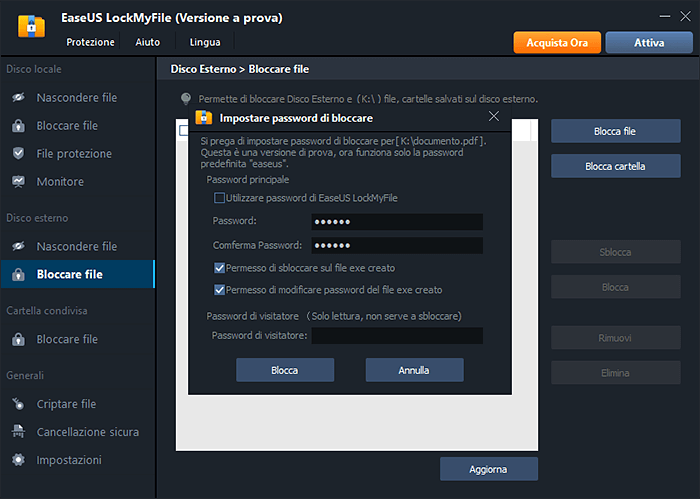
Attendi pazientemente, al termine del processo, i tuoi file o cartelle sul disco rigido esterno verranno bloccati in una cartella con lo stesso nome file nell'estensione .exe. Non sarà accessibile se non lo sblocchi.
BitLocker o EaseUS LockMyFile, quale è meglio?
Secondo alcuni utenti, potresti avere gli stessi dubbi qui, che è meglio per te bloccare un disco rigido esterno?
E qui c'è EaseUS Editors' Choice:
- Per bloccare semplicemente un intero disco rigido esterno, BitLocker è buono da provare anche se è un po' complesso.
- Per bloccare un file o selettivamente le cartelle su un disco rigido esterno, EaseUS LockMyFile è meglio.
EaseUS LockMyFile offre anche altre opzioni che è possibile applicare per crittografare i file, nascondere file, cartelle, anche i file shrider sul disco rigido locale o esterno.
Non importa quale metodo che preferisci provare, andare e seguire immediatamente per bloccare i tuoi file essenziali in un disco rigido esterno. Prima stai agitando, i tuoi file più sicuri saranno.