- Scoprire EaseUS
- Chi Siamo
- Recensioni & Premi
- Contatta EaseUS
- Rivenditore
- Affiliato
- Mio Conto
- Sconto Education
Come Creare una Cartella Bloccata su Windows/Mac/Android/iPhone
Modificato da Aria 15/09/2025 Bloccare File | Soluzioni
Vuoi creare una cartella bloccata su Windows/Mac/Android/iPhone? Se vuoi rendere privati determinati file, puoi provare questi metodi compatibili con Windows, Mac, Android e iPhone.
Perché dovresti bloccare le cartelle?
Informazioni riservate: se condividi il tuo computer con altri utenti o se qualcuno ha bisogno di usare temporaneamente il tuo OC, la tua cartella potrebbe essere trapelata o copiata per sbaglio. Crea una password può limitare la modifica o la copia.
Il pericolo dell'hacking: se il tuo computer o laptop viene invaso da un altro hacker, le password limitano l'accesso ed è difficile ottenere i tuoi dati critici.
Come creare una cartella bloccata su Windows 10
Vuoi creare una cartella protetta da password in Windows 10? Il modo per impostare una password è abbastanza semplice tramite una funzione integrata e un software aggiuntivo. Una cosa su cui dovresti concentrarti sul fatto che alcuni metodi per la protezione delle informazioni sensibili non sono abbastanza sicuri.
1 - Usa Windows Explorer
Se il tuo sistema è Windows 10, la funzione di protezione integrata ti consentirà di creare una cartella bloccata per proteggere le informazioni riservate. Se qualcuno vuole accedere alla tua cartella bloccata su un altro PC o account, deve conoscere la tua password o chiave di crittografia. Tuttavia, gli utenti che utilizzano il tuo account e PC Windows possono comunque accedere alla cartella protetta da password.
Step 1. Apre File Explorer e trova la cartella che vuoi bloccare.
Step 2. Fai clic con il tasto destro del mouse sulla cartella e seleziona Proprietà dall'elenco dei menu.
Step 3. Clicca sul pulsante Avanzate.
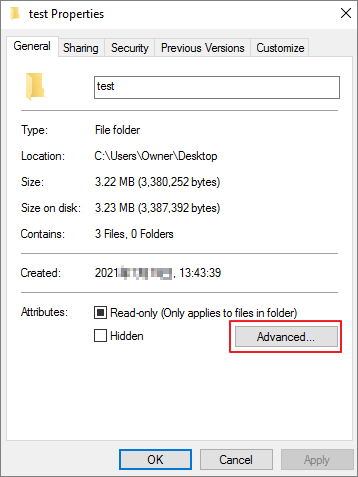
Step 4. Seleziona la casella contrassegnata come Crittografa contenuto per proteggere i dati negli attributi Comprimi o Cripta.
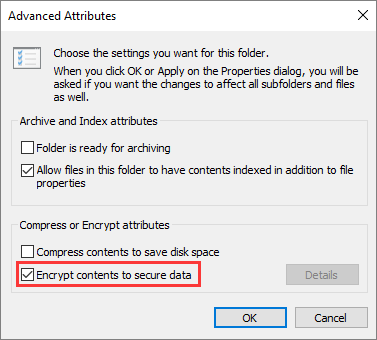
Step 5. Fai clic su OK e su Applica.
Step 6. Poi la finestra Conferma modifiche agli attributi si apre, spunta Applica le modifiche solo a questa cartella o Applica le modifiche a questa cartella, sottocartelle e file.
Step 7. Le finestre di backup richiederanno la chiave di crittografia delle cartelle di backup. Fai clic su Backup ora.
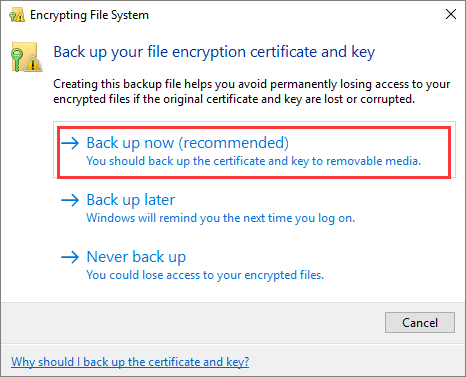
Prepara un'unità flash USB per il backup dei file ed esportali sul dispositivo.
2 - Blocca la cartella con il software di terze parti
Per una maggiore qualità del blocco delle cartelle, si consiglia di utilizzare uno strumento di protezione dei file sicuro ed efficace: EaseUS LockMyFile. Offre molte opzioni per proteggere i dati critici su unità interne, unità flash USB, unità esterne e altro ancora.
EaseUS LockMyFile non è progettato solo per il blocco dei file. Se vuoi rendere i tuoi file invisibili a chiunque oa qualsiasi programma. Prova la funzione Nascondi per nascondere file, cartelle, unità. Inoltre, puoi ottenere un testo di sola lettura tramite la funzione Proteggi. Senza una password, nessuno può rinominare, modificare o eliminare.
Altre caratteristiche dello strumento di protezione dei file:
- Monitora le operazioni di modifica e scrittura fatte da altri utenti.
- Imposta la password per la cartella condivisa della LAN.
- Usa l'algoritmo di crittografia AES per crittografare file o cartelle in formato EXE o GEL.
Scarica il software ed esegui i seguenti passi:
Passaggio 1. Avvia EaseUS LockMyFile, registrati con il tuo indirizzo e-mail e imposta una password di protezione del software.

Passaggio 2. Fai clic su Blocca file sul lato destro. Sono disponibili tre opzioni: Blocca file, Blocca cartella e Blocca unità.
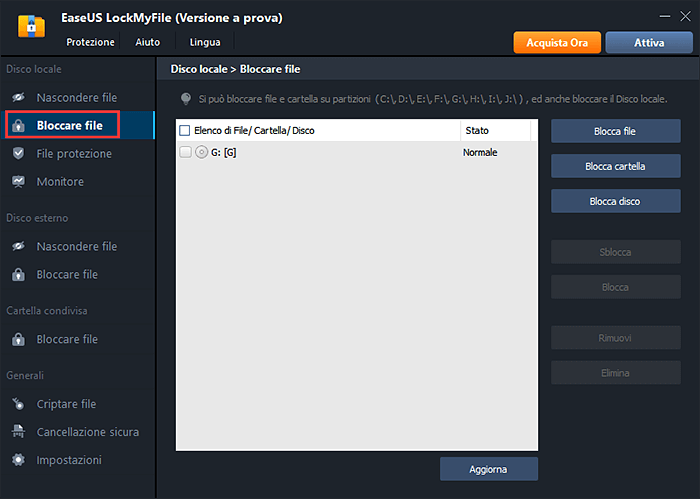
Passaggio 3. Fai clic su Blocca file e scegliere il file che si desidera bloccare dal computer, quindi fai clic su Apri per confermare.
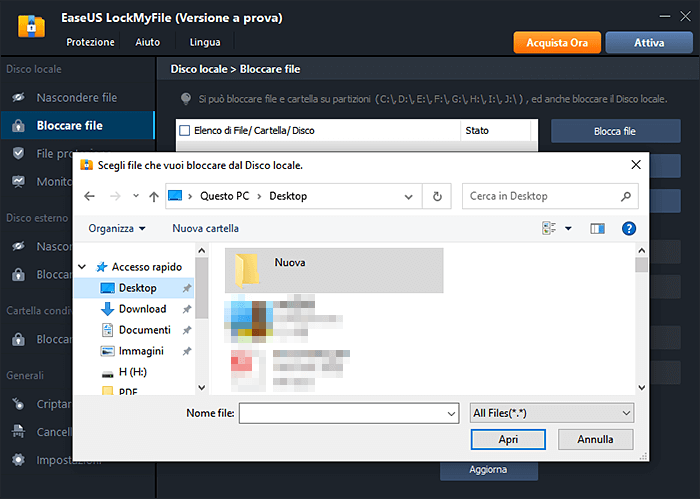
Se è necessario bloccare una cartella, l'operazione è la stessa. Fai clic su Blocca cartella, scegli la cartella di destinazione e fa clic su OK per confermare.
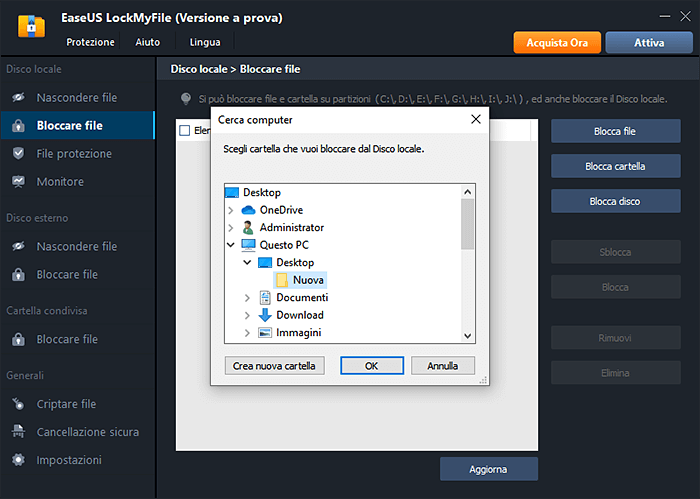
Passaggio 4. Ora puoi controllare lo stato dei file o delle cartelle scelti.
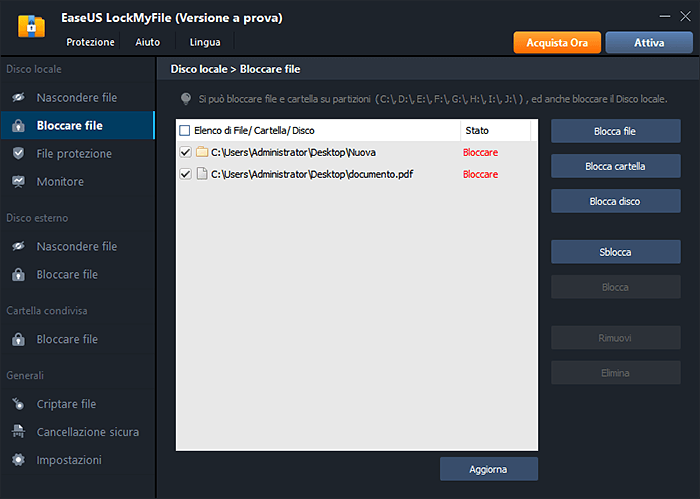
Confronta con il primo metodo, EaseUS LockMyFile offre più vantaggi in varie funzioni. Ma se non vuoi scaricare il software aggiuntivo, vale comunque la pena provare Windows Explorer. In modo che i metodi siano ben accetti dagli utenti Windows, per gli utenti Mac, passiamo alla parte successiva.
Come creare una cartella bloccata su Mac
Step 1. Scegli Utility Disco dalla cartella Applicazioni.
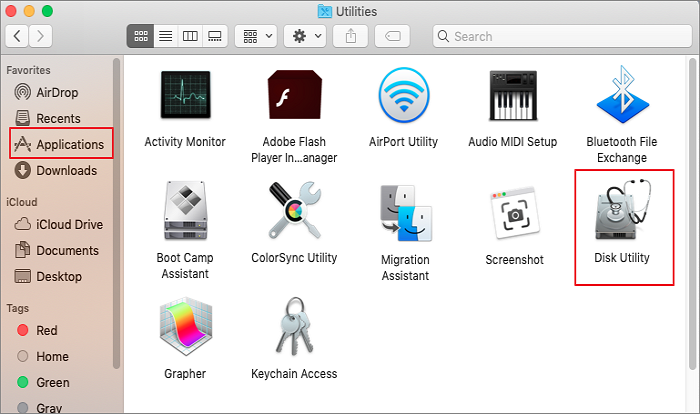
Step 2. Una volta aperto, seleziona il pulsante File dalla barra dei menu.
Step 3. Seleziona Nuova immagine dall'elenco delle opzioni e scegli Immagine dalla cartella nel menu successivo.
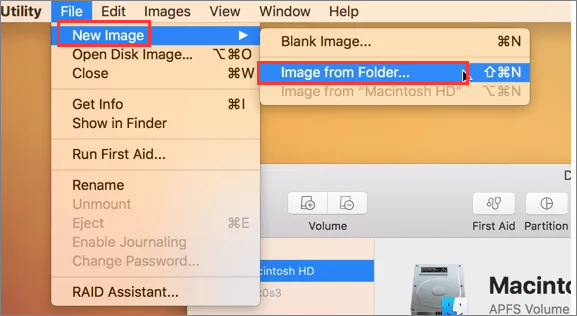
Step 4. Seleziona la cartella che vuoi bloccare con una password.
Step 5. Scegli il livello di crittografia tra 128-bit AES e 256-bit AES.
Step 6. Inserisci e verifica la password.
Step 7. Passa il mouse su Formato immagine, fai clic su leggi/scrivi dall'elenco delle opzioni. Fai clic su Salva.
Nota: se vuoi proteggere con una password la cartella dalla modifica, seleziona sola lettura.
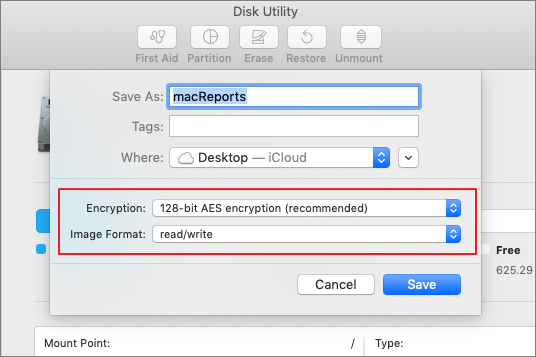
Come bloccare la mia cartella su Android
Qui impostiamo il telefono Samsung Android come esempio. Se vuoi saperne di più sui modelli di telefoni Android, vai all'articolo correlato su come bloccare la mia foto.
Step 1. Scorri verso il basso dalla parte superiore dello schermo e tocca Impostazioni.
Step 2. Tocca Biometria e sicurezza > Tocca Cartella sicura.

Step 3. Accedi al tuo account Samsung e tocca OK.
Step 4. Seleziona il tipo di blocco della cartella sicura (Pattern, PIN e Password) e fai clic su Avanti.
Step 5. Inserisci il tipo di blocco e tocca Continua.
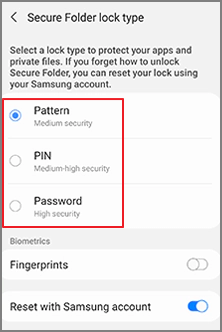
Step 6. Inserisci nuovamente il metodo di blocco e clicca su Conferma.
Step 7. È possibile visualizzare un collegamento alla cartella protetta sullo schermo. Apri il collegamento e fai clic su Aggiungi file.
Come rendere la cartella protetta da password su iPhone
Se stai cercando di bloccare le tue cartelle su iPhone, non esiste una funzione integrata efficace come Samsung Android. Ma non preoccuparti. Puoi andare su App Store per cercare un nome di app come blocco file. Installa un'app del genere sul telefono e avvia il blocco dei dati.
Conclusione
In questo articolo abbiamo impostato alcuni metodi da utilizzare su varie piattaforme. Con Windows Explorer e EaseUS LockMyFile, puoi bloccare facilmente file e cartelle su Windows 10. Puoi anche trovare soluzioni corrispondenti per Mac o telefono. Per qualsiasi domanda, contatta EaseUS tramite [email protected].



