- Scoprire EaseUS
- Chi Siamo
- Recensioni & Premi
- Contatta EaseUS
- Rivenditore
- Affiliato
- Mio Conto
- Sconto Education
Come proteggere i file Word dalla modifica (Windows e Mac) | Limitare la modifica dei documenti Word
Modificato da Aria 15/09/2025 Bloccare File | Soluzioni
Se hai scritto di informazioni segrete su Microsoft Word, puoi utilizzare queste soluzioni per proteggere il contenuto sensibile per evitare che qualcuno possa modificarlo o modificarlo. La maggior parte delle correzioni utili sono correlate alla funzionalità integrata di Microsoft Word, che offre diverse opzioni per limitare la modifica. Puoi provarlo a tuo piacimento.
5 modi per proteggere i file Word dalla modifica (Windows)
Per gli utenti Windows, puoi scegliere 5 modi per proteggere i documenti di Word dalla modifica e dalla copia. Quattro dei metodi sono funzioni integrate del software, ovviamente puoi anche provare software di terze parti più convenienti.
1 - Applica la protezione sul documento Word
Step 1. Apri il tuo file word e vai alla scheda Revisione nella barra multifunzione di Word.
Step 2. Clicca su Limita la modifica sotto la sezione Proteggi.

Step 3. Quando viene visualizzato il messaggio Limita modifica, passa alla seconda opzione. Seleziona Consenti solo questo tipo se si esegue la modifica nel documento e seleziona Nessuna modifica (sola lettura).
Step 4. Fai clic su Sì, avvia la protezione.
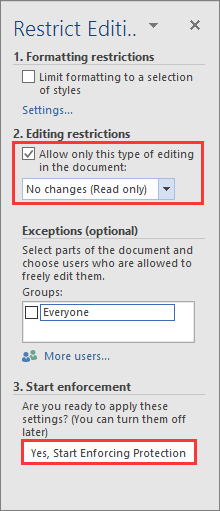
Step 5. Digita una password e confermala di nuovo.
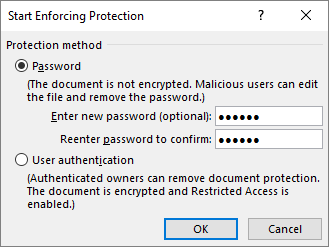
2 - Utilizza il software di protezione dei documenti Word
Per proteggere il tuo documento di Word in modalità di sola lettura, esiste un software facile e sicuro, EaseUS LockMyFile, puoi utilizzare questo strumento di protezione dei file di Word su PC per proteggere i file dalla modifica e dalla copia. Nessuno può rinominare, eliminare e modificare il documento word.
Non solo protegge i file, ma questo software ha anche molte funzioni affidabili che potete provare:
- Lascia che i tuoi file, cartelle e unità diventino invisibili e non ricercabili.
- Blocca i tuoi dati con password nelle unità locali, disco rigido esterno, flash drive USB.
- Usa l'algoritmo di crittografia AES per crittografare file e cartelle.
Passo 1. Avvia EaseUS LockMyFile, inserisci una mail valida e imposta una password per registrarti.

Passo 2. Clicca su File protezione sotto il Disco Locale. Seleziona Proteggi File, cartella o disco dal pannello a destra.
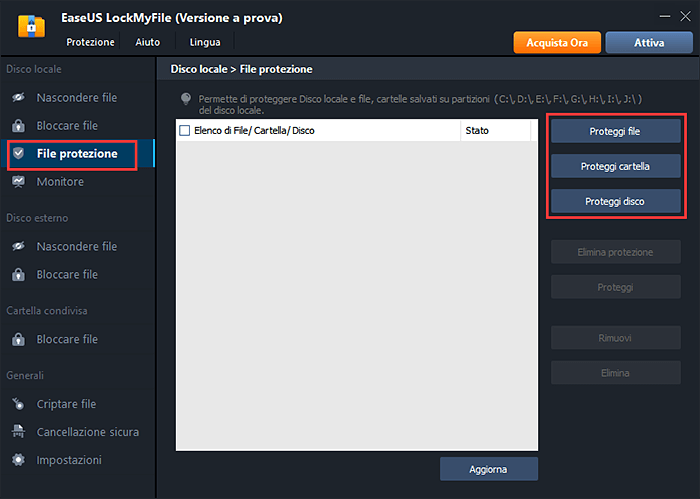
A. Aggiungi file o cartelle dalla posizione specifica in cui si trovano.
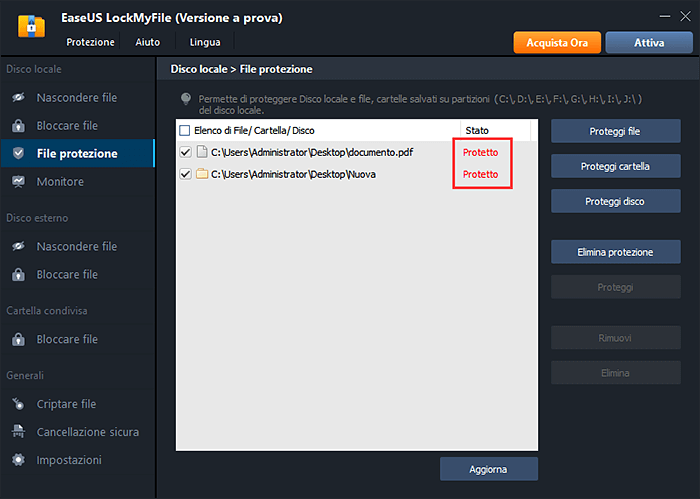
B. Clicca su Proteggi Disco per aggiungere il disco da proteggere. Selezionalo e clicca su OK.
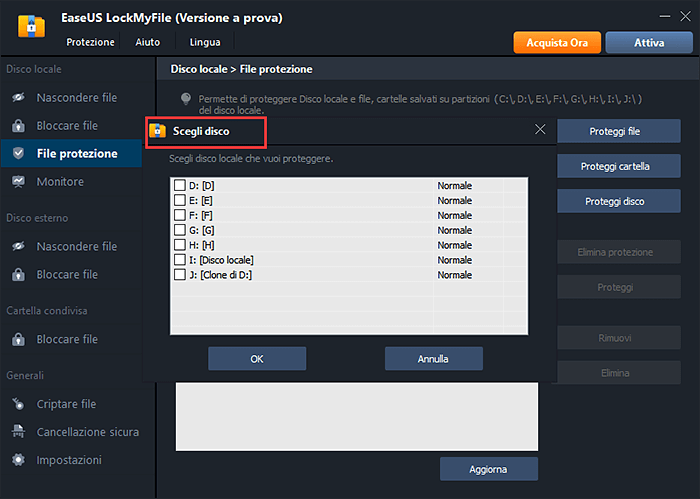
Passo 3. Controlla e conferma i file, le cartelle e il disco che desideri proteggere.
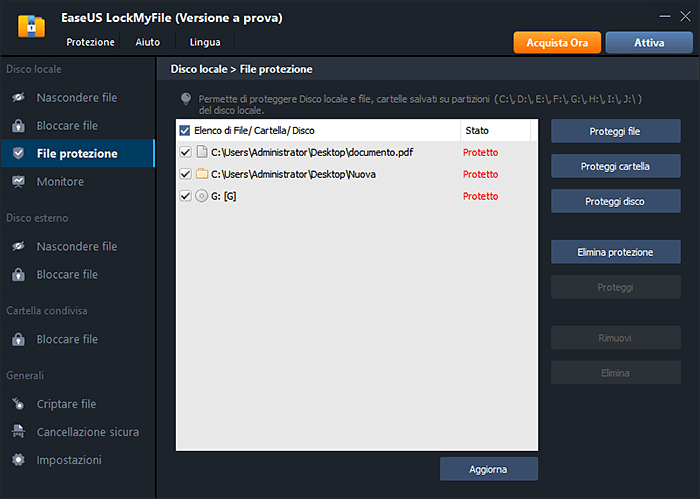
Scarica il software e segui i passi:
3 - Segna come finale
Step 1. Clicca sulla scheda File > Info.
Step 2. Clicca su Proteggi documento e seleziona Segna come finale.
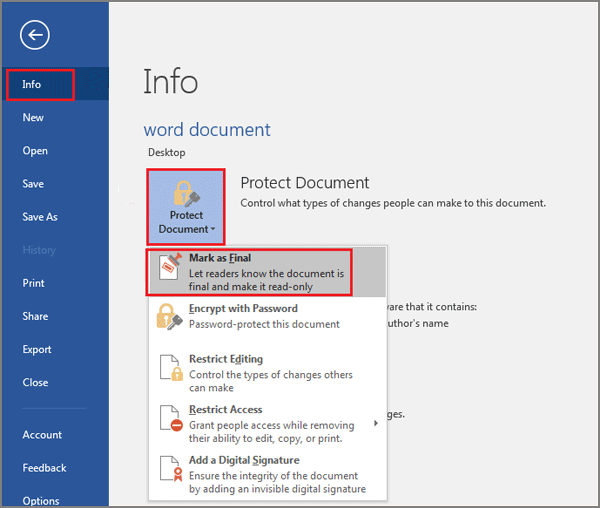
4 - Abilita la modalità di sola lettura
Step 1. Apri la scheda File > Info.
Step 2. Scegli Proteggi documento e clicca su Apri sempre in sola lettura.
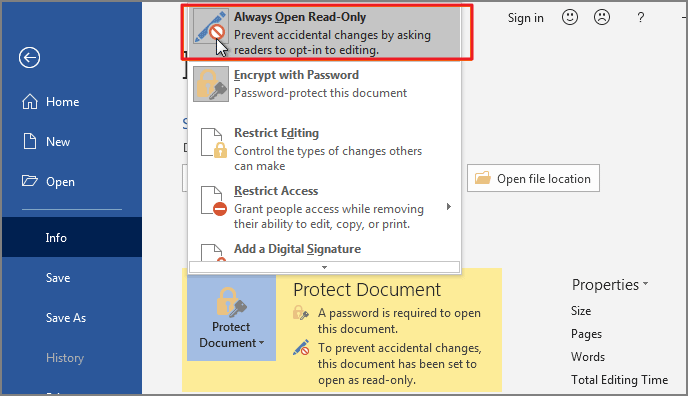
Step 3. Salva il file word e riaprilo di nuovo.
Nota: per disabilitare la modalità di sola lettura, apri il file e clicca sulla scheda File. Segui il percorso: Info > Proteggi documento > Apri sempre in sola lettura.
5 - Crittografa con password
Step 1. Vai alla scheda File > Info.
Step 2. Scegli Proteggi documento e poi clicca su Crittografa con password dal menu delle opzioni.
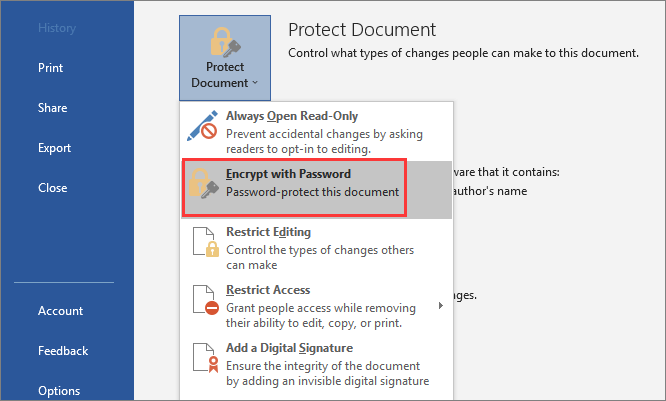
Step 3. Imposta la tua password e clicca su OK.
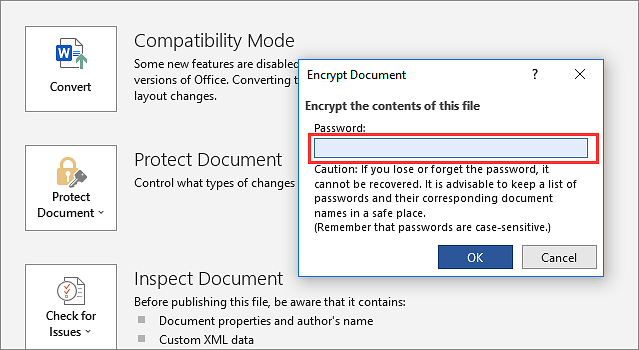
Come proteggere il documento Word dalla modifica e dal coping Mac
Per gli utenti Mac, puoi provare 2 modi per limitare la funzione di modifica.
1 - Clicca su Aprire sempre l'opzione di sola lettura
Step 1. Apri Microsoft Word per Mac e seleziona il documento che vuoi impostare in modalità di sola lettura.
Step 2. Clicca sulla scheda File dalla barra dei menu in alto.
Step 3. Scegli sempre Apri in sola lettura dall'elenco delle opzioni.
Step 4. Chiudi la finestra e clicca su Salva nella finestra pop-up.
Apri di nuovo il tuo file word, il tuo file word sarà in modalità di sola lettura.
2 - Crittografa un documento Word
Step 1. Apri i file Word per Mac.
Step 2. ai alla scheda Revisione > Sposta in Protezione > Scegli Proteggi documento.
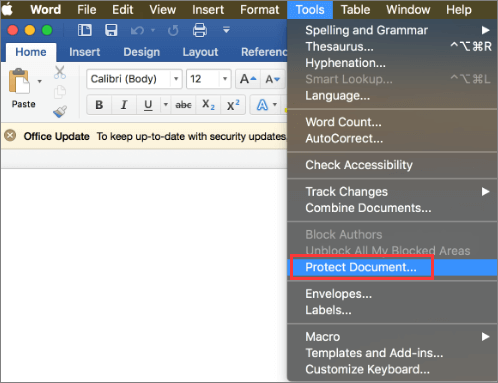
Step 3. Nella finestra Protezione con password, imposta una password per aprire o modificare il documento. (Usa una password che puoi ricordare e salvala in un luogo sicuro).
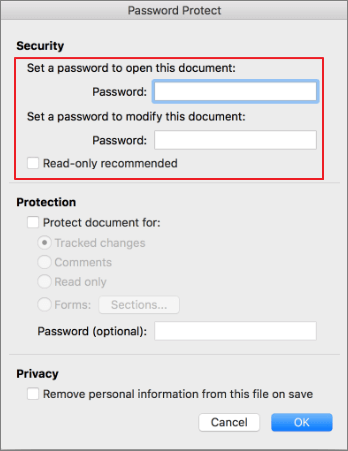
Step 4. Clicca OK.
Bonus: Come faccio a bloccare un certo testo in Word
Cosa succede se si desidera bloccare la modifica di un determinato paragrafo? Qui la funzione Limita modifica può consentire di impostare un accesso limitato per tutti.
1 - Limita lo stile di formattazione
Step 1. Clicca sulla scheda File e scegli Limita la modifica.
Step 2. Sotto Restrizioni di formattazione, seleziona Limita la formattazione a una selezione di stili. E poi clicca su Impostazioni.
Step 3. Seleziona gli stili che vuoi permettere nel tuo documento. E clicca su OK.
Step 4. Sotto Iniziare l'applicazione, clicca su Sì, inizia ad applicare la protezione.
Step 5. Inserisci la password e reinserisci la password per confermare.
2 - Utilizza le restrizioni di modifica
Step 1. Apri il tuo file e clicca sulla scheda Revisione, vai su Modifica restrizioni.
Step 2. Spunta su Consenti solo questo tipo di modifica nel documento e seleziona Nessuna modifica (Sola lettura).
Step 3. Scegli l'area (paragrafo o pagina) che gli altri utenti possono modificare. Spunta Ognuno sotto Exceptions (opzionale).
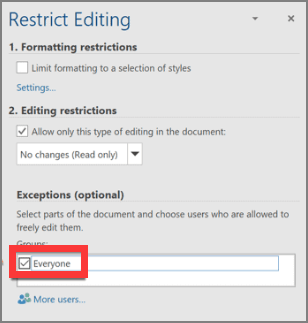
Per confermare le eccezioni, clicca su Sì, inizia ad applicare la protezione.
Step 4. Inserisci la password di protezione.
Conclusione
Hai terminato la restrizione del testo su PC e Mac? Microsoft Word offre diverse scelte in modo che solo tu e persone specifiche possiate modificare l'intera parte o una determinata sezione. Nota: faresti meglio a eseguire il backup del testo sensibile in un'altra posizione sicura. La doppia protezione fa bene ai tuoi materiali.



